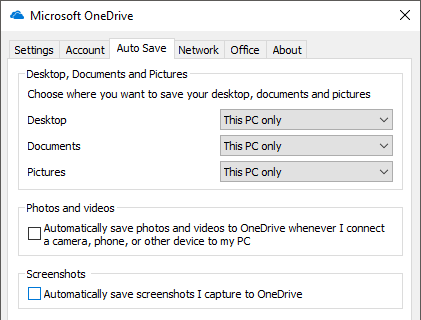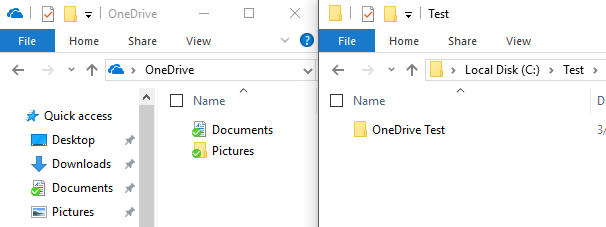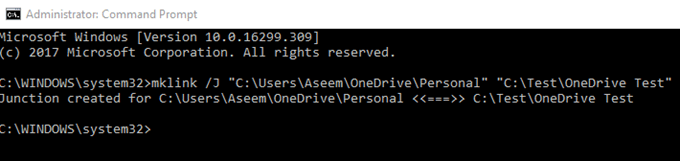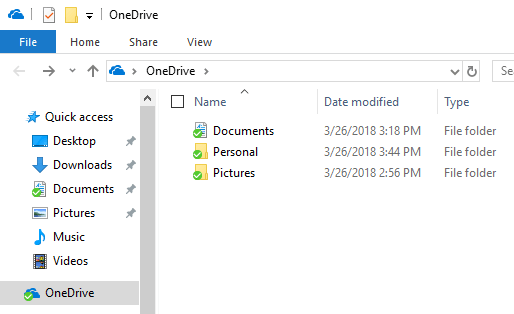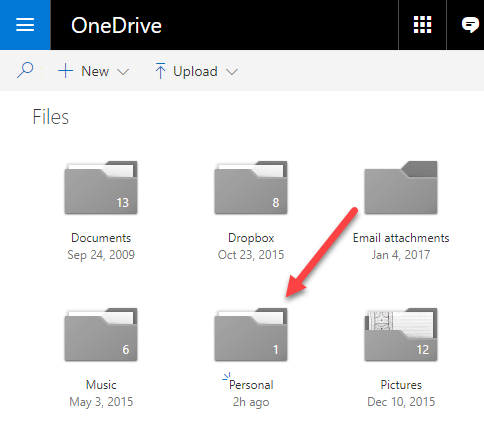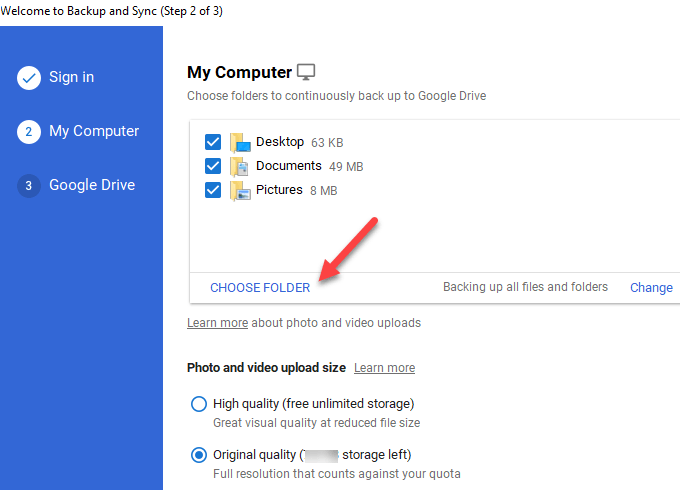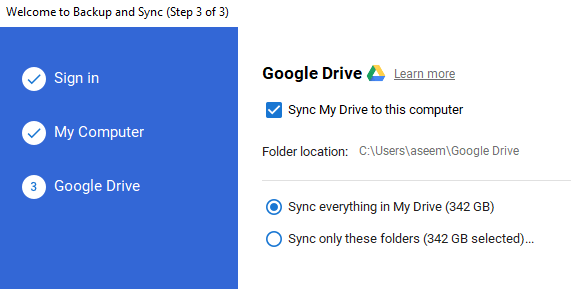A mai naptól van egy felhő tárolási fiókja az Amazon Drive-on, a Google Drive-ban, a Microsoft OneDrive-ban, az iCloud Drive-ban és a Dropbox-ban. Leginkább a Dropboxot használom, de az Amazon Drive-ot a Kindle Fire, a OneDrive a Windows 10-en és a Google Drive-on használom fotóim és videóim számára. Az egyik probléma, hogy mindig is az volt, hogy szinkronizálom a mappáimat ezekkel a szolgáltatásokkal, de nem szeretem azt a tényt, hogy át kell másolnunk vagy áthelyeznünk az összes fájlt a speciális tároló mappáinkra.
Ehelyett , Olyan módot akartam, hogy képes legyen megtartani a mappáimat a Dokumentumban, vagy bárhol is volt, és még mindig szinkronizáltam őket a felhőszolgáltatásokkal. Megtanultam, hogy ez a legjobb módja a szimbolikus linkek használata a Windows rendszerben. A szimbolikus kapcsolat olyan, mint egy mappához való hivatkozás létrehozása, de tartósabb és külön mappaként működik, még ha nem is.
Ebben a cikkben megismerkedem a következő lépésekkel: szimbolikus linkeket hozhat létre, hogy szinkronizálhasson minden egyes mappát a számítógépén a felhőszolgáltatással anélkül, hogy áthelyezné azt. Vegye figyelembe, hogy a Google egy külön programot tartalmaz, amelynek neve Biztonsági mentés és szinkronizálás, amely lehetővé teszi, hogy a Google Drive-ba mentett mappákat válasszon a Google Drive-ból, amelyet alább ismertetünk.
Sync Folders a Dropbox és az OneDrive
Mielőtt a OneDrive lépéseihez lépnék, azt akartam megemlíteni, hogy most van egy AutoSaveopció, amely lehetővé teszi az asztalon, a Dokumentumok és Képek mappákat a OneDrive-hoz, anélkül, hogy bármit is kellene tennie. Alapvetően a helyi mappákat a OneDrive mappákra irányítják, hogy zökkenőmentessé tegyék.
Mindazonáltal ez csak a három mappában található. Ha valahol máshol elmentett mappát helyez el, át kell vinnie a OneDrive mappába, vagy létre kell hoznia egy szimbolikus linket. Ahhoz, hogy ezt elvégezhesse a Dropbox vagy az OneDrive programban, létrehoztam egy példát, amely végigkísérte a folyamatot. Ahogy az alábbiakban látható, a bal oldali OneDrive mappámat és a OneDrive tesztnevű mappát a C: \ Test belsejében találom.
Szóval szeretném szinkronizálni a OneDrive teszt mappát a OneDrive fiókom mappájába anélkül, hogy áthelyeznék. Ehhez meg kell nyitnia egy megemelt parancssort, és be kell írnia a következő parancsot:
mklink /J "C:\Users\Aseem\OneDrive\Personal" "C:\Test\OneDrive Test"
Tehát hadd magyarázzam meg, mit csinálunk itt. Szimbolikus linket (symlink) hozunk létre a mklinkparanccsal. Két paramétert igényel: az első a létrehozni kívánt szimbolikus link helye, a második a forráskönyvtár. Amint látja, nem kell létrehoznia a Személyesmappát a OneDrive mappában, az mklink paranccsal ezt megtehetem. Szintén azt mondja a Windows számára, hogy hozzon létre egy szimbolikus linkmappát a OneDrive nevű mappában, amelyik a Personal nevű, amely valójában csak a C: \ Test \ OneDrive tesztmappát. A kapcsolat létrejötte után a OneDrive mappában lévő Personal mappát láthatja:
Ha megnyitja ezt a mappát, mintha a OneDrive \ Personalban lenne tárolva, amikor ténylegesen a teszt mappába kerül. Tehát most már fájlokat is hozzáadhat a mappához mindkét helyről, és mindkettő azonos tartalmú lesz, mivel valójában egy mappát, nem kettőt. Ez az!
A OneDrive és a Dropbox egyaránt támogatják a szimbolikus linkek mappáit, és mindent szinkronizálnak a felhőbe, mint az alábbi:
Mappák szinkronizálása a Google Drive-ba
A Google Drive használatához töltsd le a fent említett biztonsági mentési és szinkronizációs szoftvereket. Miután elkezdi a telepítést, a 2. lépéshez a következő képernyő jelenik meg:
Alapértelmezés szerint kiválasztja a Desktop, Documents and Pictures , de a Mappa kiválasztásaelemre kattintva kiválaszthatja a kívánt mappát. A Módosításlinkre kattintva csak fotókat és videókat készíthet biztonsági mentésre, vagy olyan fájlkiterjesztéseket adhat meg, amelyeket nem szeretne szinkronizálni.
A 3. lépésben meghatározhatja, mely mappákat szeretné szinkronizálható a helyi számítógépre. Általában csak a Saját meghajtó szinkronizálása ehhez a számítógéphezjelölőnégyzetet választom, mivel csak számítógépem biztonsági másolataként használom.
Szóval ott van! Mostantól bármilyen mappát szinkronizálhat a számítógépén a felhőszolgáltatással. Vagy létre kell hoznia egy szimbolikus linket, vagy lehet egy olyan szolgáltatás, amellyel kiválaszthatja a szinkronizálni kívánt mappákat. Ha bármilyen kérdése vagy problémája van, írj egy megjegyzést, és megpróbálok segíteni. Enjoy!