Alapjában véve a Photoshop ecseteszköz vonalakkal és vonalakkal rajzolhatja a terveket vonásokkal. A Photoshop ecsetek segítségével bármit létrehozhat különböző mintákból és textúrákból, sőt megváltoztathatja a képek megvilágítását.
A Photoshop beépített ecsetkészlettel rendelkezik, amelyekkel speciális effektusok a fotóira. Ez azonban szűk választék, csak néhány általános stílus. Ha több lehetőségre van szüksége, adjon hozzá több ecsetet a Photoshophoz, valamint töltse le őket harmadik fél webhelyeiről. A kefék hozzáadásával és telepítésével, valamint a Photoshop használatával így tehetünk meg.
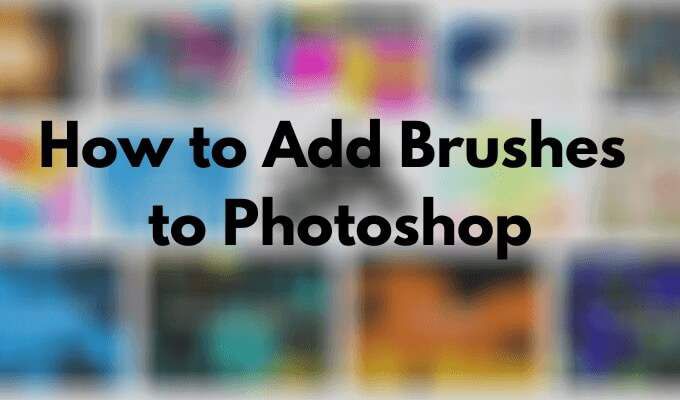
Ecsetek hozzáadása a Photoshophoz
A telepített ecsetek megtekintéséhez válassza a Kefe eszközta bal oldali Eszközök panelen. Kattintson a jobb gombbal a dokumentum bármely pontján a Ecsetbeállításokablak megnyitásához. Ezután válassza ki a fogaskerék ikont a kefék teljes listájának megnyitásához.
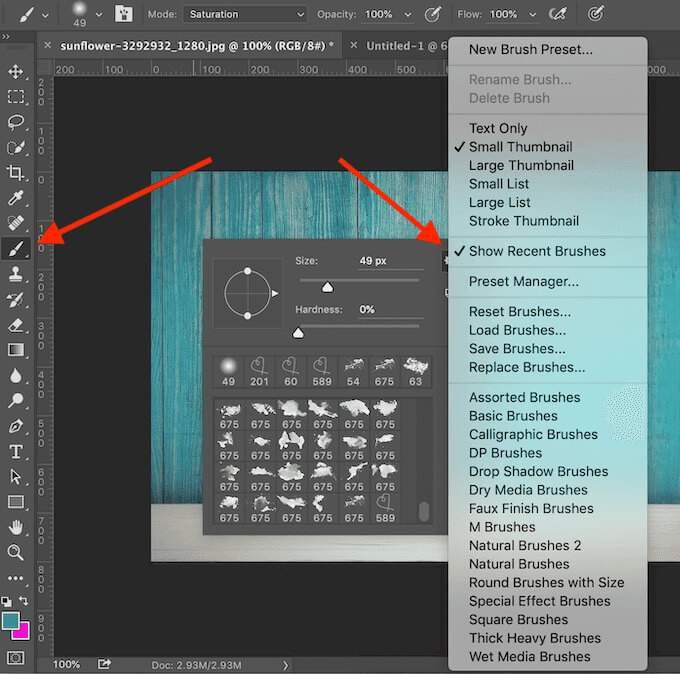
Ha az előre beállított ecsetek nem elegendőek az Ön számára, bármikor letöltheti és telepítheti sajátjait. Az Adobe Photoshop lehetővé teszi új ecsetek hozzáadását formák, minták, különböző struktúrák és egyebek hozzáadásához.
Hol találhat ecseteket a Photoshop számára
Sok webhely ingyenes Photoshop ecseteket kínál, amelyeket letölthet és telepíthet. Legyen azonban óvatos, és csak megbízható forrásokból töltse le őket az előre beállított megakadályozza a rosszindulatú programokat fájlba.
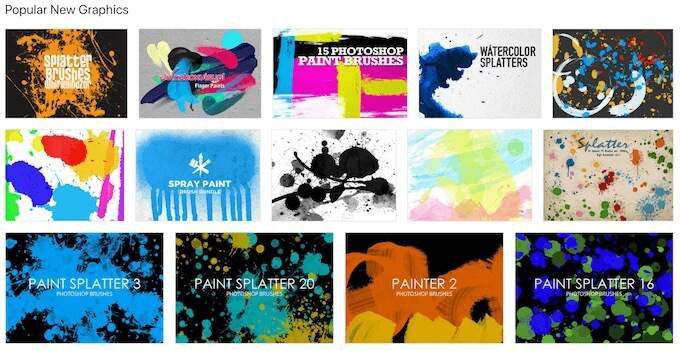
Néhány népszerű forrás a kefék beszerzéséhez a Photoshop számára a Brusheezy, Saját Photoshop kefék és a DeviantArt. Ha nem zavar néhány dollárt elkölteni, nagyszerű ecsetválasztékot találhat a Kreatív piac oldalon.
In_content_1 mind: [300x250] / dfp: [640x360]->Az ecsetek telepítése a Photoshopba
Miután ecsetet választott a fájlra, töltse le a számítógépére. Ha ZIP fájlról van szó, csomagolja ki a fájl tartalmát. Talál egy új mappát, amely több fájlt tartalmaz, és egyikük .ABRkiterjesztéssel rendelkezik.
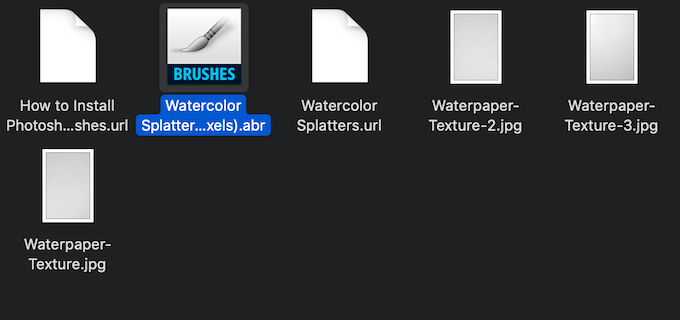
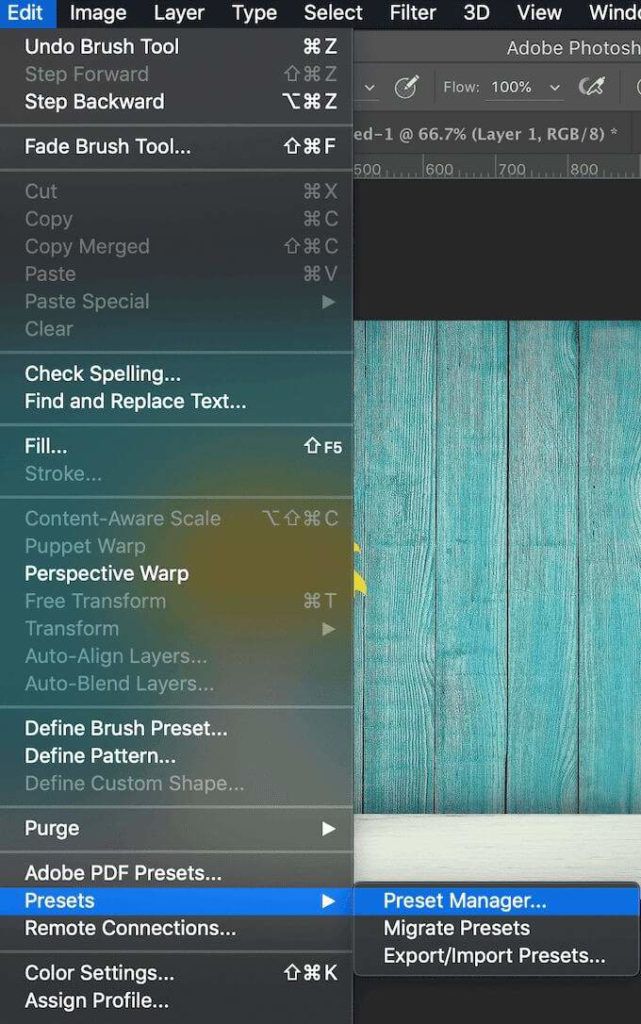
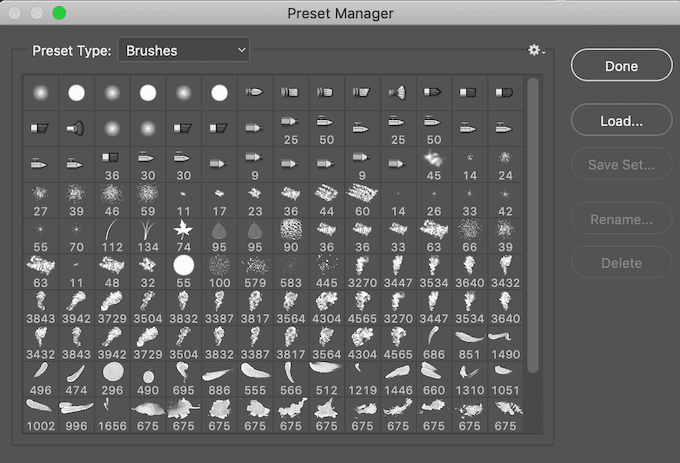
A Photoshop 2020 programban a lépések eltérőek lesznek. Az ecsetek Photoshop 2020 programra történő telepítéséhez nyissa meg a Kefékablakot, és kövesse a Beállítások>Ecsetek importálása>Betöltésútvonalat. . Ezután válassza ki az .ABRfájlt az ecsetek hozzáadásához.
Annyi ecsetet hozzáadhat a Photoshophoz, amennyit csak akar. Miután hozzáadta őket, a képernyő tetején található Opciók sáv Vezérlőpultlegördülő nyíl alatti Ecsetbeállításokablakában érheti el őket.
Az ecsetek használata a Photoshop alkalmazásban
Az ecset eszköz lehetővé teszi egyedi képeket készíthet projektek és projektek készítését a Photoshopban. Ha még kezdő vagy, íme néhány tipp, hogyan hozhatod ki a legtöbbet az ecset eszközből.
1. Használja az Ecsetbeállítások előugró ablak
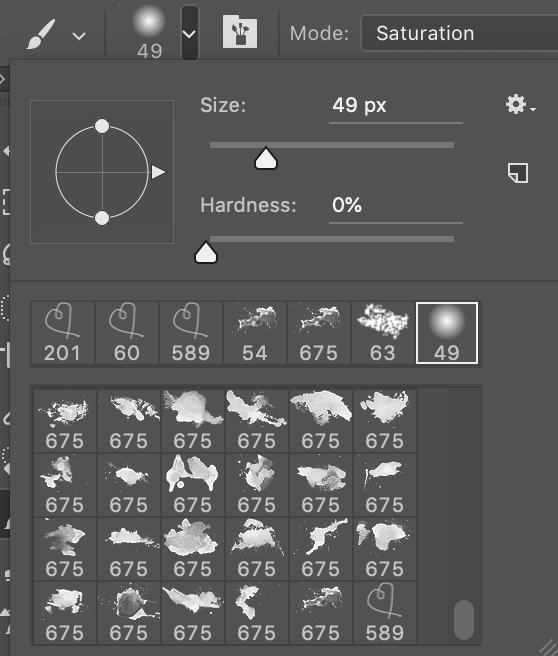
A Photoshop alkalmazásban az ecsetek használatának megkezdéséhez válassza a Kefe eszközelemet a bal oldali eszköztáron . Miután kiválasztotta az eszközt, testreszabhatja azt az Ecsetbeállításokablak segítségével, amelyben elérheti a letöltött kefék teljes listáját, valamint az alak- és méretbeállításokat.
Az Ecset opciók megjelenítéséhez kattintson a jobb gombbal a dokumentum bármely pontjára, vagy válassza a legördülő nyílra a felső eszköztár bal felső sarkában. Az ecsetvonások méretének módosításához használja a Beállítások ablak tetején található Méretcsúszkát.
Néhány kefe lehetővé teszi a Keménységparaméter megváltoztatását is, ezzel megkönnyítve vagy lágyabbá téve az ecset szélét. Csúsztassa a jelölést teljesen jobbra az ecset határozottabb megjelenése érdekében, vagy tartsa a csúszka bal oldalán, hogy lágy airbrush hatást érjen el.
2. Használja az Ecsetpanelt
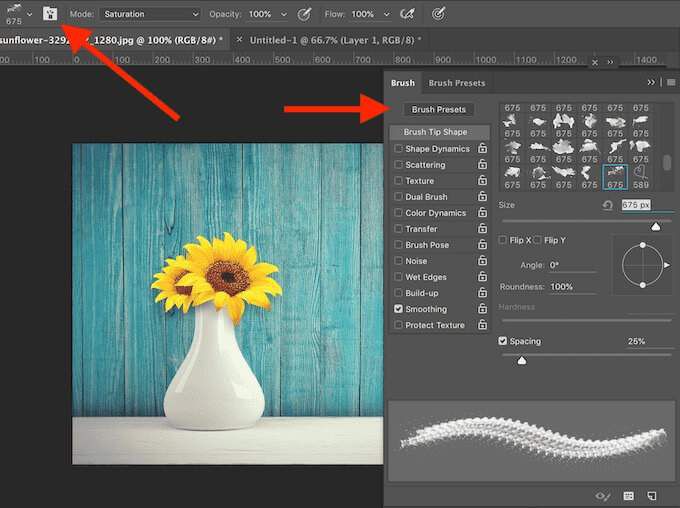
A speciálisabb beállítások eléréséhez nyissa meg az ecsetpanelt úgy, hogy kiválaszt egy ikont a jobb oldali felső eszköztáron az Ecset opciók legördülő nyílból. Ha módosítja ezeket az egyedi beállításokat, látni fogja, hogy ezek mindegyike hogyan befolyásolja az ecsetvonások végső megjelenését.
3. Használja az Ecset módot, az Opacitást és az Áramlást

A kefék használatakor megváltoztatható egyéb beállítások: Mode, Opacity, és Áramlás. A tetején található ugyanazon az eszköztáron is találhatók.
Az átlátszatlanságés a áramlásegyüttesen működnek, és segítenek szabályozni az ecsetvonások vastagságát.
Módpontosan megegyezik a Photoshop rétegkeverési módjaival, azzal a különbséggel, hogy a változtatások csak az egyes ecsetvonásokat érintik, nem pedig a kép teljes rétegét.
4. Készítsen saját egyéni ecsetet
Bár rengeteg lehetőség és webhely található az ecsetek letöltésére, ha valami konkrét dologra kíváncsi, könnyebb és gyorsabb lehet saját ecsetet létrehozni . Ecset létrehozásához a Photoshop alkalmazásban hajtsa végre az alábbi lépéseket.
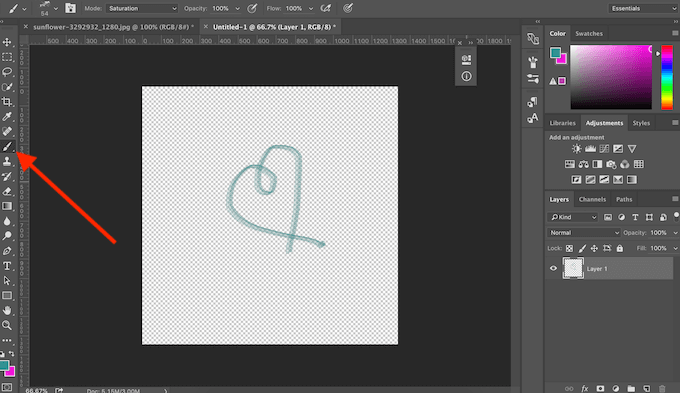
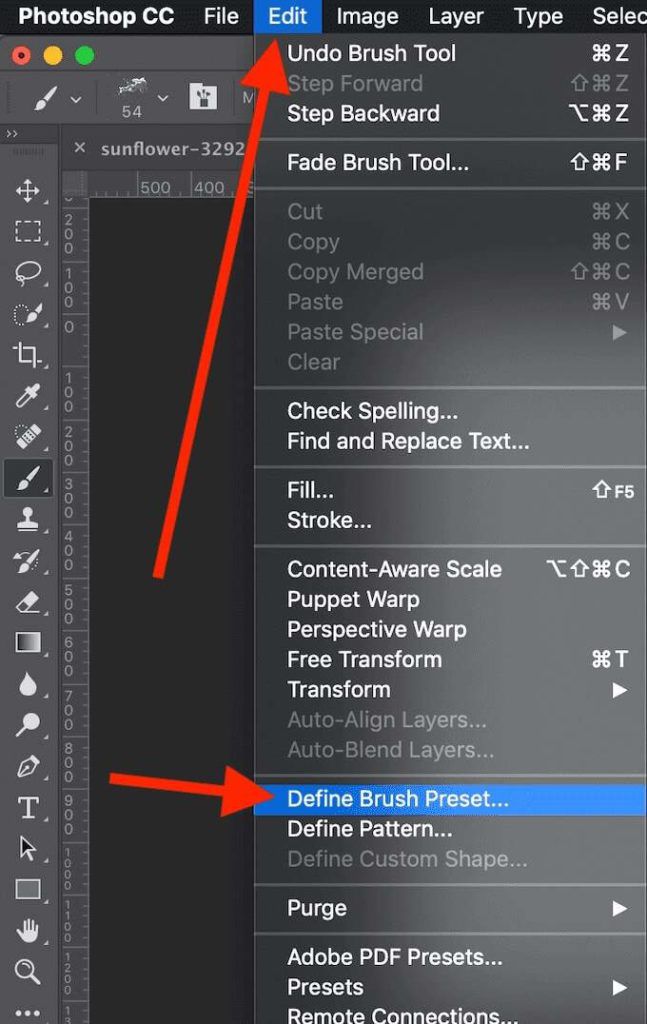
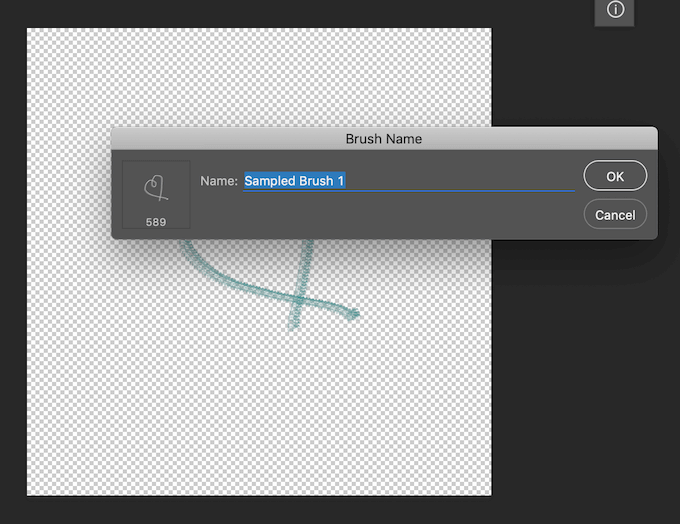
Az egyéni ecset hozzáadódik az ecsetek listájához, és használatra kész.
Ideje ecseteket elsajátítani a Photoshopban
A Brush eszköz nagyszerű azok számára, akik saját terveket szeretnének létrehozni a Photoshopban, vagy csak néhány kreatív szerkesztés képet készítenek . Csakúgy, mint a Photoshop szűrők és az előre beállított beállítások, az ecsetek is könnyen használhatók, még akkor is, ha teljesen kezdő vagy. Azonban valóban átalakíthatja műveit a Photoshopban, ha mélyebbre ásza magát, és megtanulja, hogyan kell professzionálisan használni az Ecseteket.
Keféket használ a Photoshopban? Mi a kedvenc forrása az új kefék online beszerzésének? Ossza meg velünk Photoshop tapasztalatait az alábbi megjegyzések részben.