Mindig is szerette volna megtudni, hogyan lehet stream-et továbbítani Twitch, YouTube vagy más népszerű streaming platformokra? Nos, ebben az útmutatóban pontosan elmagyarázjuk, hogyan kell csinálni. Minden lépést végigveszünk, hogy pontosan tudjuk, mit kell tennünk.
Az útmutató végén fel lesz állítva és készen áll a legelső élő közvetítés elindítására. Feltétlenül olvassa el mindent gondosan, hogy ne hibáztasson.
A következő lépéseket fedezzük fel:
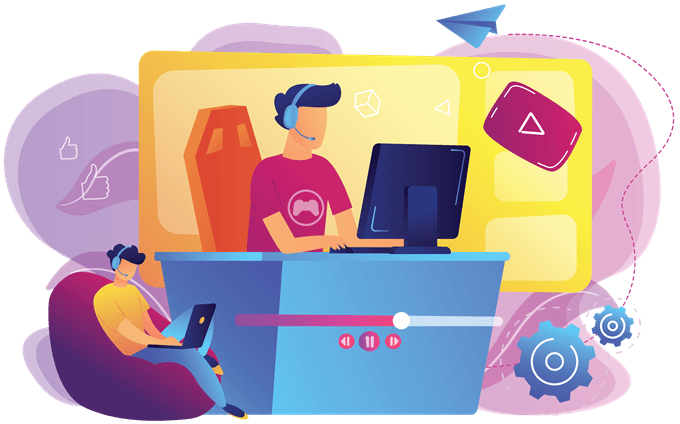
1. lépés: A streaming szoftver kiválasztása
ott számos különböző streaming alkalmazás elérhető, de a következők egyikét ajánljuk. Az összes streaming opció teljesen ingyenesen használható.
Ha szeretné a lehető legtöbb testreszabást, és ne törődjön vele, ha megváltoztatja a beállítási menüket, keresse fel az OBS Studio alkalmazást. Ha egyszerűbb módon szeretné kezelni a fedvényeket, a képernyőn megjelenő riasztásokat és a plug-ineket, válassza a Streamlabs OBS lehetőséget.
Ha csak a játék felvételeit gyorsabban szeretné továbbvinni, és semmi mást, akkor használja az NVIDIA Shadowplay szoftvert a GeForce Experience szoftverben. (Csak NVIDIA GPU tulajdonosok számára).
In_content_1 all: [300x250] / dfp: [640x360]->2. lépés: A beállítások optimalizálása
A streaming beállításainak optimalizálásakor meg kell változtatnia a beállításokat, hogy megfeleljenek a két követelménynek - jó képátviteli sebesség és felbontás a hardver teljesítménye alapján, és folyamatos stream alapú
Ha van jó számítógépe, potenciálisan 1080P felbontású videojátékokat közvetíthet másodpercenként 60 képkocka alatt. A legtöbb felhasználó azonban elégedett lesz a 720p 30 kép / mp-es streamingtel. Ennél alacsonyabb szint és a minőség elég szörnyűnek tűnik.
A bitrátát meg lehet cserélni, hogy alkalmazkodhasson a hálózatához. A bitráta alapvetően az, hogy mekkora adatot küldünk másodpercenként. Minél magasabb a bitráta, annál finomabb a képminőség. Minél alacsonyabb a sebesség, annál tömörebb lesz a videó.
Ahhoz, hogy a magasabb felbontás úgy tűnjön, mint ahogy kellene, magasabb bitráta szükséges. Emiatt jó hálózati sebességre és jó számítógépre van szükség a magasabb minőségű és a képkockák sebességének folytatásához. Van még egy maximális bitráta, amelyet figyelembe kell venni, mert ha átmásolod, az átlagos felhasználó nem lesz képes elég gyorsan letölteni az adatfolyamot, ami pufferelést és késést okoz.
A legjobb felbontás és a képkockasebesség teszteléséhez használja az NVIDIA Shadowplay, az OBS Studio vagy az OBS Streamlabs Recordgombját.

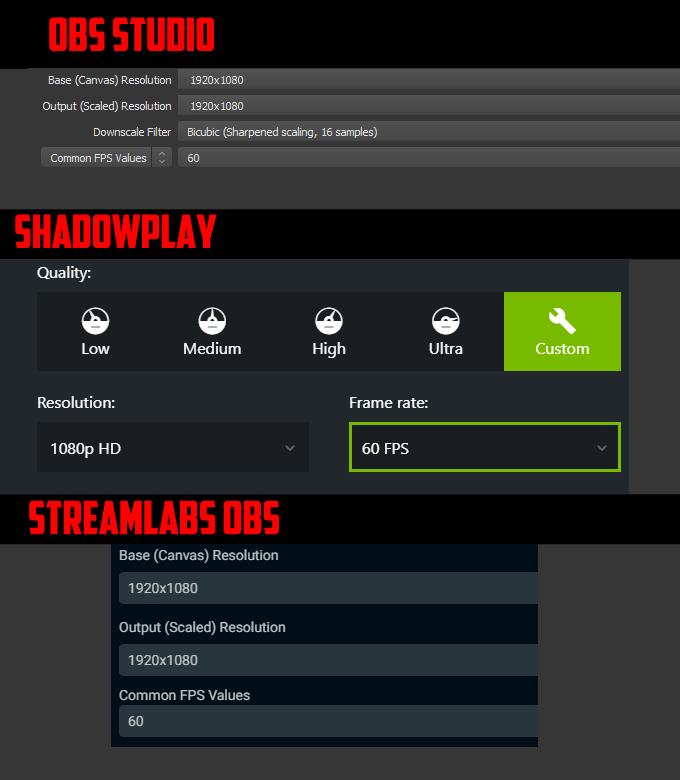
Ezután nyissa meg a felvenni kívánt játékot.Ezután meg kell választania a játék forrását. Az árnyéklejátszásban ez automatikusan megtörténik. Az OBS Streamlabs és az OBS Studio alkalmazásban hozzá kell adnia az erőforrást.
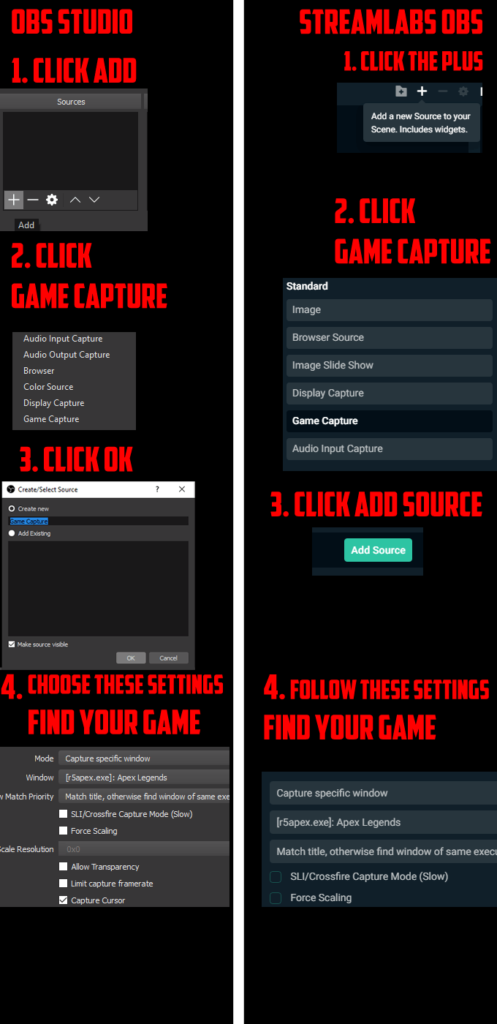
A fenti kép magyarázza a folyamatot. Miután hozzáadta a forrást, rögzítsen egy teljes játékot.A befejezés után pedig nézze meg a videolejátszást. Egyáltalán dadogta? Ha igen, próbálkozzon alacsonyabb beállításokkal. Addig próbálkozz, amíg meg nem találja az édes helyet.
Mi van a bitrádával? Nos, ezt meg lehet határozni a hálózati kapcsolat tesztelésével. Lépjen a speedtest.net webhelyre, és futtasson legfrissebben. Jegyezzük fel a feltöltési sebességet. Egy jó ökölszabály, ha a feltöltési sebesség 75% -át meghaladja. Ez elegendő tartalék feltöltési sávszélességet biztosít az internetes böngészéshez, a fájlok feltöltéséhez és az online játékhoz.
Például a tesztem egy 6,20 mbps feltöltési sebességet hozott vissza, így potenciálisan 4650-re állíthatom az átviteli sebességet, ami 4650 kbps-ra változik. A fentiekhez hasonlóan azonban van egy maximális sebesség, amelyet ki kell használni. A Twitch azt javasolja, hogy ez 3500 kbps legyen.
A bitráta beállításához kövesse az alábbi lépéseket.
OBS Studio és Streamlabs rendszeren:
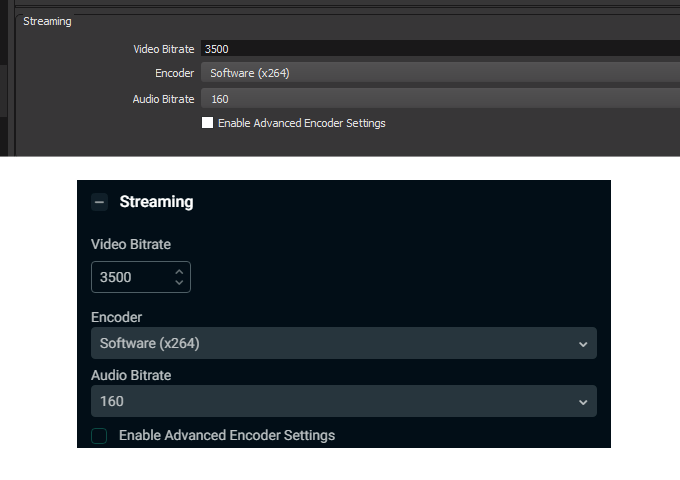
NVIDIA árnyéklejátszón:
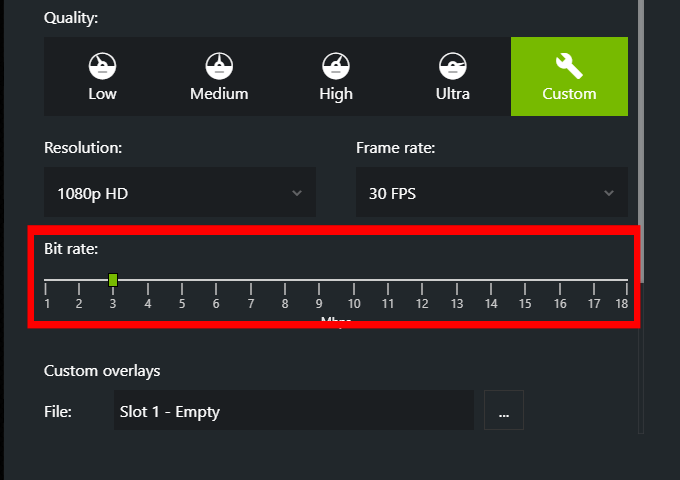
3. lépés: A Streaming Platform kiválasztása
Most, hogy beállította a streami szoftverhez, itt az ideje, hogy feliratkozzon a választott platformon. Számos választási lehetőség van az interneten, köztük a Twitch, a YouTube és a Mixer.
A Twitch és a YouTube könnyen a legnépszerűbbek, tehát ebben az útmutatóban ezekre összpontosítunk. Miután regisztráltál,meg kell látogatnia az élő közvetítés irányítópultját. Ennek eléréséhez kövesse az alábbi lépéseket.
ForTwitch:
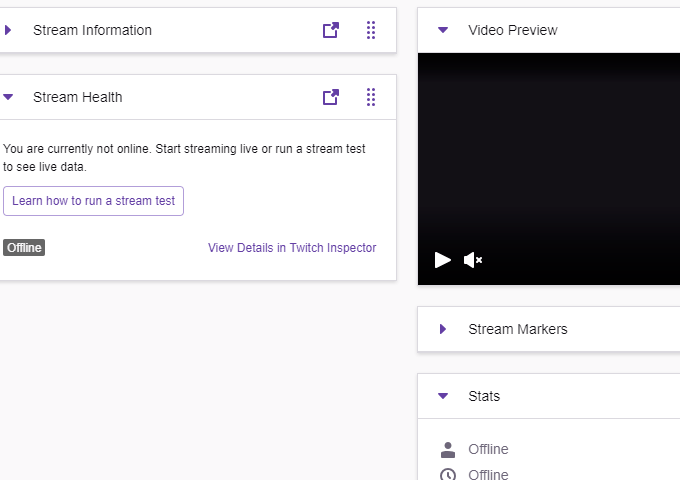
Itt található az összes olyan adat, amelyről az élő közvetítésről szól. Innentől kiválaszthatja a patak címét, a játékkategóriát, a címkéket, megnézheti a csevegést és ellenőrizheti a patak teljesítményét.
ForYouTube:
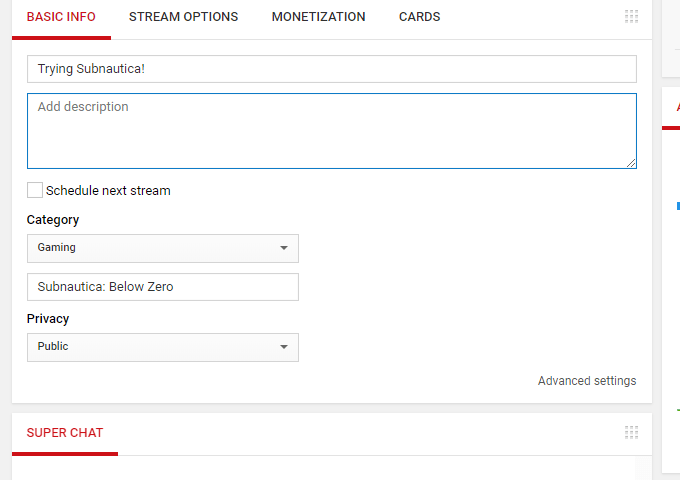
Mostantól az élő közvetítés irányítópultján lesz. Itt lehet kiválasztani a folyam címét. , válasszon egy játékot, adjon hozzá egy leírást, ellenőrizze a csevegést, tekintse meg a bevételszerzési lehetőségeket és így tovább.
4. lépés: A patak kulcs beállítása
A streaming szoftver közvetítéséhez közvetlenül a Twitch, YouTube vagy más csatornákhoz szükséged lesz adatfolyam-kulcsra. Ez egy titkos hitelesítési kulcs, amelyet soha nem szabad megosztani valakinek.
Ezzel a kulcsmal a streaming szoftvert küldetése, hogy közvetlenül töltsön fel és folytasson csatornát a csatornára, mihelyt megnyomja a Patakgombot. A stream-kulcs megtalálásához az alábbiakban bemutatjuk a YouTube és a Twitch mindkét lépését. Más platformok hasonló lehetőségekkel rendelkeznek a patakkulcs megkereséséhez.
OnTwitch:
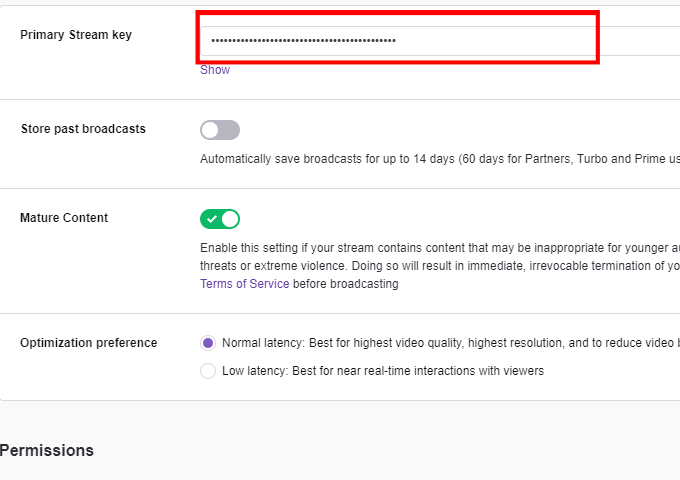
OnYouTube:
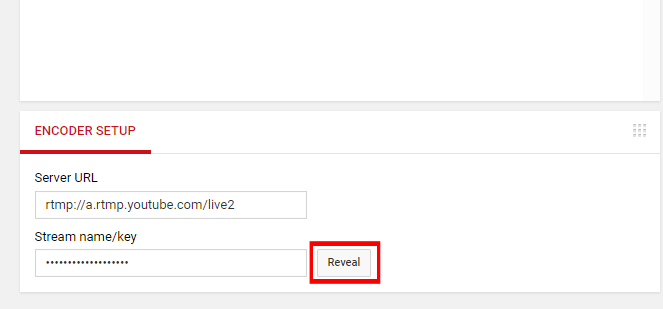
Most, hogy megvan a stream gombod, ideje beilleszteni azt a streaming szoftverbe. Az egyes streaming szoftverekhez kövesse az alábbi lépéseket:
OBSStudio vagy OBS Streamlabs esetén:
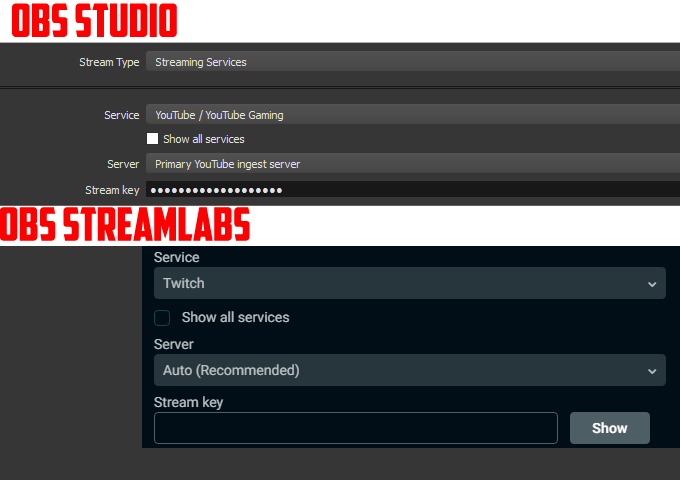
ForNVIDIA árnyékjáték:
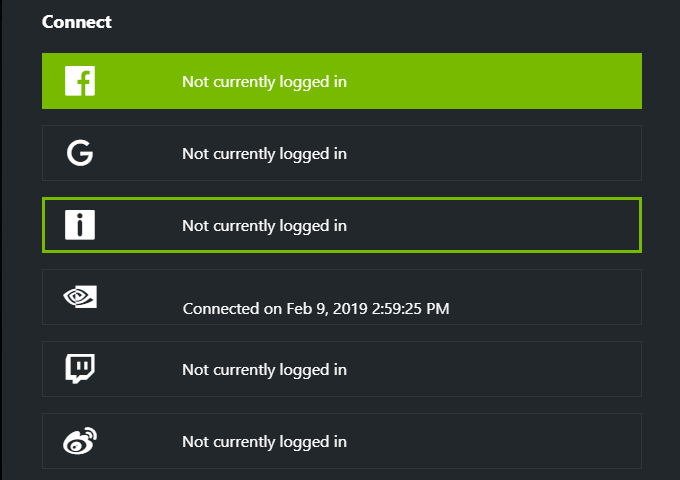
Most, hogy elvégezte a fenti lépéseket, készen áll az élő közvetítésre.
5. lépés: Élő esemény
Most már készen állsz az indulásra élő. Az OBS Studio, az OBS Streamlabs vagy az NVIDIA Shadowplay Streamgombjára kattintva automatikusan elindul az adatfolyam. Ezután megnézheti az irányítópultot a streaming-platformon, hogy figyelemmel kísérje a patakot és a teljesítményt. streaming.
Összegzés
Remélem, hogy ez az útmutató hasznos volt. Ha bármilyen kérdése van ezzel az útmutatóval kapcsolatban, kérjük, hagyjon megjegyzést az alábbiakba, és megpróbálok visszakeresni a lehető leghamarabb.