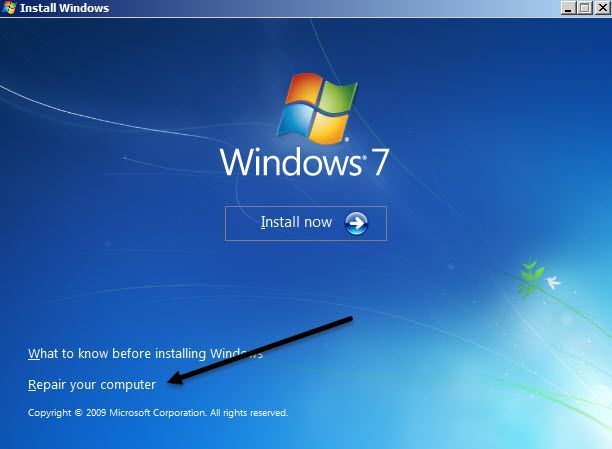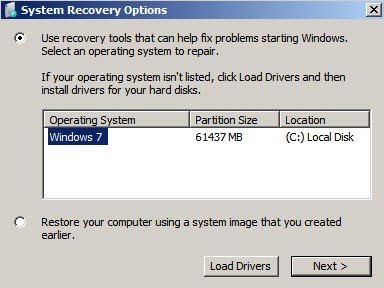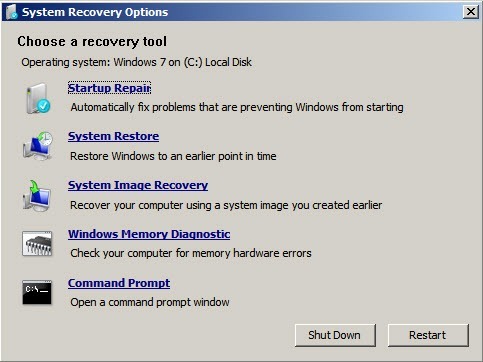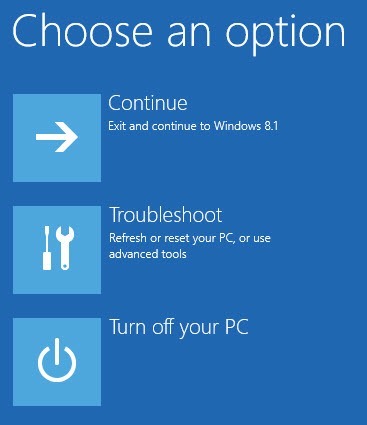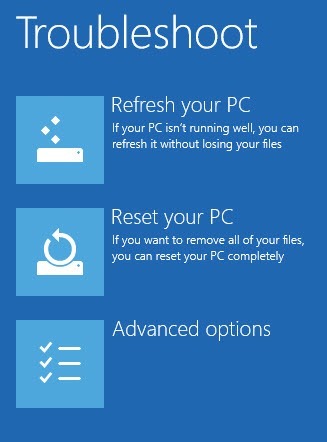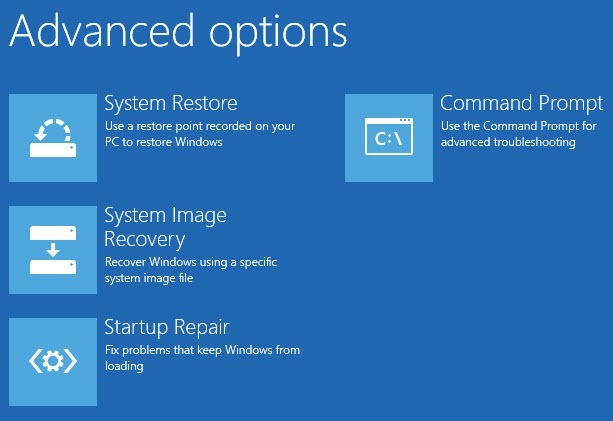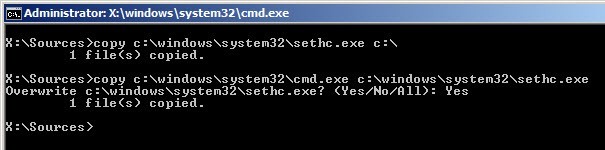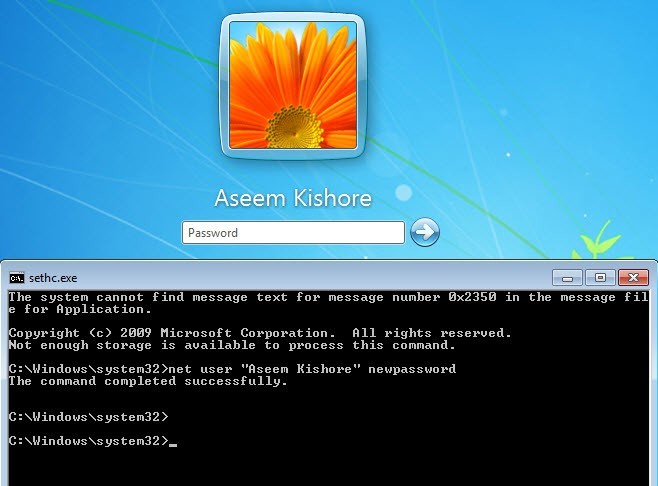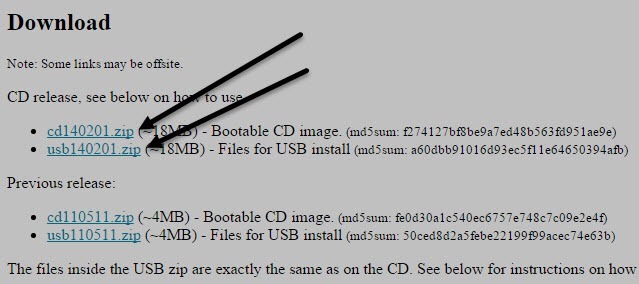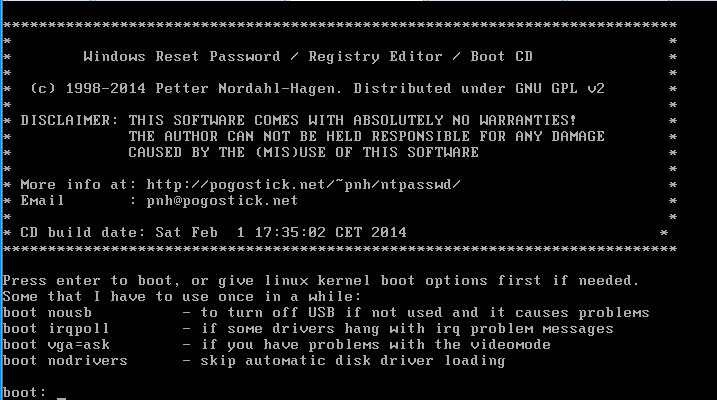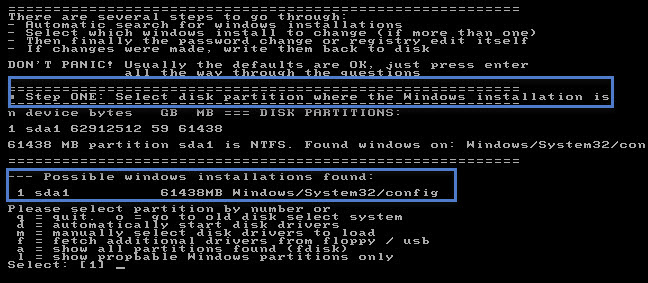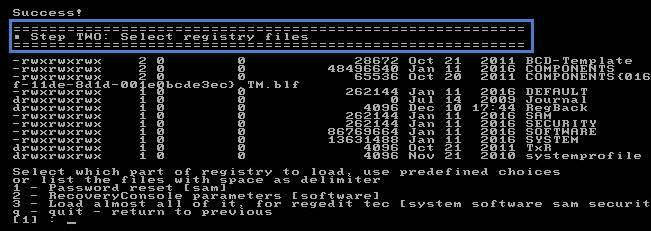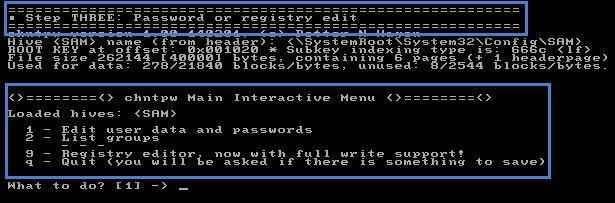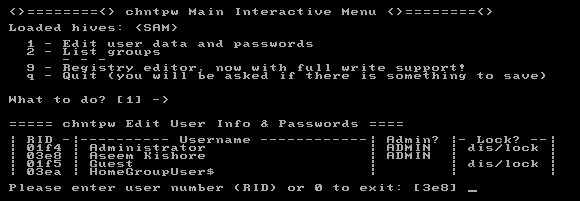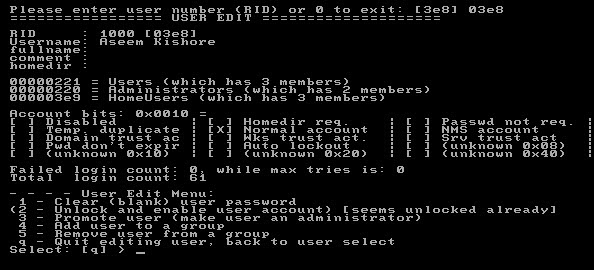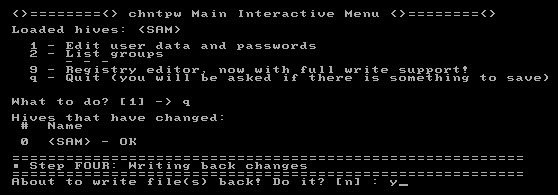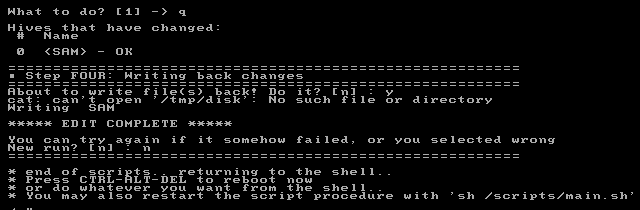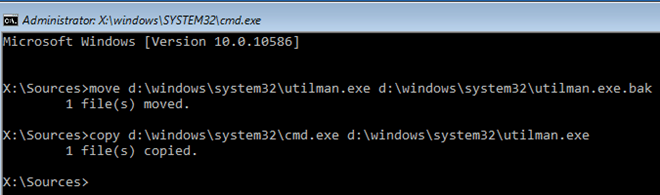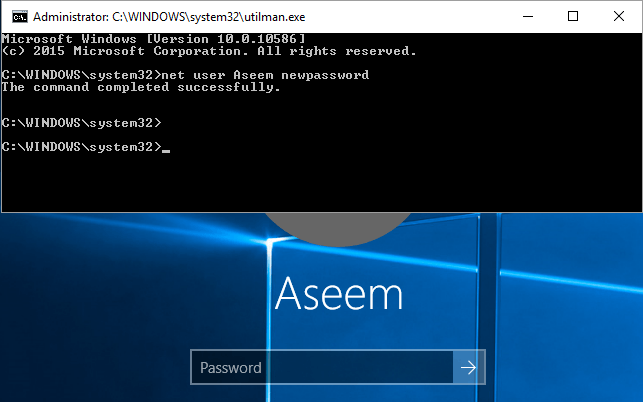Mindannyiunknak megtörtént valamilyen ponton vagy egy másikban: bejelentkezik a számítógépre, és beírja a jelszót, és jelszó hibás üzenet érkezik. Megint próbálkozol, és nem működik. Aztán tényleg lassan írja be, hogy megbizonyosodjon róla, hogy semmilyen karaktert nem rendelt el, és még mindig nem működik!
Elfelejtette jelszavát! Soha nem szórakoztató a jelszó elfelejtése, különösen akkor, ha sok fontos adat van a számítógépen. Szerencsére vannak olyan eszközök és módszerek, amelyek lehetővé teszik az adatokhoz való hozzáférést anélkül, hogy tudnák, mi az eredeti jelszó.
Ebben a cikkben fogok beszélni a különböző módokon megtanulták visszaszerezni a helyi fiókhoz való hozzáférést a Windows rendszerben. Ne feledje, hogy valóban nem könnyű megoldást találni erre a problémára; akkor meg kell nyitnia a parancsokat, be kell gépelni furcsa dolgokat, és sokat kell imádkoznia.
Ha Microsoft-fiókot használ, valójában sokkal könnyebb újraindítani a jelszavadat! Csak látogasson el a Windows Live jelszó-visszaállító oldal -ra, és kövesse az utasításokat.
Windows 7 & amp; Windows 8.1 Jelszó alaphelyzetbe helyezése
Kétféle módon lehet megoldani a Windows 7 és a Windows 8.1 felhasználói fiókjának jelszavát. Mindkét módszer mindkét operációs rendszeren működik, ami igazán kényelmes. Az első módszer a Windows 7 vagy 8.1 telepítő DVD-t használja, és a második módszer egy harmadik féltől származó eszköz használatát jelenti. Ha nem rendelkezik telepítő CD / DVD-lemezével, akkor használja a második módszert.
1. módszer - Windows DVD
tegye be a CD / DVD meghajtóba. Indítsa újra a számítógépet, és indítsa el a lemezt. Vegye figyelembe, hogy előfordulhat, hogy változtassa meg a rendszerindítási sorrendet a BIOS-ban, mielőtt a rendszer betöltődik a lemezről.
7, az első képernyő választja ki a nyelvet, a billentyűzetet, stb. Csak hagyja az alapértelmezetteket és kattintson a Tovább gombra. A Windows 8 esetében hasonló lesz. A következő képernyőn alul látható a Javítás a számítógépre mutató link. Kattintson erre a linkre.
A Windows 7 következő képernyőjén a Rendszer-helyreállítás opcióknak meg kell találniuk a Windows 7 telepítését. Kattintson a Visszaszerzési eszközökválasztógombra, majd kattintson a Tovább gombra.
Végül kattintson a Parancsra Promptbillentyűt a parancssor megnyitásához. A Windows 8 rendszerben a A számítógép javításagombra kattintva kattints a Hibaelhárításgombra.
Végül kattintson a Speciális beállításokalján.
Parancssora jobb szélen.
Most a parancssorban kell lennie a Windows 7 vagy Windows 8.1. Most két egyszerű parancsot kell beírnunk.
copy c:\windows\system32\sethc.exe c:\
Ne aggódj, mi a parancsok, csak reméljük, hogy működnek. Ha hibaüzenetet kap, például nem találja meg az elérési utat, stb., Akkor használjon másik meghajtóbetűjelet mint C. Adjon például ugyanazokat a parancsokat, de helyettesítse a C: \ bárhonnan a D: \. Ezt a problémát a Windows 8.1 rendszerben használtam, és D: \ fixat használtam. Zárja be a parancssori ablakokat, és válassza a Folytatáslehetőséget a Windows 8.1 használata esetén.
Most megy előre, és indítsa újra a számítógépet, és ne indítsa el a DVD-t. Valójában a parancsok futtatása után kiválaszthatja a lemezt, majd újraindulhat. Amikor eléred a Windows bejelentkezési képernyőt, menj előre, és nyomd meg a SHIFT billentyűt ötször.
a Windows 7 és a 8.1-es bejelentkezési képernyő tetején fel kell tüntetni a prompt dobozt. Itt kell egy utolsó parancsot beírni a felhasználói fiók jelszavának visszaállításához:
net user "User Name" newpassword
Vegye figyelembe, hogy nem kell az idézőjeleket használni, ha a felhasználónév csak egy olyan, mint John. Mivel a felhasználónem két szó, az árajánlatokat kellett használnom. A jelszó lehet bármi, ami tetszik. Miután ezt megtette, zárja be a parancssori ablakot, és írja be új jelszavát a fiókba való bejelentkezéshez! Működik!
2. módszer - harmadik féltől származó eszköz
Ha nem rendelkezik Windows telepítő DVD-vel, akkor letölthet egy ingyenes eszközt Offline Windows Jelszó & amp; Registry Editor . Görgessen lefelé a letöltéshez tartozó részben, és válassza ki az ISO képet vagy az USB telepítést. Ha tudod indítani a számítógépedet az USB pendrive-ról, akkor könnyebb lenne, ha az ISO képet CD / DVD-re írja -ot töltesz le.
>Ismét meg kell változtatnod a rendszertöltést a számítógépeden, hogy a CD / DVD-ről vagy USB-meghajtóról indítható. Amikor az eszköz elindul, az alábbi képernyő jelenik meg. Ez a módszer határozottan kevésbé technikai jellegű, de valójában nem nehéz. Legtöbbször csak be kell nyomnia az Entert.
Ezen a képernyőn csak nyomja meg az Enter billentyűt. Láthatja, hogy egy csomó dolgot gördít a képernyőn, majd véget ér az 1. lépéssel, amely a telepítés kiválasztását jelenti. Ezt automatikusan megtalálja Önnek, és az alján Válassza ki: [1]. Csak nyomja le Enteritt is.
A 2. lépésben megkérheti, be szeretne tölteni. A mi esetünkben ez a Jelszó alaphelyzetbe állítás [sam]lehetőség, amely 1, és már van kiválasztva. Tehát csak nyomja meg az Enter billentyűt.
A 3. lépésben meg kell választanod, A Felhasználói adatok és jelszavak szerkesztéseújbóli beállítása 1, így csak nyomja meg újra az Enter billentyűt. Mint mondtam, félelmetesnek tűnik, de leginkább az Enter-t nyomja be.
Végül a 4. lépésben végre be kell írnunk valamit. Itt ki kell választanunk a felhasználónevet, amellyel törölni szeretnénk a jelszót. Ahelyett, hogy beírná a felhasználónevet, írja be a kívánt felhasználónév bal oldalán található RIDértéket.
Az én esetemben a felhasználói nevemmel (Aseem Kishore) társított RID03e8volt. Így írtam be 03e8és megnyomtam az Entert.Most megkérdezed, mit akarsz csinálni azt a felhasználót. Az első opció Törlés (üres) felhasználói jelszó, írja be 1, majd nyomja meg az Beadgombot. Ezúttal győződjön meg róla, hogy valóban beírja a 1számot az Enter billentyű lenyomása helyett. Nagyon gyorsnak kell lennie, és látni fogsz néhány dolgot, aminek nincs értelme. Ne aggódjon mindezért, csak keresse valahol a Jelszó törölveszót. Ha nem látja, ne aggódjon, csak folytassa.
Van még egy utolsó dolog, mielőtt befejeznénk. A promptnál menjen előre, és írja be a qparancsot a kilépéshez, majd ismét beírja a qbillentyűt a kilépéshez. A második alkalommal, amikor beírja a q-t, látni fogod, hogy a 4. lépés - A változások írása. yírja be a változtatásokat.
Győződjön meg arról, hogy a EDIT COMPLETE. Ez azt jelenti, hogy mindent helyesen írt. Amikor megkérdezi, hogy szeretne-e másik futtatást végrehajtani, írja be a nértéket. Most újraindíthatja a számítógépet a CTRL + ALT + DELETE gombbal. Előfordulhat, hogy el kell távolítania a CD / DVD-t vagy az USB-t, annak érdekében, hogy rendszerint Windows rendszerindítással indulhasson.
Erről szól. Ha minden jól működik, be kell jelentkeznie a Windows 7 vagy a Windows 8.1 rendszerbe bejelentkezés nélkül!
Windows 10 Jelszó visszaállítása
A Windows 10 eljárás nagyon hasonló ahhoz, Windows 8, de ehhez kicsit más parancsok szükségesek. Az induláshoz kövesse a fenti utasításokat az 1. módszeralatt a Windows 7 és 8.1 alatt, amíg el nem jut a parancssorba. Kövesse a Windows 8.1 utasításait, ugyanazok, mint a Windows 10 esetében.
A parancssorba való beírás után írja be az alábbi parancsokat:
Zárja be a parancssort, majd kattintson a Continuegombra a Windows rendszerbetöltéséhez. Az újraindítás előtt menjen előre és vegye ki a CD / DVD vagy az USB meghajtót. A bejelentkezési képernyőn kattintson a könnyű hozzáférés ikonra az alján. Ezzel megjelenik egy parancssori ablak.
22
Most a parancssor ablakában ugyanazt a parancsot használjuk, mint a Windows 7 és Windows 8.1.
Újra kell használnia a felhasználónév körül idézeteket, egy szó. Például, ha a felhasználónév Aseem Kishore, írja be:
Most zárja be a parancssorablakot, és írja be új jelszavát, Windows 10! Elképesztő, hogy ez a trükk működik, de kipróbáltam, és úgy működött, mint egy varázsa. Remélhetőleg ez vissza fog térni a Windows 7, Windows 8.1 vagy Windows 10 számítógéphez. Vegye figyelembe, hogy ha nincs telepítő DVD, akkor letöltheti őket a Microsoftból. Tekintse meg korábbi postámat a Windows 7, 8 és 10 letöltését jogilag -en. Ha bármilyen kérdése van, írj egy megjegyzést. Enjoy!