Használjon bármilyen webböngészőt elég hosszú ideig, és időnként valamilyen hibaüzenetet fog látni. Legyen szó lassú weboldal betöltése, megszakadt internetkapcsolat vagy DNS kimaradás problémákról, a böngészővel kapcsolatos probléma elkeserítő lehet.
A Google Chrome-felhasználók számára az egyik leggyakoribb hiba az Err_Cache_Miss hiba, amely akkor jelentkezhet, amikor adatokat szeretne küldeni egy webhelyre (például egy űrlap kitöltése után). Általában könnyű kijavítani, de ha a böngészője vagy a kapcsolata makacs, akkor ezeket a lépéseket követve további hibaelhárításra lehet szüksége.
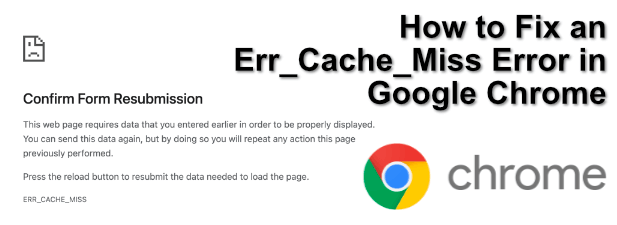
Mi az Err_Cache_Miss hiba a Google Chrome-ban?
Az Err_Cache_Miss hiba akkor fordul elő, amikor az adatokat megszakítják a böngészőből egy online szerverre küldve. Az adatokra általában az oldal megfelelő betöltéséhez van szükség, de ehhez az adatok újbóli továbbítására lesz szükség, ami nem mindig megfelelő.
Például, ha terméket vásárol, és Ön Most töltöttem ki az űrlapot, amely tartalmazza a fizetési részleteket, előfordulhat, hogy az adatokat kétszer küldik el (két tranzakciót okozhat). A Google Chrome gyorsítótár-rendszere ezért figyelmeztet az Err_Cache_Miss hibára.
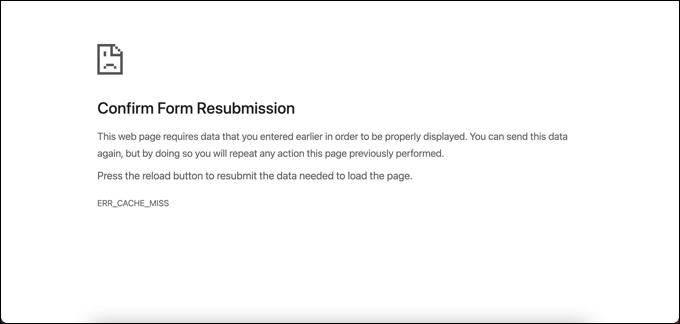
A problémát a webszerverrel kapcsolatos problémák is okozhatják. Ha ez a helyzet (és a szerver nincs megfelelően konfigurálva), akkor nem sokat tehet. Előfordulhat, hogy kapcsolatba kell lépnie a szerver rendszergazdájával vagy az internetes szerverrel a probléma megoldása érdekében, ha az alábbi lépések nem oldják meg a problémát.
Néhány módszer megpróbálhatja megoldani a problémát. Ez magában foglalja az oldal frissítését a Google Chrome gyorsítótárának teljes letiltására.
In_content_1 all: [300x250] / dfp: [640x360]->Frissítse az oldalt
Az egyszerű választás általában a legjobb megoldás. Az oldal frissítése az Err_Cache_Miss hibát a legtöbb esetben megoldja. Ehhez válassza a Az oldal újratöltésegombot a Chrome böngészőoldal bal felső sarkában. Alternatív megoldásként nyomja meg az F5billentyűt a billentyűzeten.
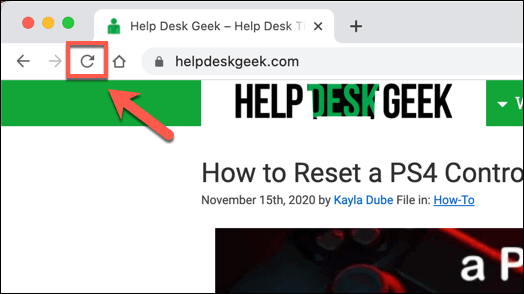
Mielőtt azonban ezt megtenné, tisztában kell lennie azzal, hogy az oldal frissítése milyen hatással lehet az adataira.
Az oldal ezzel a hibával történő frissítésével az a probléma, hogy megpróbálja újból elküldeni a korábban bevitt adatokat. Legtöbbször ez nem jelent problémát, de mint korábban említettük, ha regisztrál egy webhelyre vagy online kosár használatát próbálja meg, akkor az adatokat kétszer is elküldheti, megkettőzve. az akció.
Ha aggódsz emiatt, újratöltheted az oldalt anélkül, hogy frissítenéd (biztosítva, hogy ne küldjenek újból adatokat), ha kiválasztod a címet az URL-sávban, és inkább lenyomod az Entergombot.
Cookie-k és egyéb mentett adatok törlése
Ha a weboldal újratöltése nem oldott meg egy Err_Cache_Miss hibát, akkor a böngésző gyorsítótára (beleértve a sütiket és más adatokat is) ) megsérült, megakadályozva ezzel az oldal megfelelő betöltését. Ebben az esetben az egyetlen lehetőség a böngésző adatainak törlése, beleértve a sütiket is.
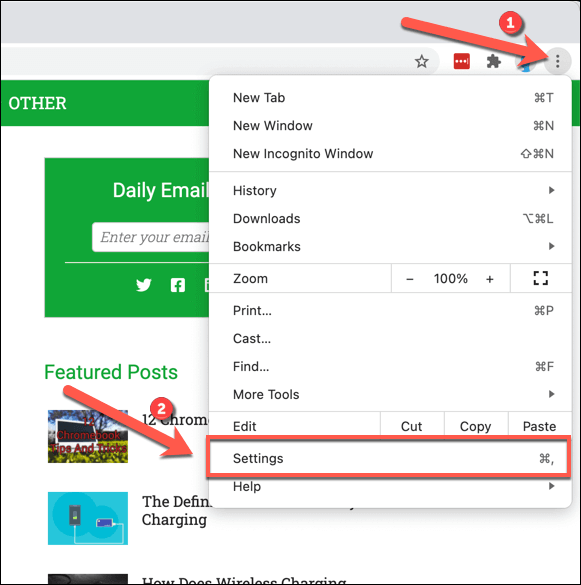
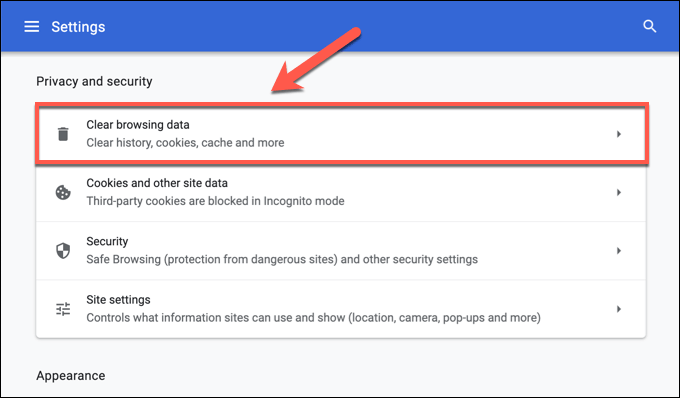
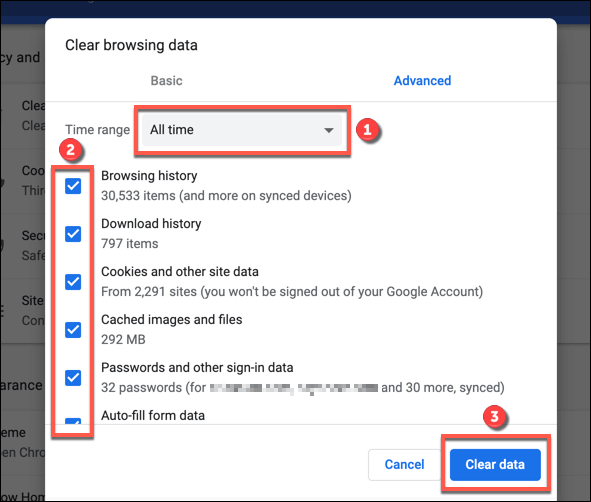
Ez egy kis időt vehet igénybe, attól függően, hogy mennyi az adatokat jelenleg a böngészője tárolja. Töltse be újra a weboldalt, hogy megbizonyosodjon arról, hogy az Err_Cache_Miss hiba kijavult, amint a folyamat befejeződött.
Böngészőfrissítések keresése
A Chrome naprakészen tartása jó módja lehet a megoldhatja a megmagyarázhatatlan Chrome összeomlást -nak. Ha gyakran jelenik meg egy Err_Cache_Miss hiba, akkor az egy kissé elavult böngészőre utalhat.
Az új böngészőfrissítések sürgős javításokkal járnak a hibák mellett, valamint új funkciókkal. Bár nem garantált, hogy megoldja a problémát, a böngésző frissítésével mindenképpen érdemes próbálkozni, mielőtt átgondolná a drasztikusabb javításokat.
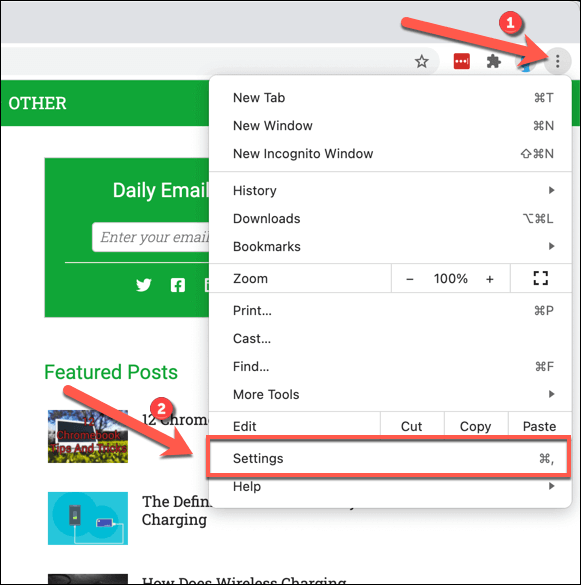
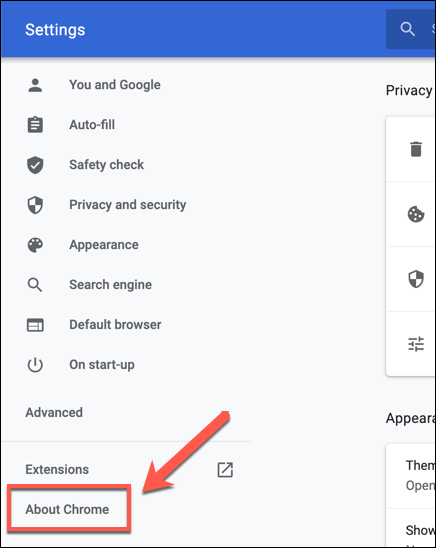
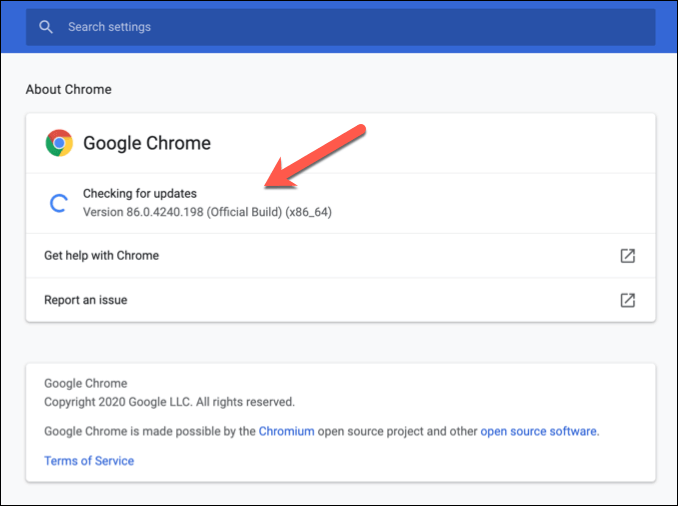
Tiltsa le az ütköző Google Chrome-bővítményeket
Míg a Google Chrome bővítmények bővíti a böngésző funkcionalitását, instabilitást is okozhatnak, különösen, ha elavultak és nem támogatottak. A problémás Google Chrome-bővítmények letiltásával kijavíthatja a Chrome-problémákat, például az Err_Cache_Miss hibát.
Egyes bővítmények, például az Avast Online Security Extension, szintén megakadályozhatják bizonyos oldalak betöltését, amikor az oldal fenyegetésnek minősül. Lehet, hogy terv szerint, de ha egy oldal betöltésére szükség van, ettől függetlenül le kell tiltania a bővítményt.
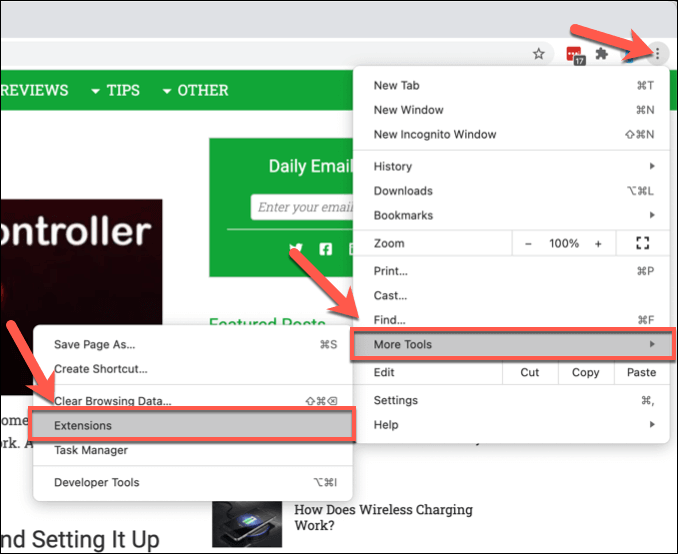
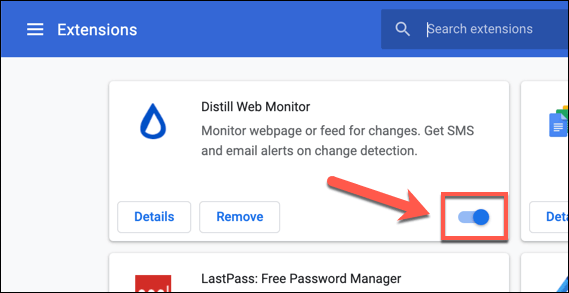
Ha a kiterjesztések le vannak tiltva, próbálkozzon a problémás oldal újratöltésével. Ha az oldal betöltődik, állítsa vissza az egyes kiterjesztéseket egymás után, és töltse be újra az oldalakat, hogy segítsen megállapítani, hogy melyik kiterjesztés okozza a problémát (ha van ilyen).
Hálózati beállítások visszaállítása
Legrosszabb esetben a Google Chrome-on kívüli probléma akadályozhatja a weboldal megfelelő betöltését. A rosszul konfigurált internetkapcsolat vagy a megszakadt DNS-gyorsítótár megszakíthatja a láncot, megakadályozva, hogy a böngésző helyesen küldjön adatokat egy webkiszolgálóra, és Err_Cache_Miss hibát okozhat a folyamat során.
Ebben az esetben szükséged lesz a probléma megoldásához állítsa vissza a hálózati beállításokat.
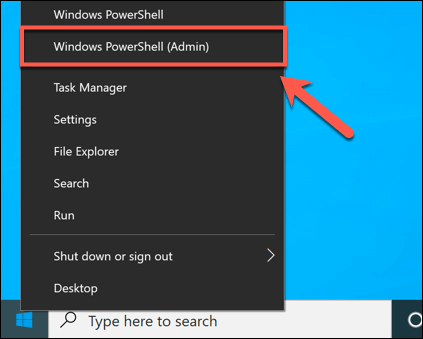
ipconfig / release
ipconfig / flushdns
ipconfig / megújítás
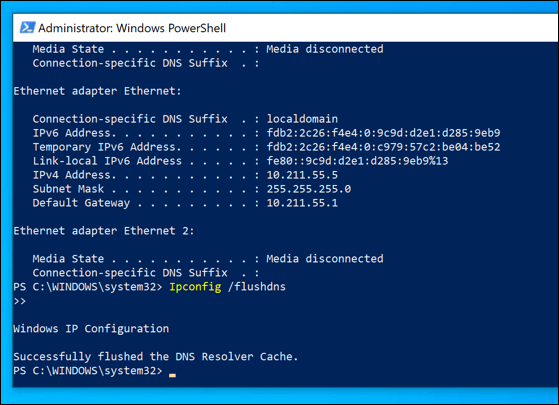
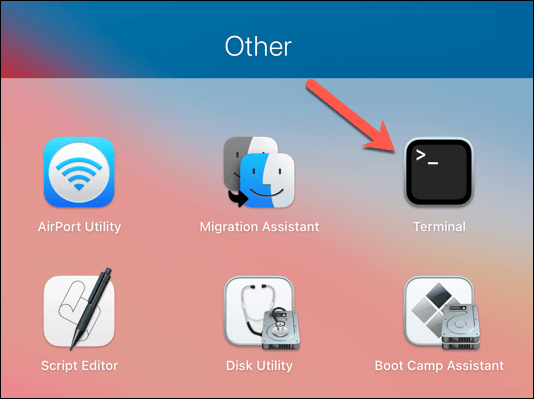
dscacheutil -flushcache
sudo killall -HUP mDNSResponder
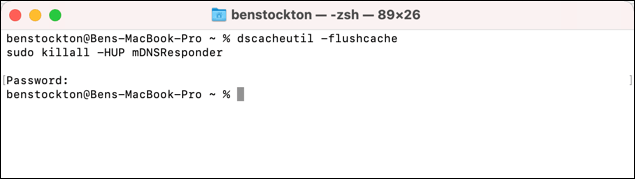
Ezeknek a parancsoknak a futtatásával biztosítani kell a használt kapcsolat (és a DNS-gyorsítótár) visszaállítását. Ha nincs mélyebb probléma a böngészővel, a webkiszolgálóval vagy magával az internetkapcsolattal, ennek lehetővé kell tennie a böngészőből származó adatok továbbítását a távoli szerverre, és megakadályozhatja a hiba előfordulását.
Tiltsa le a Google Chrome gyorsítótár használatát
Ha minden egyéb nem sikerül, megkerülheti az Err_Cache_Miss hibát azáltal, hogy ideiglenesen letiltja a Google Chrome gyorsítótárazott motorját a Fejlesztői eszközökmenüben.
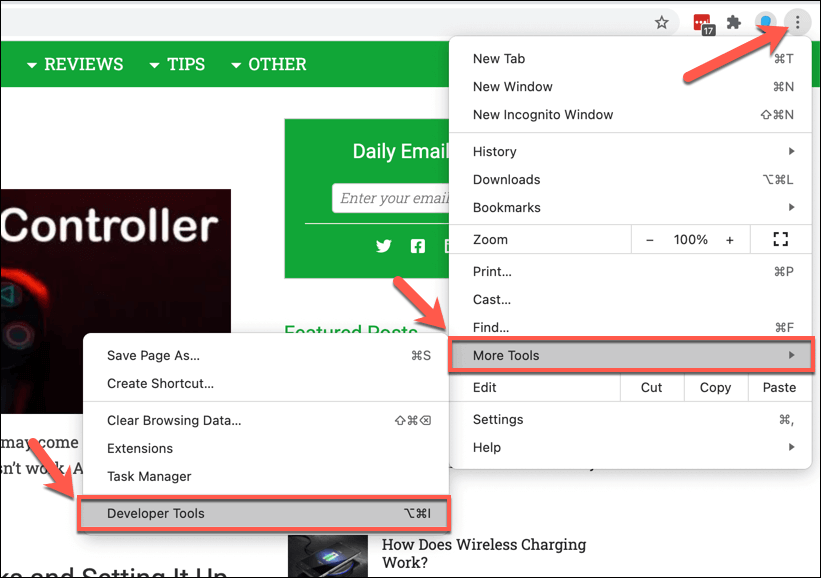
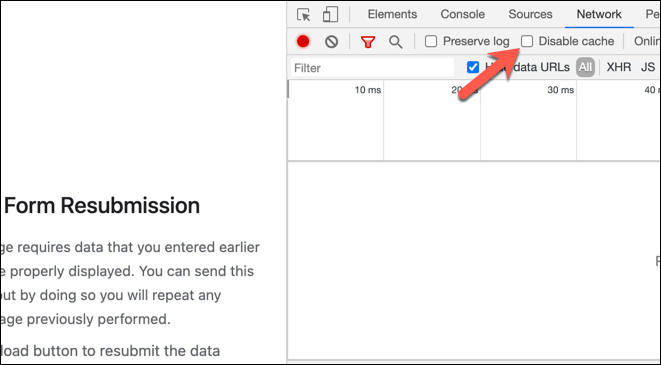
Ha a Google Chrome gyorsítótár ki van kapcsolva, frissítse vagy töltse be újra az oldal. A hibaüzenet eltűnik, bár előfordulhat, hogy ki kell töltenie a korábban beküldött űrlapot vagy adatokat.
A Google Chrome problémák megoldása
A fenti lépéseknek meg kell felelniük. segít kijavítani az Err_Cache_Mix hibát, de a Google Chrome használatával időről időre más hibák is felbukkanhatnak, beleértve a „A kapcsolat nem privát” hiba t is.
Ha még mindig nem tudja kijavítani ezt vagy más Google Chrome hibákat, ellenőrizze, hogy vannak-e internetkapcsolatán problémák, és gondoljon a alternatív böngésző használatával re, mint például a Firefox vagy a Microsoft Edge, hogy megkerülje a problémát.