A Google Chrome egy ERR_CONNECTION_REFUSED hibaüzenetet jelenít meg, ha egy webhely nem válaszol a csatlakozásra vonatkozó kérésre. Bár ez a szerver oldali problémának hangzik (és nagyon is lehet), számos ok - például egy elavult DNS-gyorsítótár és az ütköző hálózati beállítások - szintén kiválthatja a hibát.
Ha a A webhely, a Chrome újraindítása, vagy a PC vagy a Mac újraindítása nem segített, majd az alábbi hibaelhárítási tippek listájának végiggondolásával rendbe kell hozni a dolgokat.
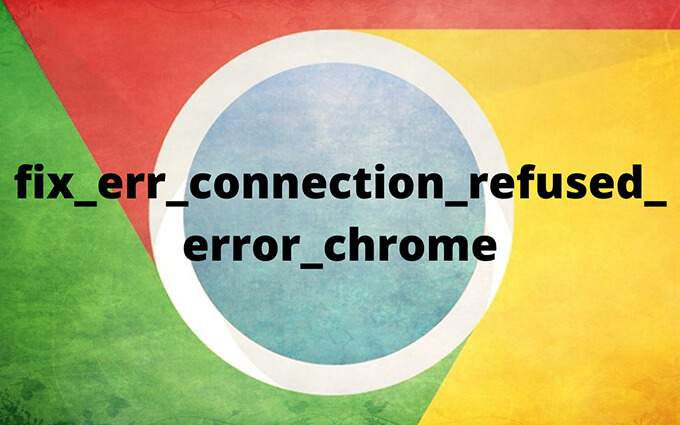
1. Webhely állapotának ellenőrzése
A kiszolgálóoldali problémák kizárásához ellenőriznie kell a webhely állapotát azáltal, hogy URL-t futtat egy online eszközön keresztül, például Downdetektor vagy CurrentDown.
Ha olyan üzenetet kap, amely jelzi, hogy a webhely mindenki számára elérhető, akkor ki kell várnia, amíg a webhely újra online lesz. A dolgok felgyorsítása érdekében e-mailben vagy közösségi médiában is értesítheti a webmestert.
2. DNS-gyorsítótár törlése
Ha a webhely mindenki számára elérhető, de Ön nem, akkor az ERR_CONNECTION_REFUSED hiba oka valószínűleg egy elavult DNS (Domain Name System) gyorsítótár. Törlésének arra kell kényszerítenie a számítógépet, hogy frissítse a webhely IP-címét (Internet Protocol), amely változhat a legutóbbi elérés óta.
A DNS-gyorsítótárral kapcsolatos problémák aés ERR_CACHE_MISS hibák a Chrome-ban.
DNS-gyorsítótár törlése a Windows rendszerbenős>
1. Nyomja meg a Windows+ Xgombot az Energiafelhasználó menü megnyitásához. Ezután válassza a Windows PowerShell (rendszergazda)lehetőséget.
2. Írja be a következőket egy emelt szintű Windows PowerShell-konzolba:
Clear-DnsClientCache
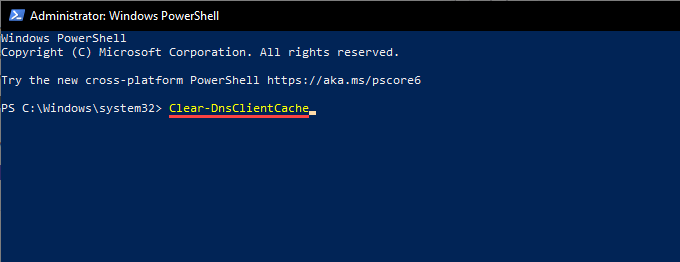
3. Nyomja meg az Entergombot, és lépjen ki a Windows PowerShellből.
DNS-gyorsítótár törlése MacOS-ban
1. A Spotlight keresés megnyitásához nyomja meg a Command+ szóközgombot. Ezután írja be a terminálparancsot, és nyomja meg az Entergombot .
2. Másolja és illessze be a következő parancsot a Terminál konzolba, majd nyomja meg az Enter/:
sudo dscacheutil -flushcache; sudo killall -HUP mDNSResponder
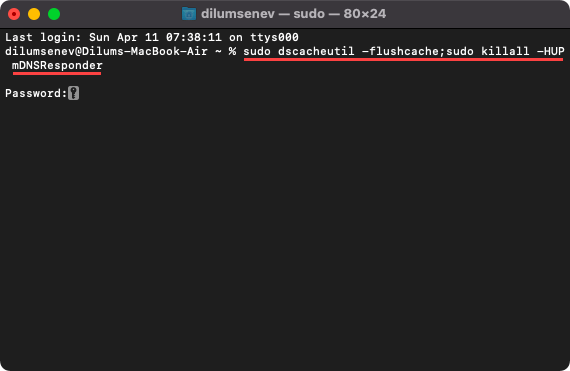
3. Írja be a rendszergazda jelszavát, és nyomja meg újra az Enterbillentyűt a parancs végrehajtásához. Ezután lépjen ki a terminálból.
3. DNS-szerverek módosítása
A foltos és megbízhatatlan DNS-kiszolgálók a PC-n és a Mac-en szintén megakadályozhatják a Chrome-ot bizonyos webhelyekhez való kapcsolódásban. Ennek kizárásához váltson egy népszerű nyilvános DNS-szolgáltatásra nek kell állnia, például a Google DNS-nek.
DNS-kiszolgálók cseréje Windows rendszeren
1. Nyissa meg a Startmenüt, és válassza a Beállítások.
2 lehetőséget. Válassza a Hálózat és Internetlehetőséget.
3. Váltson a Wi-Fivagy az Ethernetoldalfülekre.
4. Válassza ki a hálózati kapcsolatot.
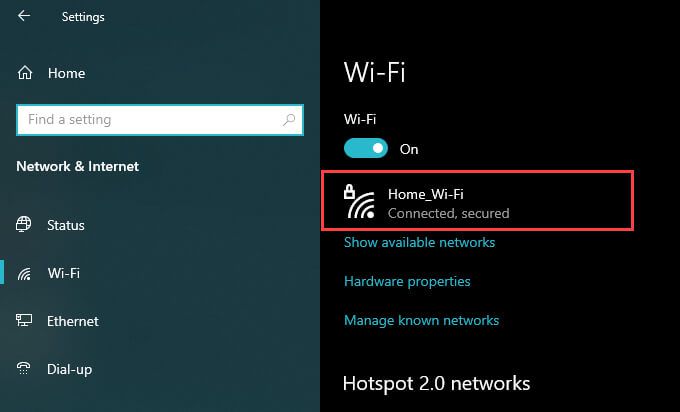
5. Az IP-beállításokrészben válassza a Szerkesztéslehetőséget.
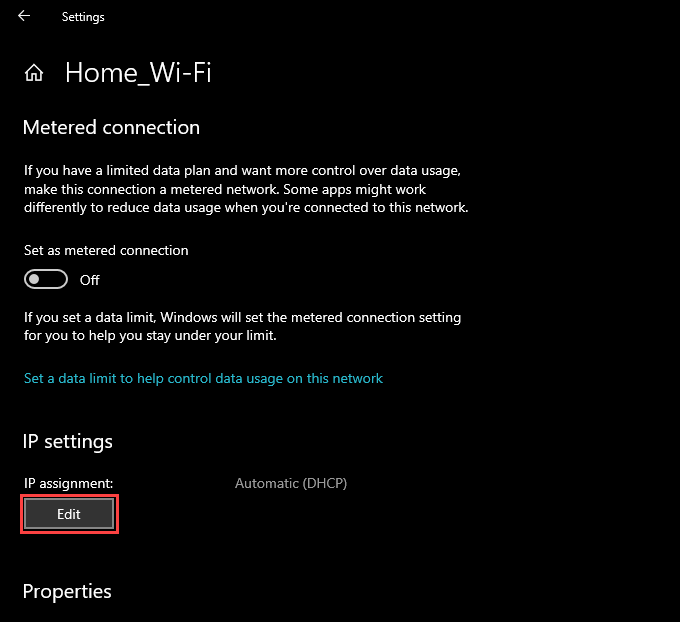
6. Állítsa az IP-beállítások szerkesztéseértéket Kéziértékre, majd kapcsolja be az iPv4
.7 kapcsolót. Írja be a következő DNS-címeket a Előnyben részesített DNSés az Alternatív DNSmezőkbe :
8.8.4.4
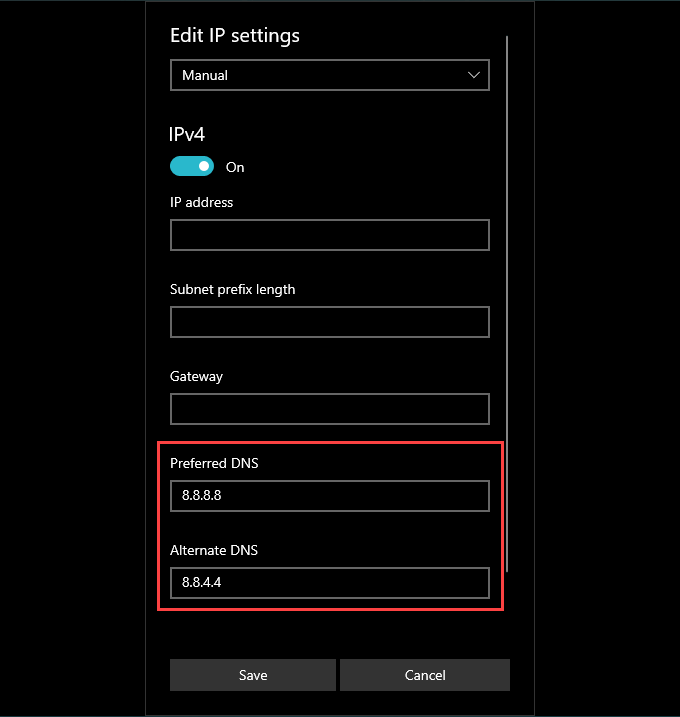
8. Válassza a Mentés.
DNS-kiszolgálók módosítása MacOS rendszeren
1 lehetőséget. Nyissa meg az Applemenüt, és válassza a Rendszerbeállításoklehetőséget.
2. Válassza a Hálózatlehetőséget.
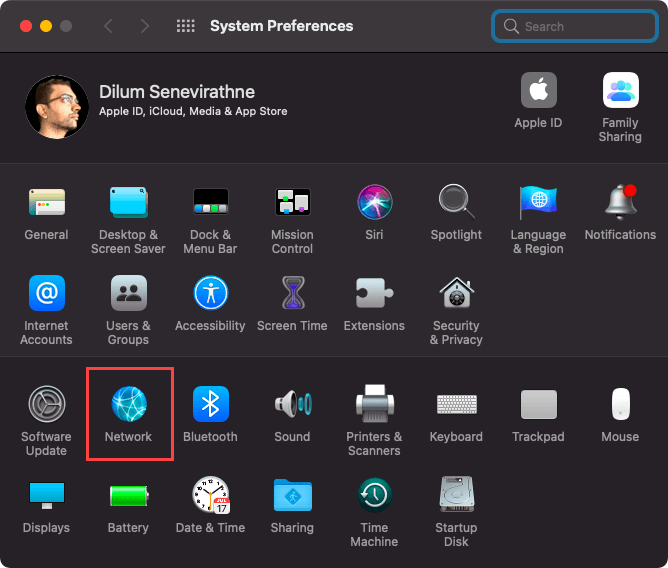
3. Válassza a Wi-Fivagy az Ethernetlehetőséget, majd válassza a Speciálislehetőséget.
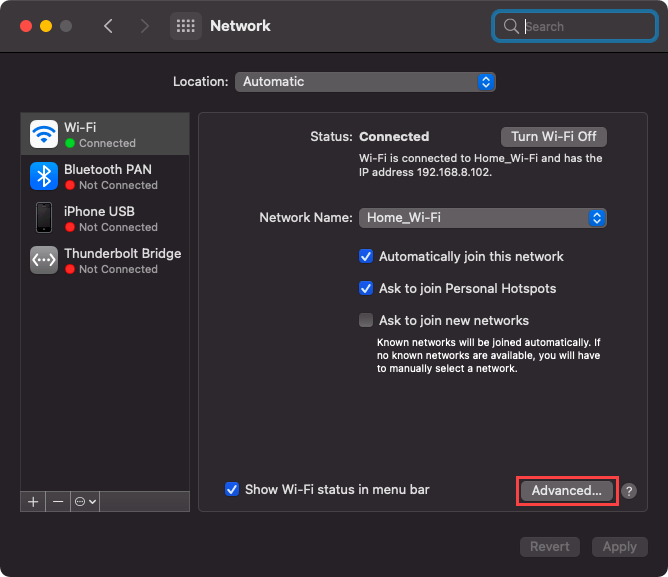
4. Váltson a DNSfülre.
5. Adja hozzá a következő DNS-kiszolgálókat:
8.8.8.8
8.8.4.4
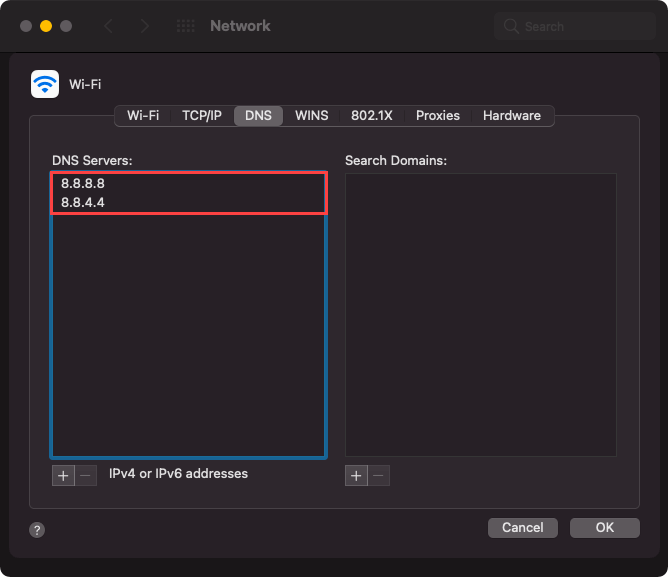
6. Válassza az OKlehetőséget, majd az Alkalmazás/<.p>
lehetőséget. A Chrome gyorsítótárának törlése
Az elavult Chrome gyorsítótár az adatok eltéréseihez, majd a webhely betöltésével kapcsolatos problémákhoz vezethet. Ha a DNS-sel kapcsolatos javítások nem segítenek, próbálja meg törölni.
Kezdje azzal, hogy törölje a gyorsítótárat csak annak a webhelynek, amely az ERR_CONNECTION_REFUSED hibát jeleníti meg. Ha ez nem oldja meg a problémát, vagy ugyanaz a hiba folyamatosan megjelenik több webhelyen, folytassa a böngésző gyorsítótárának törlésével.
Gyorsítótár törlése csak egy webhelyhez
1. Próbálja betölteni a webhelyet. Ezután válassza ki a címsávon az Infoikont.
2. Válassza a Webhelybeállításoklehetőséget.
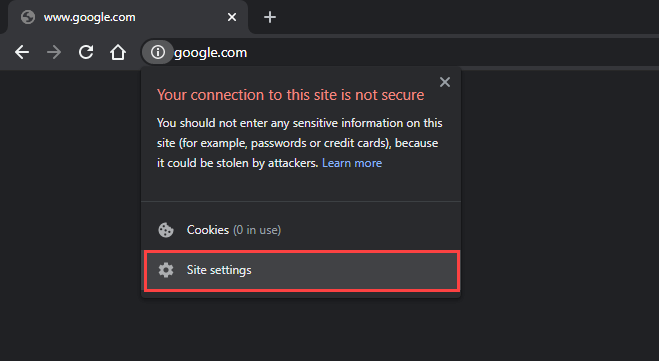
3. Válassza az Adatok törléselehetőséget.
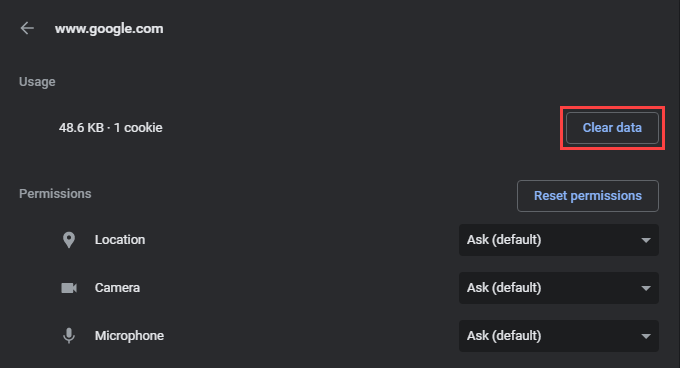
A teljes böngésző gyorsítótárának törlése
1. Nyissa meg a Chromemenüt, és mutasson a További eszközök>Böngészési adatok törléseelemre.
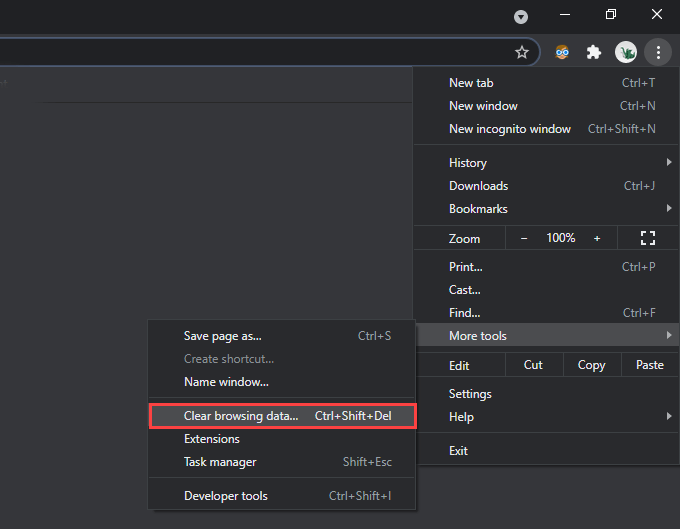
2. Váltson a Speciálisfülre.
3. Állítsa az Időtartományértéket Minden időértékre.
4. Jelölje be a jelölőnégyzeteket a Cookie-k és egyéb webhelyadatokés a Gyorsítótárban tárolt képek és fájlokmellett.
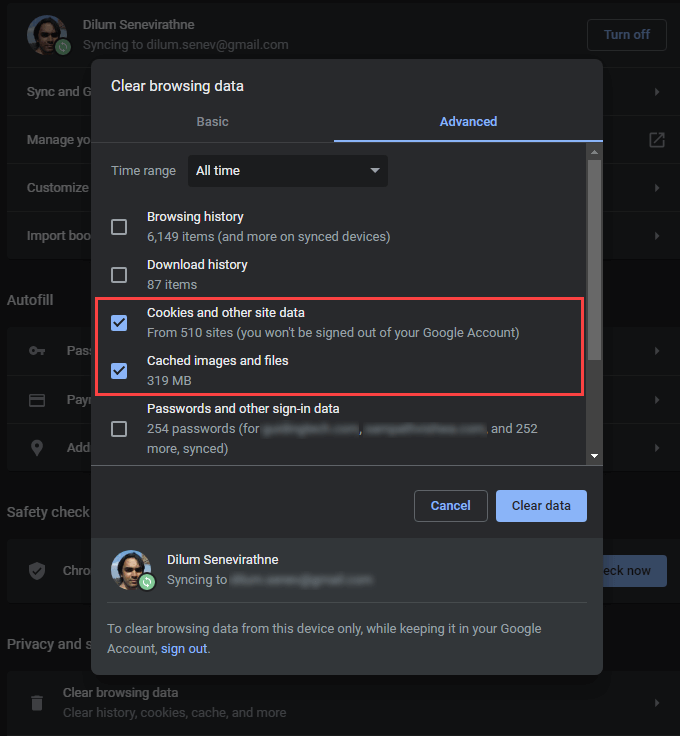
5. Válassza az Adatok törléselehetőséget.
5. DHCP bérlet megújítása
Ha a fenti javítások egyike sem segített, akkor újítsa meg a DHCP (Dynamic Host Configuration Protocol) bérletet t kell telepítenie a számítógépén. Ez magában foglalja egy új IP-cím kérését a hálózat útválasztójától.
DHCP-bérlet megújítása Windows rendszeren
1. Nyissa meg a megemelt Windows PowerShell-konzolt.
2. Futtassa az alábbi két parancsot a következő sorrendben:
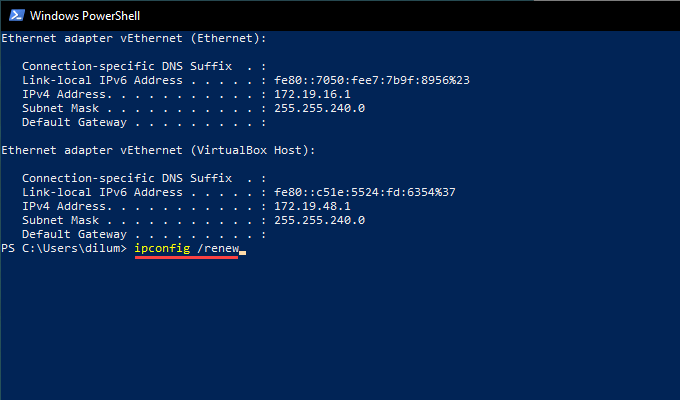
3. Lépjen ki a Windows PowerShellből.
DHCP-bérlet megújítása Mac-en
1. Nyissa meg az Applemenüt, és válassza a Rendszerbeállításoklehetőséget.
2. Válassza a Hálózat.
3 lehetőséget. Válassza a Wi-Fivagy az Ethernetlehetőséget, és válassza az Speciálislehetőséget.
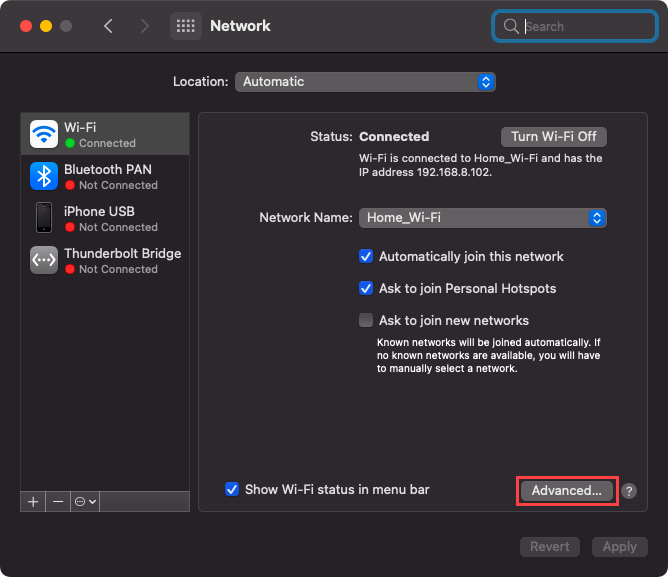
4. Váltson a TCP/ IPfülre.
5. Válassza a DHCP bérlet megújításalehetőséget.
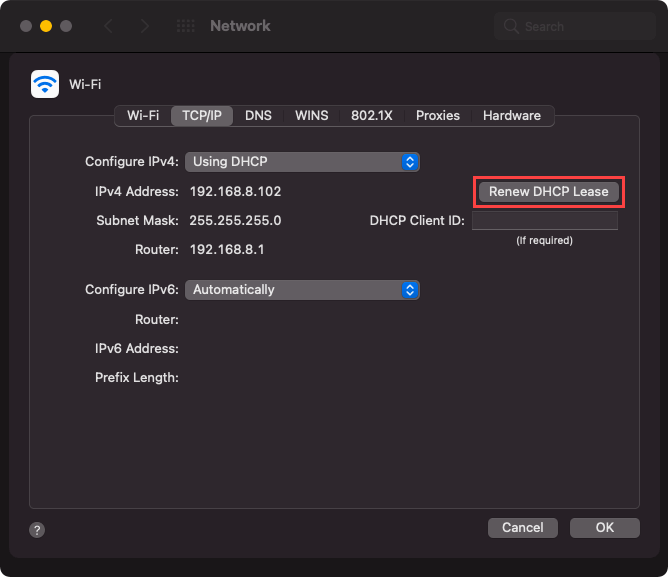
6. Válassza az OK.
7 lehetőséget. Lépjen ki a Rendszerbeállításokból.
6. A VPN és a proxy szerverek letiltása
VPN-t (virtuális magánhálózatot) használ PC-jén vagy Mac-jén? Ez a legjobb út védje magánéletét az interneten felé. A VPN-ek azonban a csatlakozással kapcsolatos problémákat is bevezetnek, ezért tiltsa le az Önét, és ellenőrizze, hogy ez segít-e.
Ezenkívül le kell tiltania minden aktív proxy szervert. A következőképpen ellenőrizheti és deaktiválja a proxykiszolgálókat a PC-n és a Mac-en.
7. A Chrome hozzáadása a tűzfalhoz
Egy másik, az ERR_CONNECTION_REFUSED hibával kapcsolatos javítás magában foglalja a Google Chrome kivételként történő hozzáadását a Windows vagy a macOS tűzfalhoz - ha még nem az.
Hozzáadás Chrome a tűzfalon Windows rendszeren
1. Nyissa meg a Beállításokalkalmazást .
2. Válassza a Frissítés és biztonságlehetőséget.
3. Váltson a Windows Securityoldalsó fülre.
4. Válassza a Tűzfal és hálózati védelemlehetőséget.
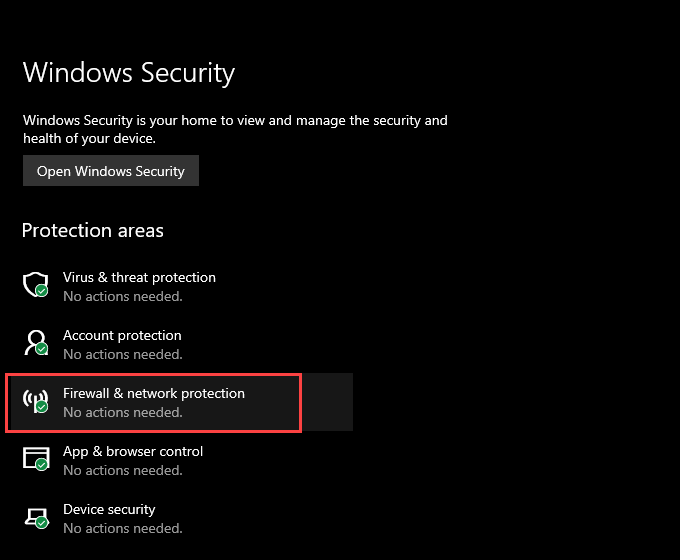
5. Válassza az Alkalmazás engedélyezése tűzfalon keresztüllehetőséget.
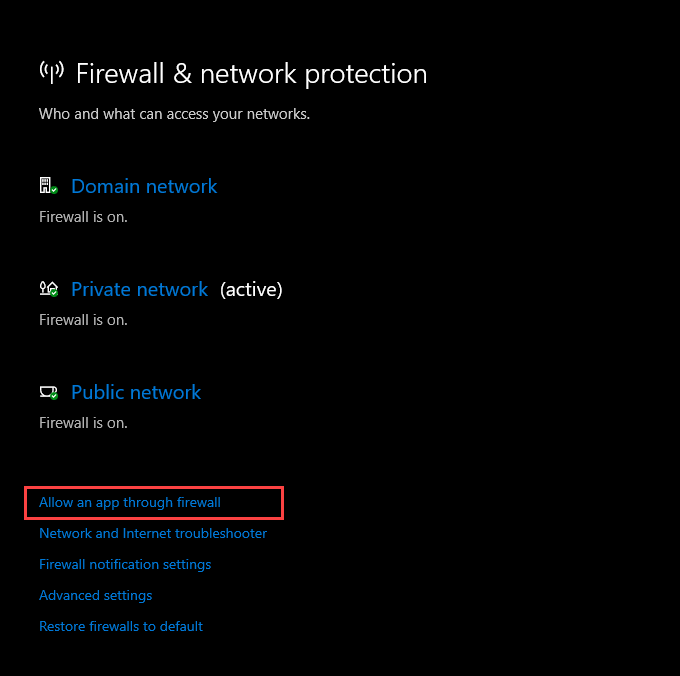
6. Ha nem látja a Google Chromelistát az alkalmazások listájában, válassza a Beállítások módosításalehetőséget, majd a Másik alkalmazás engedélyezéselehetőséget.
7. Válassza a Tallózáslehetőséget, majd válassza a chrome.exefájlt a következő helyről:
C:\ Program Files\Google
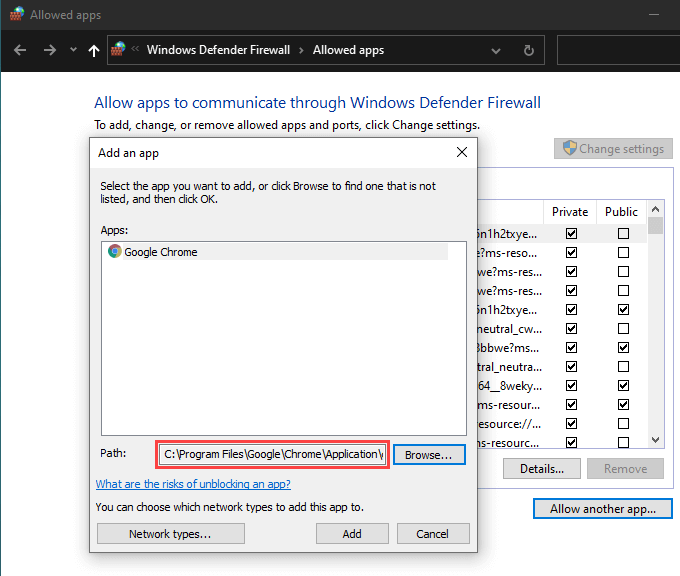
8. Válassza a Hozzáadáslehetőséget, majd az OK.
Chrome hozzáadása a tűzfalhoz MacOS rendszeren
1. Nyissa meg a Rendszerbeállításoklehetőséget.
2. Válassza a Biztonság és adatvédelemlehetőséget.
3. Váltson a Tűzfalfülre.
4. Válassza a Kattintson a zárra a módosítások elvégzéséhezlehetőséget, majd válassza a Tűzfal beállításailehetőséget.
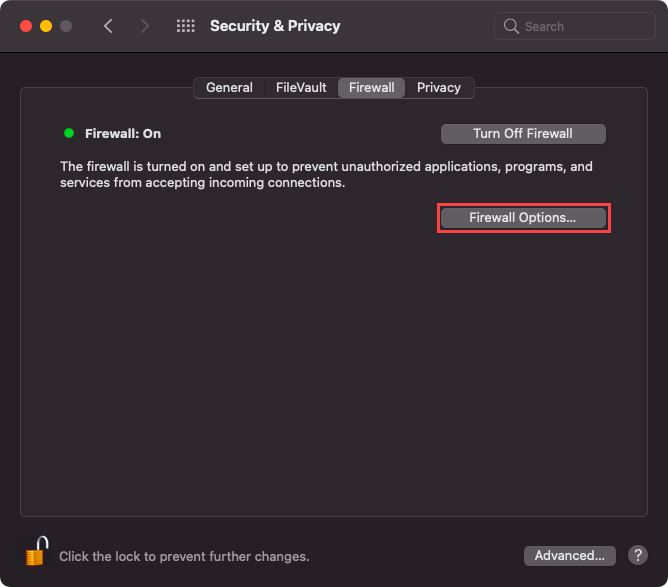
5. Válassza a Plusikont, és válassza a Google Chromelehetőséget.
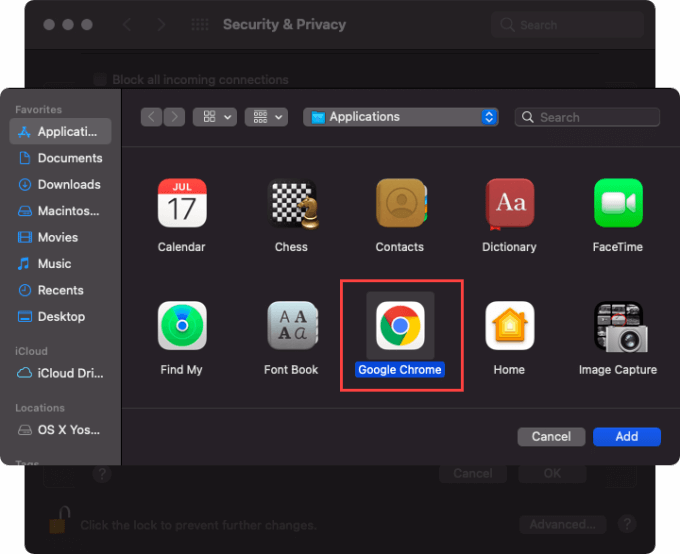
6. Válassza a Hozzáadáslehetőséget, majd az OK.
8. Ellenőrizze a Chrome-bővítményeket
A bővítmények segítenek a Chrome fejlesztésében, de az optimalizálatlan kiegészítők kapcsolódási problémákat is okoznak. Azonosítsa és távolítsa el őket.
1. Nyissa meg a Chromemenüt. Ezután mutasson a További eszközökelemre, és válassza a Bővítményeklehetőséget.
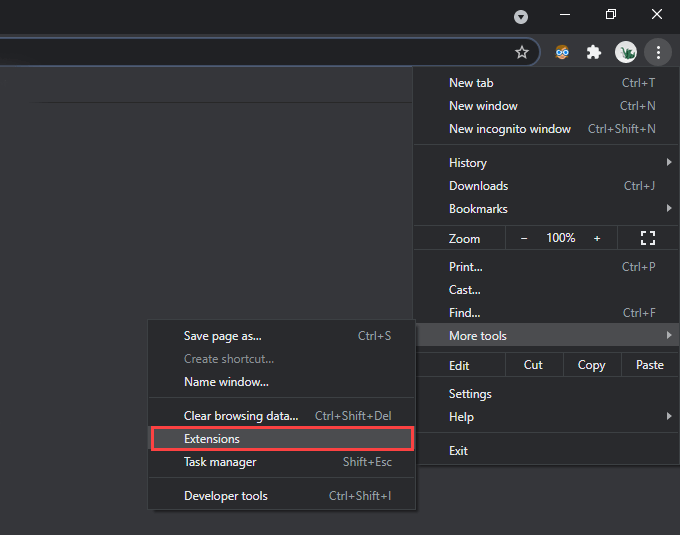
2. Deaktiválja az egyes aktív kiterjesztéseket.
3. Ha ez végül kijavítja az ERR_CONNECTION_REFUSED hibát, aktiválja újra a bővítményeket egyesével, amíg rá nem akad a problémát okozó kiegészítőre. Miután megtette, távolítsa el, és keressen egy alternatív kiterjesztést.
9. A Tisztító eszköz futtatása (csak Windows esetén)
A Google Chrome PC-s verziója tartalmaz egy beépített eszközt, amely képes azonosítani és eltávolítani a rosszindulatú kiterjesztéseket, böngésző-eltérítőket és más káros szoftvereket a számítógépről. Ha A Chrome a teljesítményhez kapcsolódó problémák jeleit mutatja az ERR_CONNECTION_REFUSED üzenet megjelenítésén kívül, akkor próbálja meg használni.
1. Nyissa meg a Chromemenüt, és válassza a Beállítások.
2 lehetőséget. Lépjen a Speciális>Visszaállítás és takarításlehetőségre.
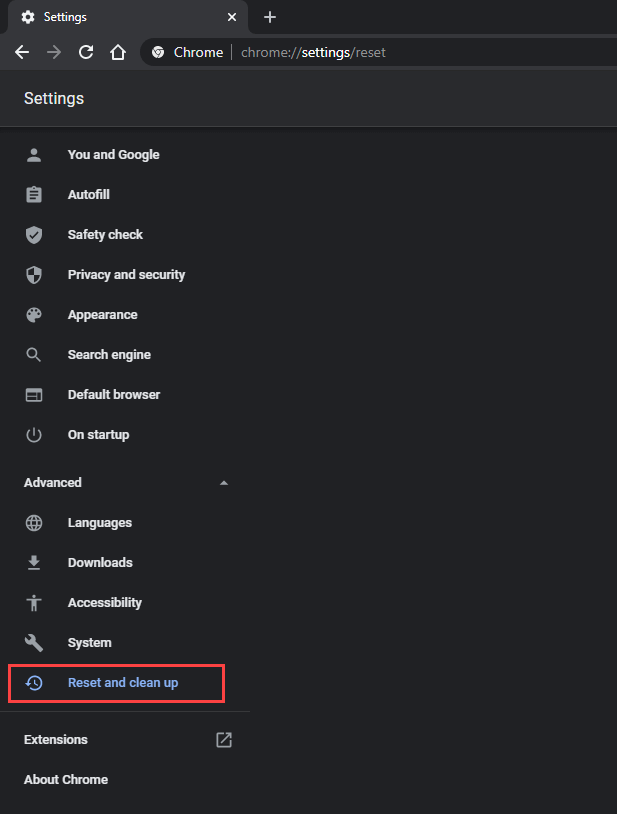
3. Válassza a A számítógép tisztítása>Kereséslehetőséget.
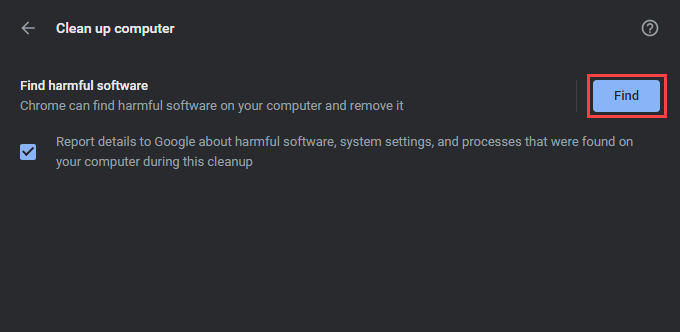
Ennek arra kell késztetnie a Chrome-t, hogy keresse meg és távolítsa el a káros szoftvereket a számítógépéről.
10. A Chrome visszaállítása
Továbbra is folytatja az ERR_CONNECTION_REFUSED hibát a Chrome-ban? A webböngésző alaphelyzetbe állításával vissza kell állítani a sérült konfigurációkat, amelyek megakadályozzák a megfelelő működését.
1. Nyissa meg a Chromemenüt, és válassza a Beállítások.
lehetőséget. Lépjen a Speciális>Visszaállítás és takarítás(PC) / Visszaállítás(Mac) oldalra.
3. Válassza a Beállítások visszaállítása az eredeti alapértelmezett értékekre>A beállítások visszaállításalehetőséget.
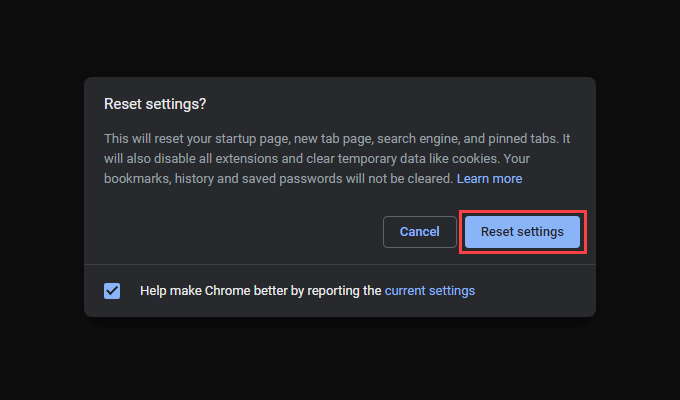
Miután a Chrome befejezte az alaphelyzetbe állítást, jelentkezzen be a böngészőbe, és aktiválja újra a bővítményeket. Ezután próbáld meg használni. Valószínűleg nem találkozik újra a hibával.
Google Chrome: A kapcsolat elfogadva
A fenti mutatóknak segíteniük kellett az ERR_CONNECTION_REFUSED hiba megoldásában a Google Chrome-ban. Az olyan javítások, mint a DNS-gyorsítótár visszaállítása vagy a DHCP-bérlet megújítása szinte folyamatosan működnek, ezért ne felejtse el gyorsan átfutni őket, ha a probléma megismétlődik. Csak tegyen egy pontot arra, hogy előzetesen ellenőrizze a szerver oldali problémákat.