Ha PC-t használ, akkor a hozzon létre további másolatokat a dokumentumokból és a fotókból pontra kell mutatnia valahol a számítógép belső tárhelyén kívül. Ez elszigeteli Önt a hirtelen hardverhibák, rendszerösszeomlások és rosszindulatú programok által okozott lehetséges adatvesztésektől.
De helyi biztonsági mentések eltekintve a legjobb, ha fájljait online is feltölti. Ez nemcsak további védelmet nyújt a váratlan események, például tűz és lopás ellen, hanem bármely aktív internetkapcsolattal rendelkező eszközhöz hozzáférhet.
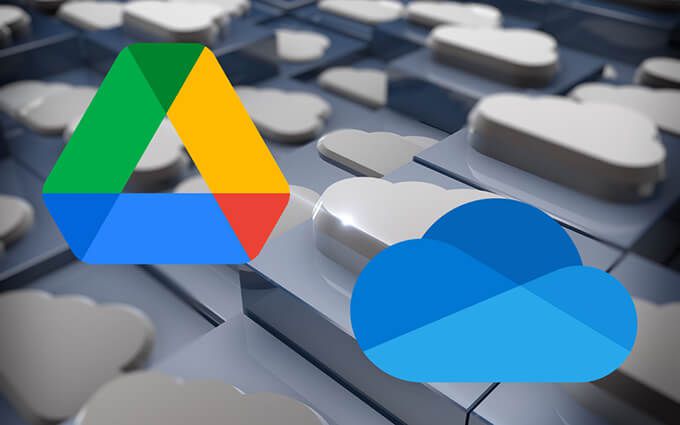
A Google Drive és a OneDrive két népszerű felhőtárolási szolgáltatás, amelyek segítségével fájlokat készíthet a felhőbe. Az alábbi utasításoknak segítséget kell nyújtaniuk abban, hogy miként állíthatják be az egyes szolgáltatásokat a számítógépen lévő adatok védelme érdekében.
Fájlok automatikus biztonsági mentése a Google Drive-ra
A Google Drive lehetővé teszi a biztonsági mentést és a biztonsági mentést. szinkronizálja a fájlokat a számítógépén a Windows biztonsági mentési és szinkronizálási kliensével. A félreértések elkerülése érdekében a következőképpen működnek a „Biztonsági mentés” és a „Szinkronizálás” elemek:
Ha van Google-fiókja, azonnal telepítheti és használhatja a Biztonsági mentés és szinkronizálás programot a számítógépén. Ha nem, akkor hozzon létre egy Google-fiókot kell. Kezdésként 15 GB ingyenes tárhelyet kap. Fizetett tervek tartalmaz 100 GB-ot 1,99 USD / hó, 200 GB-ot 2,99 USD / hó, és 2 TB-ot 9,99 USD / hó.
1. Töltse le az Biztonsági másolat és szinkron telepítő t a Google-tól. Ezután futtassa a számítógépén a Biztonsági mentés és szinkronizálás kliens telepítéséhez.
Amint megjelenik az Üdvözöljük a biztonsági másolat készítésében és a szinkronizálásbanképernyő, válassza az Első lépéseklehetőséget >és helyezze be Google Fiókjának hitelesítő adatait, hogy bejelentkezzen a Biztonsági mentés és szinkronizálás szolgáltatásba.
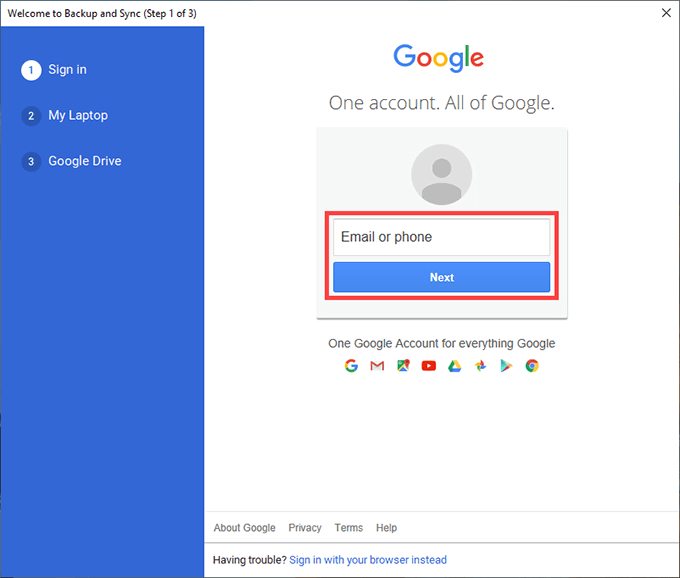
2. A megjelenő Saját laptopvagy Sajátgépképernyőn megadhatja azokat a mappákat, amelyekről biztonsági másolatot szeretne készíteni a Google Drive-ra.
Alapértelmezés szerint a Biztonsági mentés és szinkronizálás három mappát jelenít meg a számítógépén: Asztal, Dokumentumokés Képek. További mappákat választhat a Mappa kiválasztásakiválasztásával.
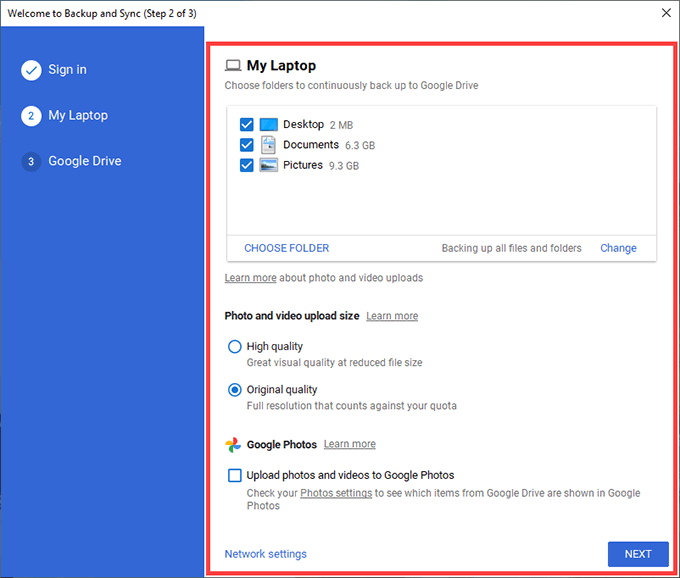
Ha a Képek mappát választja, akkor ki kell választania a fénykép feltöltési beállításait - Kiváló minőségűvagy Eredeti minőség. Előbbi a fényképeket és a videókat 16MP, illetve 1080p felbontásra tömöríti, míg az utóbbi teljes minőségben tölti fel őket.
Ha fotóiról és videóiról külön biztonsági másolatot szeretne készíteni a Google Fotók fájlba, jelölje be a Fotók és videók feltöltése a Google Fotókbanégyzetet.
Megjegyzés:A tömörített minőségben feltöltött fotó- és videofeltöltések 2021 június 1-ig nem számítanak bele a Google Drive-tárhelykvótájába.
3. A folytatáshoz válassza a Továbblehetőséget.
4. Válassza a Mindent szinkronizálja a Saját meghajtóbanlehetőséget, hogy szinkronizálhassa az összes fájlt és mappát a Google Drive Saját meghajtó részéből a helyi tárhelybe. Vagy válassza a Csak ezeknek a mappáknak a szinkronizálásalehetőséget, hogy csak a kiválasztott mappákat szinkronizálja.
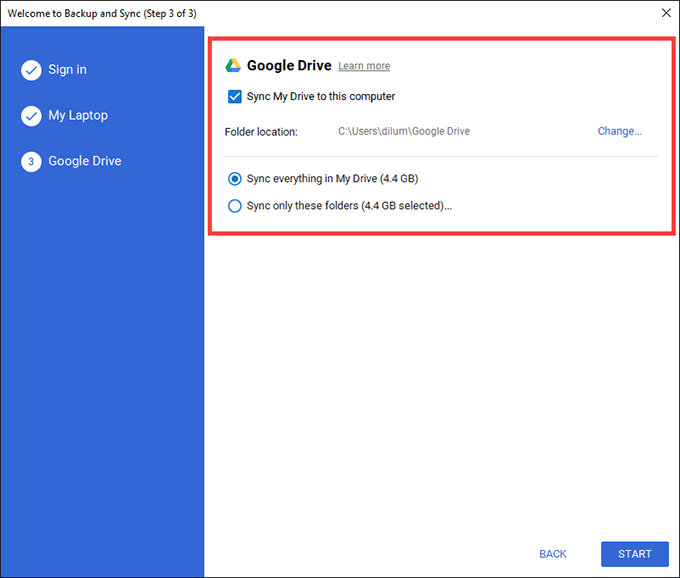
5. A Biztonsági mentés és szinkronizálás beállításának befejezéséhez válassza a Startlehetőséget.
Azoknak a mappáknak a feltöltését, amelyeket biztonsági másolatként választott a Google Drive-ra, azonnal meg kell kezdeni. Lépjen a böngésző Google Drive címére, és válassza a Számítógépekfület, hogy eszközönként elérje az egyes mappák online példányait.
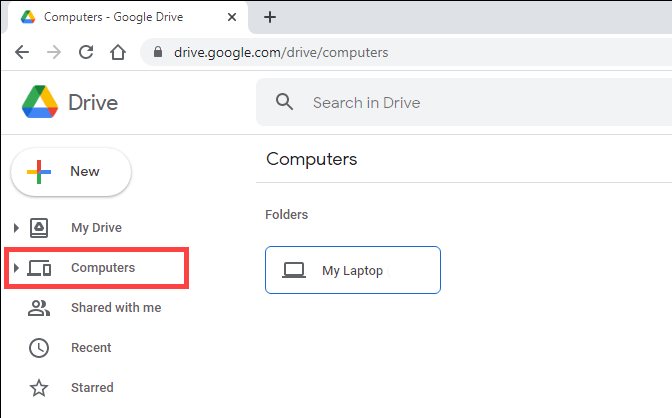
Ezenkívül meg kell találnia a Google Drivefeliratú helyet >a File Explorer oldalsávján belül. Tartalmaznia kell a Saját meghajtó fájljait és mappáit, amelyeket a helyi szinkronizálás mellett választott. Azok a mappák, amelyeket átmásol vagy amelyekben létrehozza, feltöltődik a Google Drive webalkalmazás Saját meghajtóra, valamint a Biztonsági mentés és szinkronizálás használatával beállított más eszközökre.
Ha később szeretné megváltoztatni a Biztonsági mentés és szinkronizálás kliens működését a számítógépén, válassza a tálcán a Biztonsági mentés és szinkronizálás a Google-tólikont, és lépjen a Beállításokelemre >Preferenciák.
Hogyan készítsünk biztonsági másolatot a fájlokról a OneDrive használatával
A OneDrive előre telepítve van a Windows rendszerrel. Feltéve, hogy Microsoft-fiókkal bejelentkezett a számítógépre van, készen kell állnia a használat megkezdésére.
A fájlok online szinkronizálása mellett a OneDrive lehetővé teszi a legfontosabb könyvtárak - Asztal, Dokumentumok és Képek - biztonsági mentését is a felhőbe. De itt van néhány dolog, amellyel tisztában kell lenni:
A OneDrive 5 GB ingyenes tárhelyet biztosít. Fizetett tárolási tervek tartalmaz 100 GB-ot 1,99 USD / hó és 1 TB-ot 6,99 USD / hó áron. Ez utóbbi lehetőség egy Office 365-előfizetéssel is szolgál.
1. Válassza ki a OneDriveikont a tálcán, és lépjen a Súgó és beállítások>Beállításokelemre.
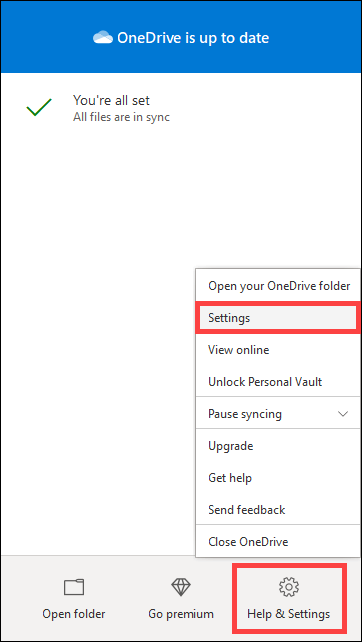
2. Váltson a Biztonsági másolatfülre, és válassza a Biztonsági mentés kezeléselehetőséget.
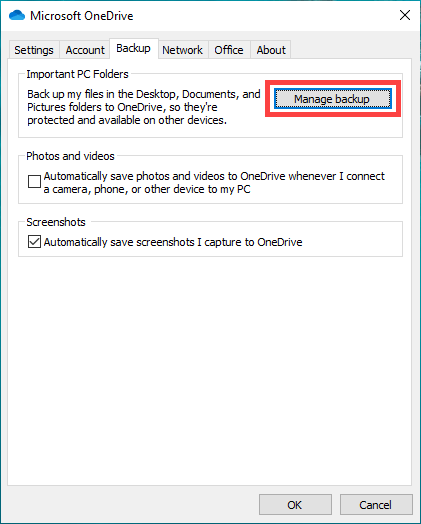
3. Válassza ki a biztonsági másolatot készíteni kívánt mappákat - Asztal, Dokumentumokés Képek.
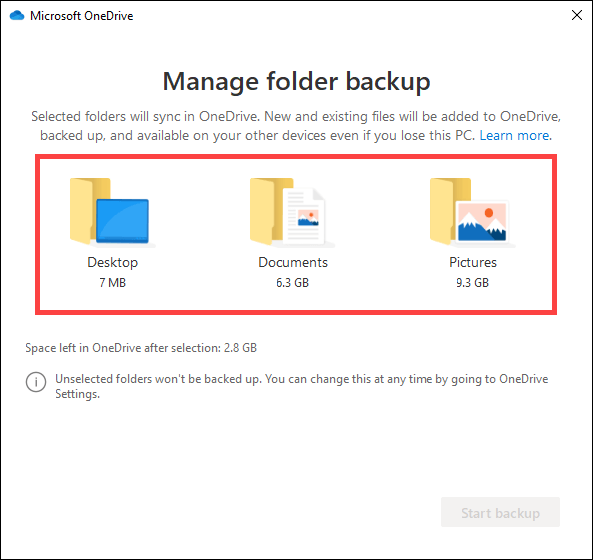
4. Válassza a Biztonsági mentés indításalehetőséget.
5. A módosítások mentéséhez válassza ismét az OKlehetőséget.
Ha biztonsági másolatot szeretne készíteni / szinkronizálni a számítógép többi mappájáról a OneDrive-ra, akkor a szimbolikus linkek t kell használnia.
A symlink egy mappa parancsikonból áll, amely egy másik helyen található könyvtárra mutat. Symlink létrehozása a OneDrive programban a felhőtárolási szolgáltatást kéri, hogy szinkronizálja a fájlokat a célkönyvtárban.
Symbol link létrehozásához a OneDrive programban nyisson meg egy emelt parancssori konzolt (írja be a a Startmenüt, és válassza a Futtatás rendszergazdakéntlehetőséget. Ezután írja be és hajtsa végre a következő parancsot, miután szükség szerint módosította a benne található két fájl elérési útját:
mklink / J „C: \ Users \ felhasználónév \ OneDrive \ Music“ „C: \ Users \ felhasználónév \ Zene ”
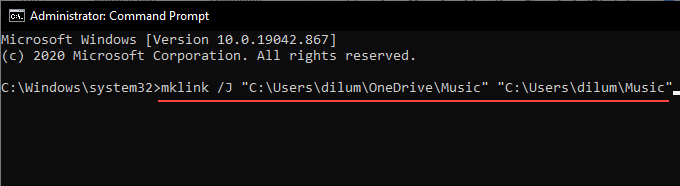
Megjegyzés:Az első elérési út utasítja a Parancssor konzolt, hogy hozzon létre egy parancsikonmappát (Zenenevű) a OneDrive könyvtárban. A második elérési út tartalmazza azt a könyvtárat, amelyre a symlinknek mutatnia kell (ebben a példában a Windows 10 Zenemappájára). hozzon létre symlinkeket Mac-en is is.
A hivatkozások nem tökéletesek. Ha a OneDrive problémába ütközik szinkronizálásuk során, akkor az egyetlen alternatíva a célmappák áthelyezése a központi OneDriveszinkronizálási helyre maga. Ezt a File Explorer oldalsávon találja.
Google Drive vs. OneDrive: Válassza ki
A Google Drive kihúzza a OneDrive-t azzal, hogy mappákat tölthet fel a számítógép bármely helyéről. . Világos határt húz az adatok biztonsági mentése és szinkronizálása között, és ez egy nagyon sokoldalú felhőtárolási megoldássá teszi.
De ha csak a legfontosabb könyvtárak védelmét részesíti előnyben a számítógépén, akkor nem szabad elzárkóznia a OneDrive-tól. Szintén a Windows operációs rendszere, és technikai szempontból kiváló választás.