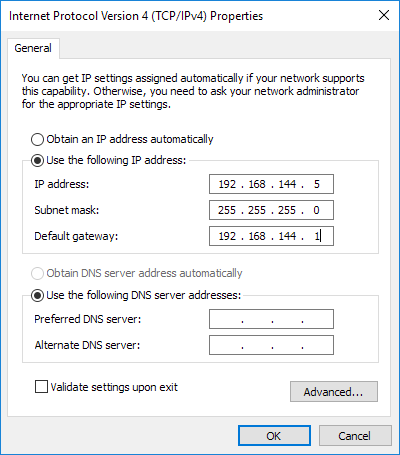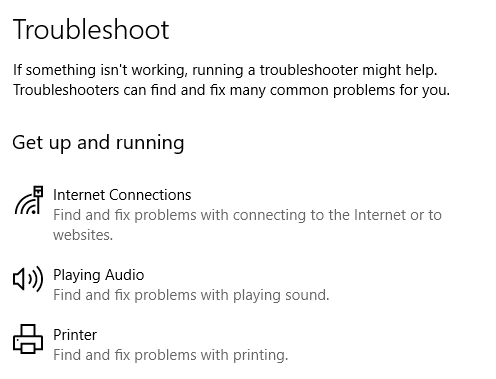Nemrégiben segítséget kértem egy olyan Windows-ügyfélnek, aki egy nap nem tudott otthoni vezeték nélküli hálózathoz csatlakozni, bár néhány hónapig jól működött. Amikor elment a Hálózati és Megosztási Központba, a következőket jegyezte be:
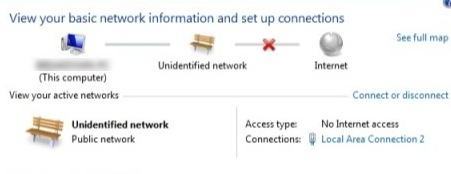
A szokásos hálózati kapcsolat helyett Nem azonosított Hálózatés Nincs internet-hozzáférés, és biztos benne, hogy nem tudott csatlakozni az internethez! Ugyanez a helyzet a hálózati kapcsolatok tálcaikonján:
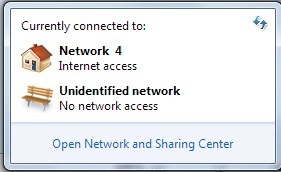
Láttam ezt a problémát néhány Windows-gépen, a rendszerben több lehetséges megoldás létezik. Próbáld ki az alábbiakban felsoroltakat, és ellenőrizd, hogy javít-e a problémád, mielőtt továbblépnél.
1. módszer - A McAfee hálózati ügynök letiltása
A McAfee Network Agent szolgáltatás egyik leggyakoribb hibája. A szolgáltatás kikapcsolásához lépjen a Startelemre, írja be az MSCONFIGlehetőséget, majd kattintson a Szolgáltatásokfülre. Keresse meg a McAfee hálózati ügynököt, és törölje a jelet a jelölőnégyzetből.
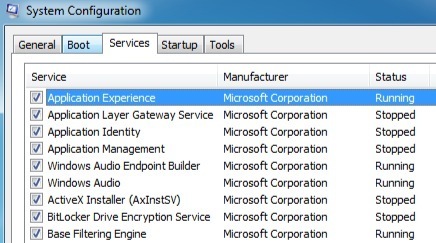
A harmadik féltől származó tűzfal például a McAfee tűzfal vagy a Norton tűzfal stb.
2. módszer - A hálózati kártya meghajtó frissítése
Frissítheti a meghajtót kétféle módon: Windows segítségével vagy manuálisan a gyártó weboldal. Nagyon ajánlom a legfrissebb illesztőprogram letöltését, mivel a Windows általában nem csinál nagyon jó munkát, de itt van az utasítás, ha meg akarja próbálni.
Kattintson a Startírja be a devmgmt.mscparancsot, majd nyomja meg az Enter billentyűt, majd a Hálózati vezérlők és a jobb oldali egérgombbal kattintson a hálózati kártyára.
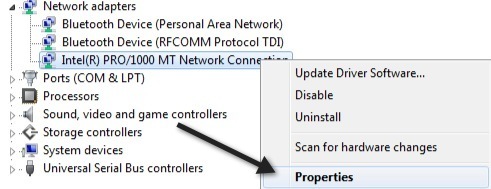
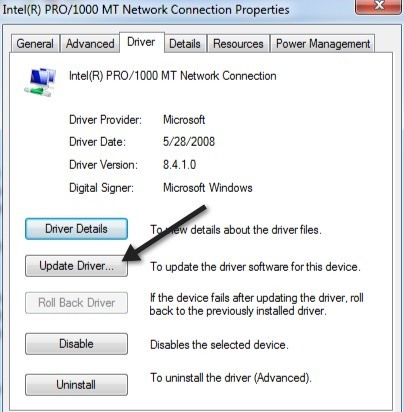
Ha ez nem működik, eltávolíthatja a hálózati illesztőprogramot, majd újratelepítés után újratelepítheti. Ez is ismert volt, hogy megoldja a problémát egyes emberekkel. Ne feledje, hogy a Windows automatikusan újratelepíti az illesztőprogramot. Ha nem, mindig letöltheti a legújabb illesztőprogramot, majd telepítheti.
3. módszer - Indítsa újra a routert és a modemet
Csak abban az esetben győződjön meg róla, a router és a modem, mert sok időt töltesz a számítógéppel, ha nem probléma az útválasztóval.
4. módszer - Reset TCP / IP Stack
A Microsoft FixIt megoldásának futtatásával megpróbálhatja visszaállítani a hálózati beállításokat és megoldani a TCP / IP-verem problémáit:
https://support.microsoft.com/en-us/help/299357/how-to-reset-tcp-ip-by-using-the-netshell-utility
5. módszer - Upgrade Router Firmware
Ha eddig még nem dolgozott, próbálja frissíteni a firmware-t az útválasztón. Ez egy kicsit több technikai folyamat, mert a böngészőn keresztül kapcsolódnia kell az útválasztóhoz, de egy kicsit keres a Google-on, és lépésről lépésre megtudja. Ez egy meglehetősen könnyű folyamat, és megoldhatja a problémát, különösen akkor, ha régebbi routerrel rendelkezik, vagy hosszú ideig volt, és soha nem frissítette a firmware-t.
6. módszer - Egy kapcsolat vagy híd összeköttetés használata
Ha mind az Ethernet-kapcsolat engedélyezett, mind a vezeték nélküli kapcsolat a laptopon vagy az asztalon van, ez a probléma oka lehet. Megpróbálhatja megszakítani az egyiket, újraindítani, majd látni, hogy minden egyes felhasználó hozzáférhet-e az internethez, vagy megpróbálhatja összekapcsolni a kapcsolatokat.
Ehhez a Hálózati és megosztási központkattintson az Adapterbeállítások módosításalehetőségre, majd válassza a Helyi kapcsolatés a Vezeték nélküli hálózati kapcsolatlehetőséget, majd kattintson a jobb egérgombbal egy. A Bridge Connectionslehetőséget fogja látni.
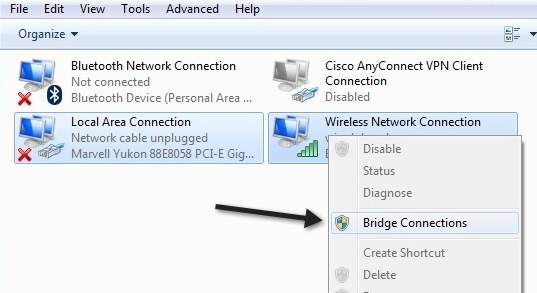
más. Adj egy lövést, ha eddig még nem működött. A kapcsolatokat később bármikor ki lehet kapcsolni, ha tetszik.
7. módszer - Adapter beállítások ellenőrzése
Ez a megoldás egy kicsit trükkös, mert valami véletlenszerű lehet, de meg kell menned Hálózati és megosztási központlehetőséget, kattintson az Adapterbeállítások módosításalehetőségre, majd kattintson jobb egérgombbal a Helyi kapcsolat vagy a vezeték nélküli hálózati kapcsolat elemre, majd válassza a Tulajdonságoklehetőséget. / p>
Megjelenik egy doboz, amely szerint a Ez a kapcsolat a következő elemeket használja, amely a hálózati kártya által használt kommunikációs protokollok listáját tartalmazza. Ez úgy néz ki, mint ez:
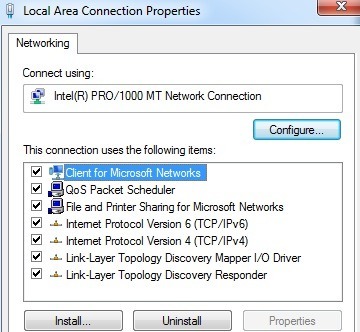
Most, ha telepített néhány hálózati szoftvert, például a VPN-szoftvert vagy valami ilyesmit, az ott felsorolt extra dolgok. El kell távolítanod az elemeket, és alapvetően valamit látsz, ami a fenti listához hasonlít. Miután ezeket eltávolítottuk, újraindítsuk és megnézzük, hogy megoldja a problémát.
Továbbá kattintson az Internet Protocol Version 4 (TCP / IPv4) verziójára és ellenőrizze, hogy IP címét automatikusan megkapja-e a DHCP-ből. Ha statikus IP-címeket használ, győződjön meg arról, hogy ez a helyes IP-cím és alhálózati maszk.
8. módszer - Virtuális Ethernet- h2>
Ha VMWare vagy bármely más virtuális gép szoftver telepítve van, menj az Eszközkezelőbe, és tilts le minden olyan virtuális hálózati adaptert, amely a Hálózati vezérlők alatt ott jelenhet meg. Nem tud csatlakozni az internethez a virtuális gépen, de mindig újra engedélyezheti őket. Ha a probléma el is tűnik, érdemes lenne frissíteni a virtuális gép szoftverének legfrissebb verziójára, hogy megnézze, hogy kompatibilis-e a Windows rendszerrel.
9. módszer - A hálózati kapcsolat engedélyezése / letiltása
Megválaszthatja a Hálózati és megosztási központot, kattintson az Adapterbeállítások módosításalehetőségre, majd kattintson a jobb gombbal a hálózati adapterre, majd válassza a Letiltáslehetőséget. Várjon egy kicsit, majd kapcsolja be újra a hálózati kapcsolatot.
10. módszer - Hibaelhárítás futtatása
A Windows egy csomó beépített hibaelhárítóval próbál megoldani a problémát Ön automatikusan. Csak kattintson a Start gombra, és írja be a hibaelhárítást. Kattintson az első választásra a tetején. Ehhez nyissa meg a hibaelhárítási párbeszédablakot.
Kattintson az Internetes kapcsolatok hibaelhárítójára. Ellenőrizze a hálózati adaptert, és győződjön meg róla, hogy engedélyezve van, megfelelően működik, rendelkezik megfelelő hálózati információval, stb. Ez a megoldás megtalálható a probléma megoldásához. Ha még mindig nem rendelkezik azonosítatlan hálózattal, amely nem rendelkezik internetkapcsolattal, akkor tegye be a specifikációit, és megpróbálunk segíteni! Enjoy!