A Windows 7-t használom az asztali gépemen, és másnap bosszantó problémával találkoztam. Megpróbáltam otthoni vezeték nélküli hálózathoz csatlakozni, mint általában, de nem tudtam csatlakozni. A következő hibaüzenetet kaptam:
Windows is Unable to Connect to the Selected Network
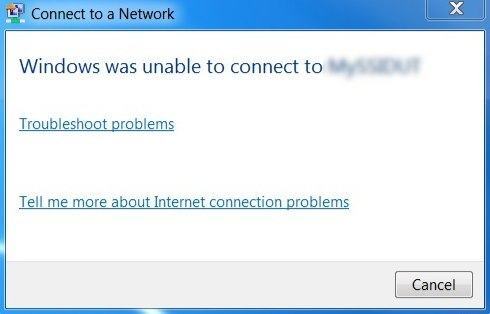
Furcsa probléma! Én is ezt a hibát korábban, amikor először telepítettem a Windows 7-t egy új számítógépre, és nem volt hajlandó csatlakozni semmilyen vezeték nélküli hálózathoz. Megpróbáltam felidézni mindazt, amit tettem, hogy megjavítottam az előző alkalommal, és végre dolgokat dolgozott újra. Megmutatom az összes olyan módszert, amellyel megpróbálhatod megjavítani a vezeték nélküli kapcsolat problémáját.
IP cím felszabadítása / újbóli megadása
Először megpróbálhatja felszabadítani és megújítani az IP-címet, ha ez egyszerűen egy probléma az IP-címmel. Ezt kétféle módon teheti meg. Megpróbálhatja egyszerűen újraindítani a számítógépet, vagy néhány parancsot futtathat a parancssorból. Vagy kipróbálhatja mindkettőt.
A parancsok futtatásához kattintson a Start gombra, majd írja be a CMDszöveget a keresőmezőbe. Nyomja meg az Enter billentyűt, és megkapja a parancssori párbeszédablakot. Most egyszerűen írja be ezeket a parancsokat:
ipconfig /releaseipconfig /renew
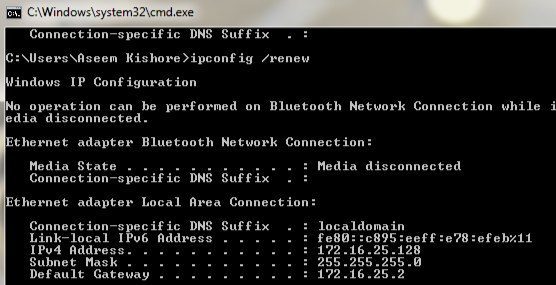
de az Ethernet adapter helyett azt mondja, hogy vezeték nélküli hálózati adapter. Ha valamilyen hiba van a DHCP-kiszolgálóhoz kapcsolódó kiadás vagy megújítás megpróbálásakor, előfordulhat, hogy a vezeték nélküli útválasztóban probléma merül fel, ami a második dolog, amelyet meg kell próbálnia.
A Wireless Router újraindítása
A második dolog, hogy megpróbálja újraindítani a vezeték nélküli routert, ha hozzáférhet. Ha például egy másik vezeték nélküli útválasztóhoz vagy hotspothoz próbál csatlakozni egy repülőtéren, akkor nyilvánvalóan nem lesz képes ezt megtenni, és a probléma továbbra is a számítógéphez tartozhat. Ezt a részt kihagyhatja és továbbolvashat, ha ez a saját forgatókönyve.
Ellenkező esetben menjen előre, és teljesen kapcsolja ki az útválasztót, majd várjon 30 másodpercet, majd kapcsolja vissza. A vezeték nélküli útválasztók hírhedtek mindenféle furcsa kapcsolódási problémáról, és a probléma a legtöbb esetben egyszerű újraindítással megoldható.
A vezeték nélküli útválasztó biztonságának letiltása
a vezeték nélküli kártya és a vezeték nélküli útválasztó biztonsági beállításai, előfordulhat, hogy egyszerűen nem tud csatlakozni, mert az útválasztó biztonsági titkosítása túl fejlett és a hálózati kártya nem támogatja.
Ahhoz, hogy próbáld ki, próbáld meg ideiglenesen kikapcsolni vagy letiltani a vezeték nélküli útválasztó biztonságát, és megnézheted, hogy tudsz-e csatlakozni. Be kell jelentkeznie az útválasztóba, és menjen a vezeték nélküli beállítások oldalra, és válassza a Nincs vagy a Letiltást.
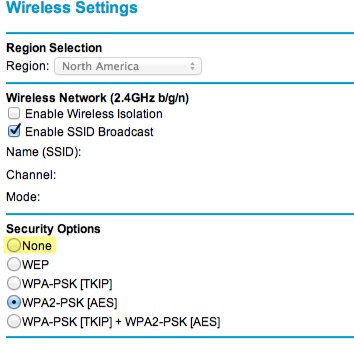
Ha képes csatlakoztassa, akkor alapvetően probléma a biztonsági beállításokkal. Előfordulhat, hogy frissítenie kell a meghajtókat a hálózati kártyán, vagy esetleg frissítenie kell az operációs rendszert a legújabb szervizcsomaghoz. Győződjön meg róla, hogy Windows XP SP3 operációs rendszert futtat, hogy csatlakozzon a legújabb vezeték nélküli útválasztókhoz.
Hálózati kártya meghajtók frissítése
Továbbá, ha a két eszköz között biztonsági probléma van, frissítse a hálózati kártya illesztőprogramjait. A legfrissebb illesztőprogramok támogathatják a nagyobb titkosítást a vezeték nélküli routeren, és így lehetővé teszik a kapcsolódást.
Még akkor is, ha nemrég vásárolt egy számítógépet, mindig jó ötlet, hogy közvetlenül a hálózati kártya gyártására a sofőr innen. A hálózati kártya pontos modelljét megtekintheti a Start menüben, a Vezérlőpult, a Rendszer menüben, és kattintson a bal oldali menü Eszközkezelő parancsára.
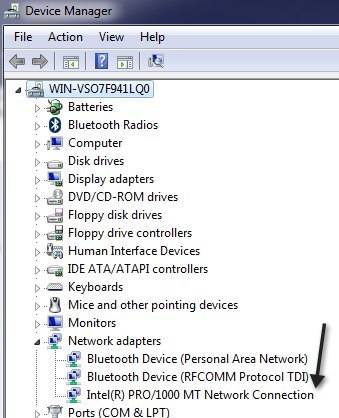
Bontsa ki a Hálózati adaptereklehetőséget, és megkapja a számítógép összes hálózati adapterének listáját. A cégnek és a modellszámnak magának a listának kell lennie. Győződjön meg arról, hogy a helyes verziót telepíti attól függően, hogy milyen operációs rendszert futtat.
Kapcsolja be a hálózati felfedezést
Vannak esetek, amikor valahogy a beállítások megváltoztak a számítógépen, hogyan. Az egyik ilyen lehet a Network Discovery, amely lehetővé teszi a Windows beszélgetését és csatlakozását más számítógépekhez és hálózati eszközökhöz. Annak érdekében, hogy bekapcsolva legyen, menjen a Vezérlőpultra, és kattintson a Hálózati és megosztási központra. A bal oldali ablaktáblán kattintson a Speciális megosztási beállítások módosításaelemre.
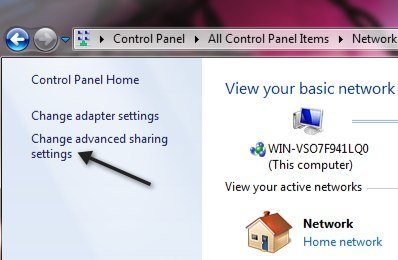
strong>A hálózati felfedezés bekapcsolásavan kiválasztva.
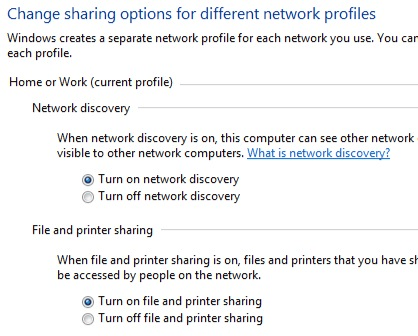
Ha valamilyen okból ki lett kapcsolva, ahol nem tudott csatlakozni egy vezeték nélküli hálózathoz, vagy olyan probléma, ahol egyáltalán nem látta a vezeték nélküli hálózatot a listában.
Hálózati hibaelhárító használata
A Windows nagyon szép hibaelhárító eszköz a Windows 7 rendszerben, amely esetleg megoldhatja a problémát. Hálózati hibaelhárítónak nevezik, és a jobb oldali egérgombbal a tálca vezeték nélküli ikonjára kattintva választhatja ki a Problémák elhárításalehetőséget.
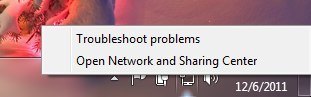
Ha megjelenik egy párbeszédpanel, és megpróbál felismerni bármilyen hálózati problémát.
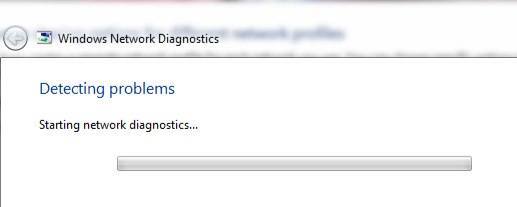
majd folytassa az olvasást, és remélhetőleg hamarosan megoldást talál!
Windows XP és megosztott titkosítás
Ha ezt a problémát a Windows XP rendszerben használja, a vezeték nélküli útválasztó nyílt titkosított titkosítás, nyitott titkosítás helyett. Ezzel a vezeték nélküli hálózatnak a számítógéphez való hozzáadásával megkerülheti. Ehhez lépjen a Vezérlőpult, majd a Hálózati kapcsolatok pontra. Kattintson a jobb gombbal a vezeték nélküli hálózati adapterre, majd válassza a Tulajdonságoklehetőséget.
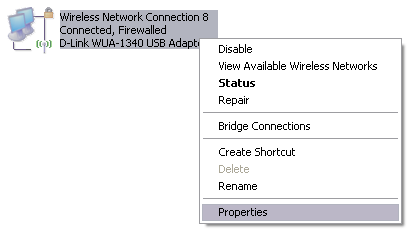
Végül, írja be a
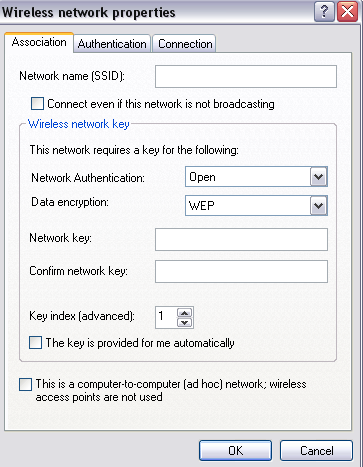
Írja be manuálisan a hálózati kulcsot, majd kattintson az OK gombra. Ha ez volt a probléma, most csatlakozik a vezeték nélküli hálózathoz. Ez egy kicsit bosszantó, de működik. Tehát semmi más nem működik az Ön számára, és nem biztos abban, hogy milyen típusú titkosítást használ az útválasztó, és Ön a Windows XP operációs rendszeren dolgozik. Adja meg ezt a képet.
Vezeték nélküli USB-adapterek
p>Ha vezeték nélküli dongle-t vagy az egyik olyan vezeték nélküli adaptert használ, amely USB-n keresztül csatlakozik a számítógéphez, akkor a probléma valószínűleg az eszközhöz kapcsolódik. Ezek az USB vezeték nélküli adapterek általában problémákat okoznak, mivel az USB-n keresztül csatlakozik.Íme néhány dolog, amit megpróbálhat az ilyen típusú adapterekhez:
1. Teljesen kapcsolja ki a számítógépet, és húzza ki a konnektorból. Igen, húzza ki a tápkábelt! Ezután kapcsolja be újra és nézze meg, hogy tud-e csatlakozni.
2. Próbáljon más USB portot használni a vezeték nélküli adapterhez.
3. Távolítsa el az összes USB eszközt az Eszközkezelőből, majd hagyja, hogy a számítógép újra telepítse őket
4. Frissítse az USB-illesztőprogramok illesztőprogramjait
A biztonsági szoftver eltávolítása
Végső megoldásként a probléma valamilyen biztonsági szoftverhez kapcsolódhat. Ez különösen érvényes olyan vállalati számítógépekre, amelyek Symantec Endpoint Protection vagy más őrült biztonsági szoftverrel rendelkeznek. Ha lehet, próbálja meg eltávolítani, és megnézni, hogy ez megoldja-e a problémát.
Az eltávolításhoz szükséges egyéb programok közé tartozik a Microsoft Security Essentials és bármilyen Norton szoftver. Ha úgy találja, hogy ez volt a probléma, próbálkozzon egy másik termékkel, vagy próbálja meg újratelepíteni.
Ezek nagyjából minden lehetséges megoldást találtam ezen a vezeték nélküli kérdésen. Ha valami mást dolgozott neked, írj itt egy megjegyzést, és tudasd velünk! Ha még mindig problémái vannak, mondja meg a beállításokat, és megpróbálunk segíteni. Enjoy!