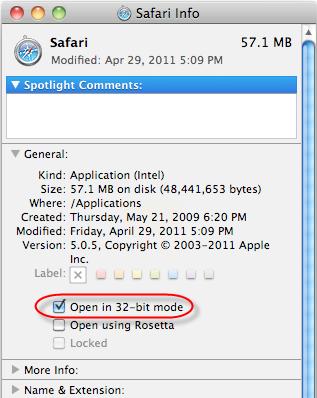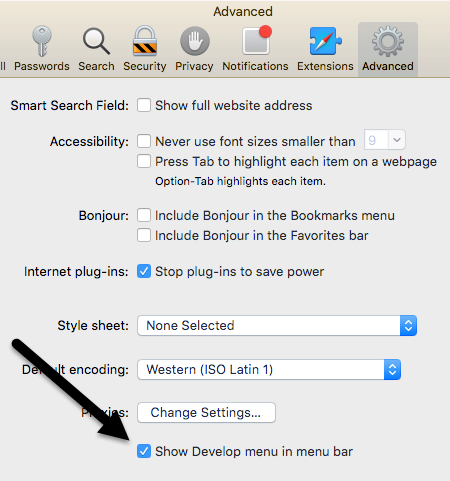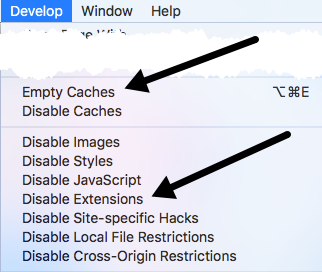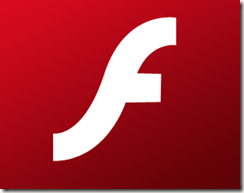A Mac számítógépekkel és a Safari Internet böngészővel kapcsolatos gyakori probléma az, hogy néha a YouTube-videók helytelenül jelenjenek meg: csak egy fekete képernyő vagy egy fekete lejátszó ablak.
Szerencsére, ha a YouTube-videók nem megfelelően töltődnek be te, a megoldás nagyon egyszerű. Ezek a következő két lépésnek arra kell jönned, hogy újra ne nézhesse meg újra a videókat. Ne feledje, hogy ez a probléma nagyon ritka, mivel a YouTube legtöbb videója a Flash helyett a videók lejátszását használja.
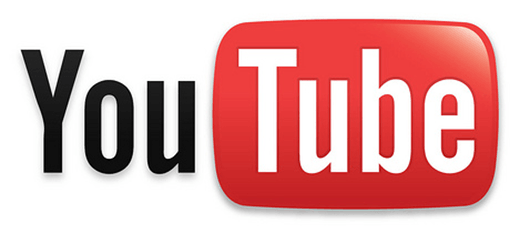
1. Safari beállítások módosítása
A legegyszerűbb és legegyszerűbb módja ennek a YouTube-hibának a megszüntetése, ha módosítani szeretné néhány egyszerű beállítást a Safari-ban. Keresse meg a következő elérési utat: Kereső - Alkalmazások. Görgesse le az alkalmazások listáját, amíg meg nem találja a Safari ikont. Kattintson a jobb egérgombbal a Safari ikonra, és a helyi menüből válassza az Get Infolehetőséget.
32 bites módban nyílik. Zárja be és lépjen ki a Safari Info ablakból. Ne feledje, hogy ezt az opciót csak OS X 10.8 (Mountain Lion) vagy korábbi verzióban látja. Ha a 10.8-nál magasabb értéket futtat, az opció már nem létezik.
A Safari alaphelyzetbe állítása és a Safari - Reset Safari - Resetnavigálása. Ha a Safari 8 vagy 9 vagy újabb verziót futtat, a visszaállítás opciója már nem létezik. Ehelyett törölni kell az előzményeket, törölni kell a gyorsítótárakat, és manuálisan le kell tiltani a kiterjesztéseket. Lépjen a Safari, majd a Beállításoklehetőségre, majd kattintson az Speciálisgombra.
Ellenőrizze a Fejlesztés menü megjelenítése a menüsorbanjelölőnégyzetet. Zárja be a Beállítások ablakot, majd kattintson a Fejlesztéselemre, majd kattintson az Üres gyorsítótárakgombra. Kattintson újra a Fejlesztésgombra, majd kattintson a Bővítmények letiltásagombra.
Előzményekelemre, és az alján kattintson a Előzmények törléselehetőségre. Indítsa újra a Safari-t, és remélhetőleg a YouTube-videók újra lejátszásra kerülnek.
2. A Flash eltávolítása és újratelepítése
Ha a fenti megoldás nem javította a YouTube-problémákat, akkor először próbálkozzon a Flash-lejátszó eltávolításával és újratelepítésével. Ez nagyon könnyű.
Keresse meg a ez a weboldal -et, és automatikusan felismeri a Flash operációs rendszerét és verzióját. Az oldal közepére hivatkozások láthatók a Flash Player uninstall segédprogram letöltéséhez. Futtassa a segédprogramot, és távolítsa el a Flash Playert.
Miután a Flash Player teljesen eltávolításra került, fejjel át az Adobe-ra és letöltötte és telepítette a Flash Player legújabb verzióját.
telepítette a Flash Player legfrissebb verzióját, navigáljon a Finder - Applications - Utilities - Disk Utilitymenüpont alatt. Válassza ki a merevlemezt a listáról és Javítsa meg a lemezengedélyeket.
Indítsa újra a számítógépet és a YouTube-videók működjenek.
Megjegyzés: A fenti két lépés a legtöbb esetben javítja a YouTube-problémákat. Ha a YouTube még mindig nem működik, próbáljon meg egy másik böngészőt, például a Firefoxot vagy a Chrome-ot. Így ellenőrizheti, hogy a YouTube együttműködik-e a számítógépével, de más böngészővel. Ha a Firefox-szal működik, keresse meg a Safari beállításait, és ellenőrizze a helytelen beállításokat.
További Mac-tippek esetén nézze meg a Átállás Macre -et, testvérünket, amely Mac-ekről, iPhone-ról, iPads-ről és minden más Apple-ről szól.