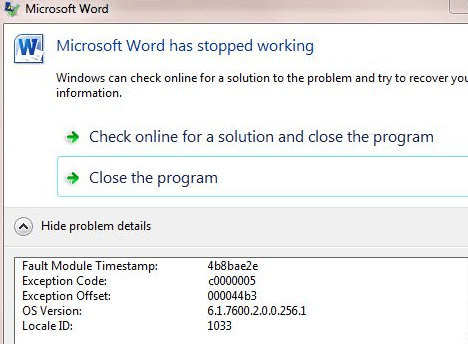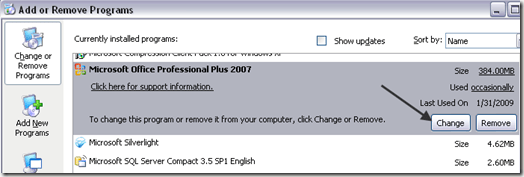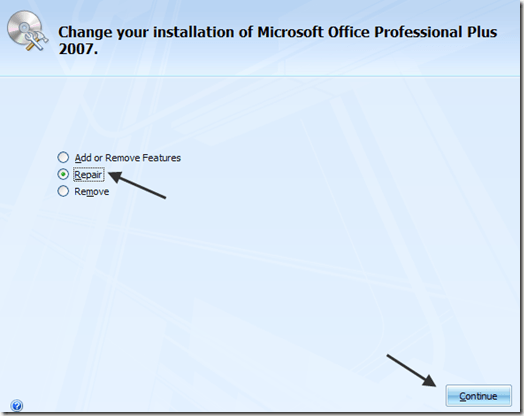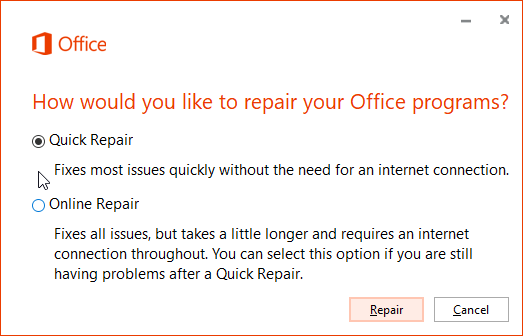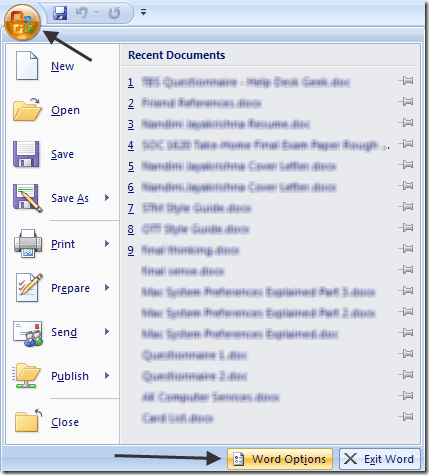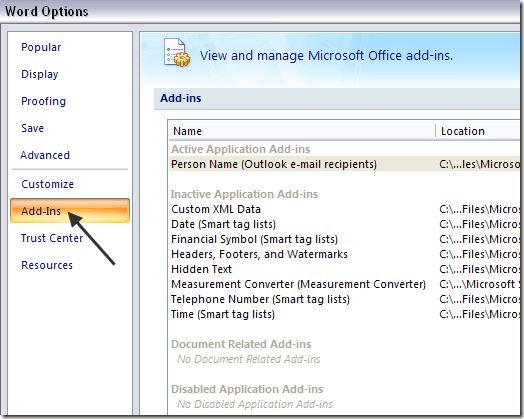Nemrég telepítettem a Microsoft Office-t egy Windows gépre, és mindez jól működött néhány napig, de hirtelen a Word megnyitásakor a következő hibaüzenet jelenik meg:
Microsoft Word has stopped working
Ezután megadja nekem a lehetőséget, hogy online ellenőrizze a megoldást vagy bezárja a programot.
nyissa meg a Word-t! Ez egyszerűen bezárná a programot. Milyen bosszantó! Mindenesetre, miután néhány kutatást végeztem, végül megoldtam a problémát. Attól függően, hogy Ön a helyzet, a megoldás más lehet. Megpróbálom elküldeni mindet itt, és remélhetőleg az egyik számára fog működni.
1. módszer - Repair Office 2016/2013/2010/2007
menjen a Start, majd a Vezérlőpultelemre, majd kattintson a Programok és funkcióklehetőségre. Kattintson a Microsoft Officegombra, majd kattintson a Módosításgombra.
, majd kattintson a Folytatásgombra. Az Office újabb verziói esetén az Online javításés a Gyors javítás. Hagyja a javítás befejezését, ami eltarthat, és indítsa újra a számítógépet.
Ha továbbra is megkapja a "Word has stopped working" üzenetet, akkor folytassa az olvasást további lehetséges megoldásokhoz!
2. módszer - Az összes bővítmény letiltása
a bővítmény, amelyet egy másik program (pl. Adobe stb.) automatikusan telepít, az Word összeomolhat. Ebben az esetben elindíthatja a Word-t a Biztonságos módban, amely nem tölt be semmilyen bővítményt.
Egyszerűen kattintson a Start, majd a Futtatásha a Windows 7 operációs rendszert használja, írja be a következő parancsot a keresőmezőbe:
winword.exe /a
A Windows 10 rendszerben nyomja meg a Windows kulcs + Rgombot. Most kattintson az Office gombra, és kattintson a Word opciókgombra. Az Office újabb verzióin kattintson a Fájl, majd az Beállításokgombra.
s>5
Kattintson az Bővítményekgombra, majd kapcsolja ki az összes bővítményt, és próbálja betölteni normál betöltést.
3. módszer - A legfrissebb frissítések telepítése
Ha ez sem mûködik, akkor próbáld meg letölteni és telepíteni a legújabb verziókat a Hivatal. Néha egy hiba javul, amikor a legfrissebb javításokat és javításokat telepíti.
A Windows 7 rendszerben a Vezérlőpult Automatikus frissítések menüpontjára kattintva megtalálhatja a legújabb frissítéseket. Megtekintheti az Office letöltési központját, és letöltheti az Office szervizcsomagjait is .:
https://www.microsoft.com/en-us/download/office.aspx
Method 4 - Törölje az Word Data Registry kulcsot
Van egy kulcs a rendszerleíró adatbázisban, amely a gyakran használt beállításokat tárolja a Wordben. Ha törli a kulcsot, akkor a Word újraindítja a Word legközelebbi elindítását az alapértelmezett beállítások használatával.
A Word adatkulcsot törölheti az alábbi helyre a rendszerleíró adatbázisban a Word változatától függően :
5. módszer - Régebbi nyomtatóillesztők eltávolítása
Furcsa módon ez a probléma oka volt. Régebbi nyomtató-illesztőprogramot telepítettem a Windows gépemre, és egyszer eltávolítottam az illesztőprogramot, a Word minden probléma nélkül elkezdett dolgozni! Ha Windows 10 operációs rendszert futtat, előfordulhat, hogy le kell töltenie az adott operációs rendszerrel kompatibilis legfrissebb verziót.
Az egyedi nyomtató-illesztőprogramokat törölheti a rendszerleíró adatbázishoz. Ne felejtse el, hogy egyszerűen a Nyomtatókra és faxokra, valamint a nyomtató törlésére nem törli a nyomtatóillesztőt.
A korábbi illesztőprogramban a 3. lépés>
/fix-a-nyomtatoiranyito-szolgaltatas-varatlanul-megszunt
6. módszer - A legfrissebb szoftver eltávolítása
Ezen a ponton olyan szoftverekre vagy bővítményekre is gondolsz, a számítógépeden. Bonyolultabb, hogy ez a Word problémája egy olyan program által okozott, amely teljesen független a Word-lel!
Nemrég telepítette az új hardvert? Nyomtató, szkenner, címke, webkamera, tabletta stb. Telepítette a szoftvert? Ha igen, távolítsa el, és nézze meg, hogy a probléma eltűnik-e.
7. módszer - Az Office teljes eltávolítása és újratelepítése
Ha még nincs dolgunk, akkor nincs sok lehetőségünk! Megpróbálhat teljes eltávolítást végrehajtani, majd újratelepíteni, hogy meggyőződhessen róla, hogy a probléma megoldva van-e. Keresse meg ezt a linket először és töltse le az Office verziójához tartozó Fix Itmegoldást:
Miután futtatod, menj előre, indítsd újra a számítógépet, és telepítsd újra az Office verzióját. Ha más megoldást talál erre a problémára, akkor írjon meg egy megjegyzést, és tudassa velünk!