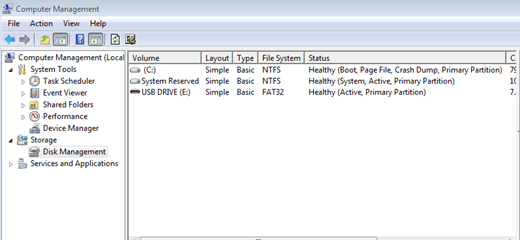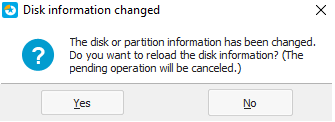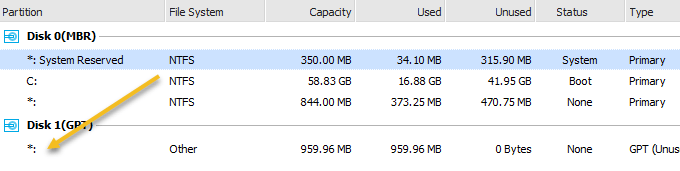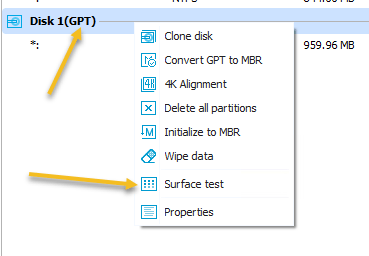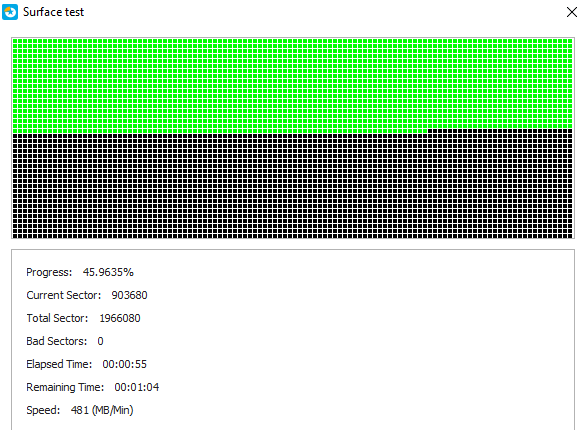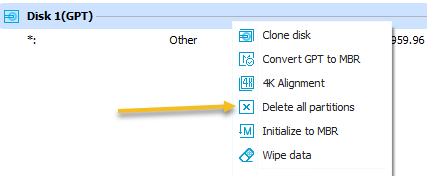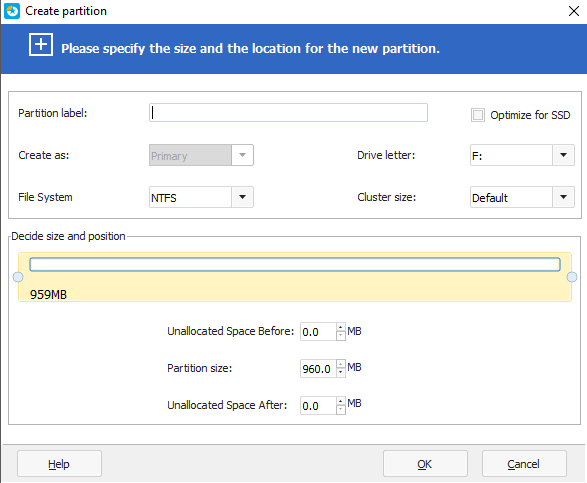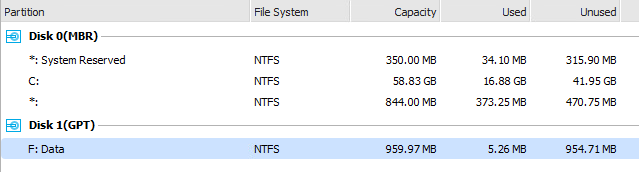A Windows észleli az USB flash meghajtót, mint rossz kapacitást? Például egy 16 GB-os flash meghajtó, amely csak pár száz MB-t jelent a Windows alatt? Ez több okból is megtörténhet. A legtöbb esetben az USB flash meghajtó legutóbbi formázása egy másik számítógépen az USB flash meghajtók számára más számítógépeken hibás kapacitást eredményezhet.
Például ha korábban flash meghajtót használt egy Mac számítógépen, és formázta a meghajtót az OS X Extended-hez, és most újra formázta az USB flash meghajtót a Windows FAT32-re, néha rosszul jelenik meg. Bár ez nem minden esetben lehetséges, az eredeti formázásról az USB flash meghajtó formázása a legvalószínűbb bűnöző.
A formázás, akár merevlemez, flash meghajtó stb., Soha nem szórakoztató folyamat . Azonban van egy alkalmazás, amely az USB flash meghajtót teljes kapacitással visszaállítja, mint valaha.
. Nyissa meg a startmenüt, kattintson a jobb gombbal a Számítógéplehetőségre, és válassza a legördülő menü Manageparancsát. Ennek meg kell nyitnia a Windows Computer Management panelt. Kattintson az ablak bal oldalán található Lemezkezeléslehetőségre.
a számítógép egy rendelkezésre álló USB-portjához csatlakoztatott meghajtót, akkor a számítógépkezelő ablak fő részében látnia kell. Menjen előre, és kattintson a kiválasztásra, és a részletek az USB flash meghajtóról olvashatók. Az alábbi képernyőképen például láthatja, hogy az USB flash meghajtó megjelenik Disk 1 - USB Drive (E:) lemezként.
Most, értsd meg, hogy ez a flash meghajtó helyesen jelenik meg. Már visszahozták a teljes kapacitást. Az USB meghajtó azonban két partícióként jelenhet meg, vagy valami hasonló. Az első partíció, amelyet a Windows elismernek, mondhat valamit, mint 500 MB. A második partíció, amelyet a Windows nem ismeri fel, mondhat valamit, mint a 7 GB. Ezért a flash meghajtó nem mutatja a teljes kapacitást.A probléma az, hogy a Window beépített USB formázási képességei (jobb egérgombbal a flash meghajtóra, a formátum kiválasztására) nem mindig veszi fel a merevlemez teljes kapacitását, amelyet többször formáztak. Így teljes USB-meghajtó törlése szükséges, és a meghajtó tisztítása és megosztása egy egészként, így a Windows felismeri a teljes kapacitást. Innen lehet újra felosztani, ha úgy döntesz.
Ehhez menj át az Easeusra és töltsd le a szabad partíció mester szoftverét. Volt egy olyan program, az úgynevezett BootIt, amely korábban a Lexar tulajdonában volt, azonban megvásárolta az Easeus, és most része a partíció mester app. Nos, ez nem garantáltan minden flash meghajtón működik, de nagy esély van arra, hogy működni fog.
Formázza az USB meghajtót
Például ezt egy olcsó Patriot memóriával USB meghajtó, és úgy működött, mint egy varázsa. Miután letöltötte, folytassa és telepítse a programot. Egyszerűen kattintson az ikonra, és el kell indítania.
Győződjön meg róla, hogy van valami biztonsági mentése, mivel ez a segédprogram teljesen megsemmisít mindent a meghajtóról, és visszaállítja a teljes kapacitást. Miután megkapja az aktuális meghajtók és partíciók listáját, folytassa és csatlakoztassa az USB meghajtót. A program azt mondja, hogy a lemezinformációk megváltoztak és megkérdezik, hogy frissíteni szeretné-e a képernyőt.
Kattintson a Igengombra, és várja meg az új lemez megjelenését. Így könnyedén meg tudod tudni, hogy melyik lemez az USB meghajtó.
A fenti USB meghajtó az 1. lemez, GPT szabvány. Nincs semmilyen neve, ezért csak egy pontosvesszővel jelenik meg. Mielőtt formázzuk a lemezt, jó ötlet, hogy egyszer ellenőrizzük a meghajtó egészségét. Ehhez kattintson a jobb gombbal a Lemezvonalra, és válassza a Felületi tesztlehetőséget.
lemezt, hogy biztos legyen benne, hogy egészséges. Néha problémák merülhetnek fel a számítógépen, ha a fizikai hiba van a meghajtóval.
Ha minden doboz befejeződik zöld, jó vagy. Most kattintson újra a jobb egérgombbal a Lemezre, majd válassza az Minden partíció törléseparancsot. Győződjön meg róla, hogy a művelet végrehajtása érdekében a bal felső sarokban lévő Applygombra kattintasz.
Kattintson a Lemezvonal alatti sorra, és válassza a Partíció létrehozásalehetőséget.
. Adja meg a partíciónak címkét, válasszon egy fájlrendszert, válasszon egy meghajtóbetűjelet, és győződjön meg róla, hogy a partíció mérete a kívánt. Alapértelmezés szerint a meghajtó teljes kapacitását használja az új partícióra.
Kattintson az OK gombra, és frissítse a lemezinformációkat. / p>
A meghajtónak ebben a pontban teljes kapacitást kell mutatnia. Ha nem, akkor megpróbálhatja újra törölni az összes partíciót, de ezúttal próbálja meg konvertálni a lemezt MBR vagy GPT formátumba. A konvertálás után próbáljon meg új partíciót létrehozni és megnézni, hogy megmutatja-e a meghajtó teljes kapacitását. Ha még mindig nem működik, próbálkozzon a jobb egérgombbal a Lemezre és törölje az Adatok törlését.
Remélhetőleg ezzel az eszközzel visszaállíthatja a meghajtót egy megfelelő formátumba, hogy az összes kapacitás felismerhető legyen . Enjoy!