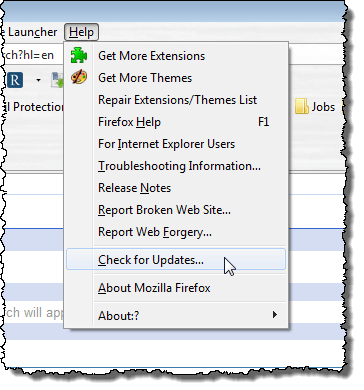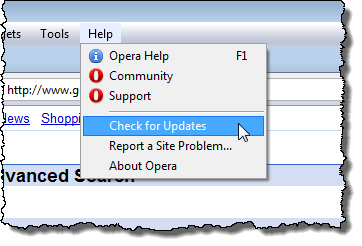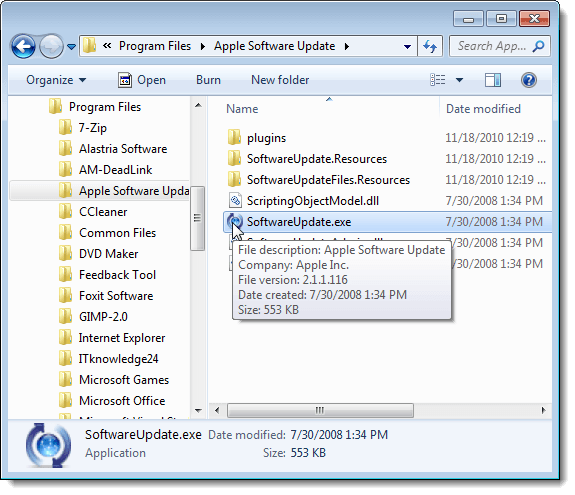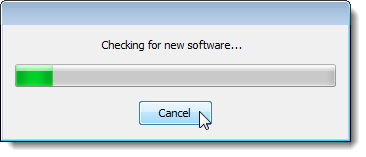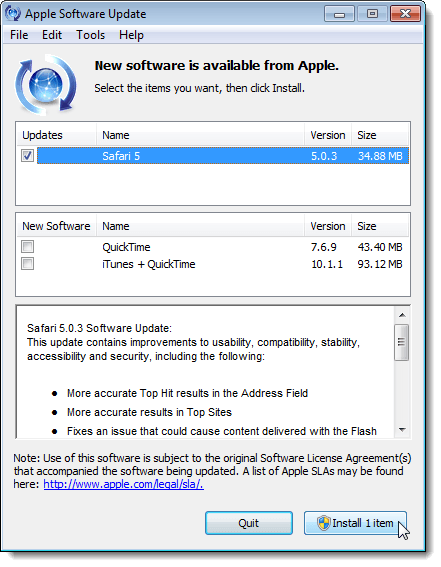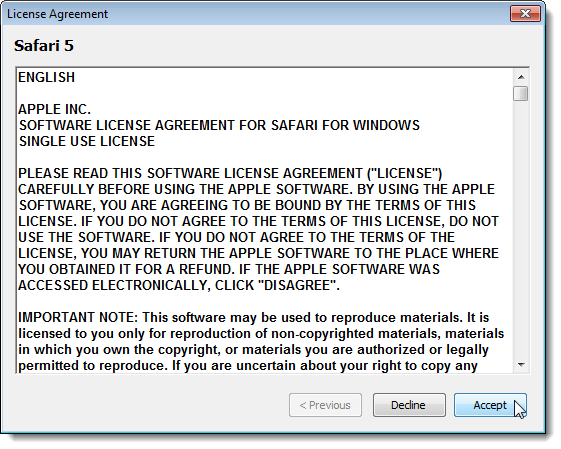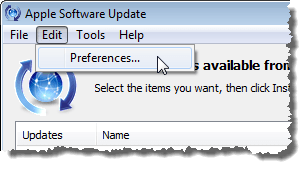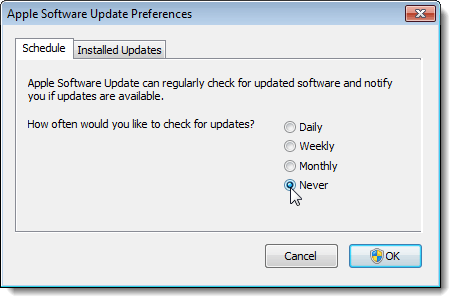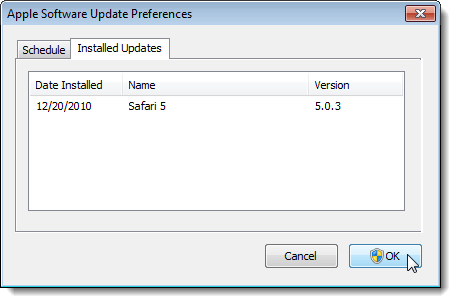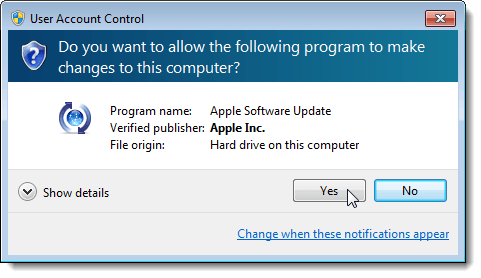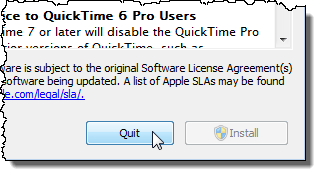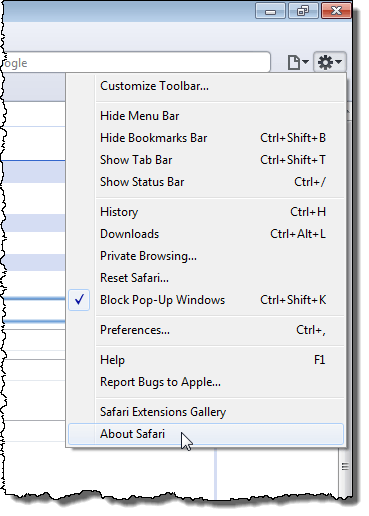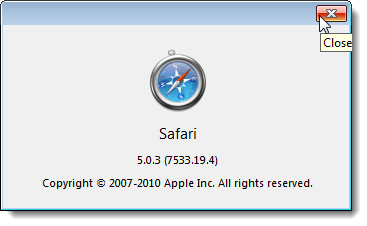Minden webböngésző más módon biztosítja a frissítések ellenőrzését, amelyek többsége meglehetősen könnyű és megtalálható a böngészőben. A Firefox segítségével könnyedén ellenőrizheti a frissítéseket a Súgómenüben.
frissítések a Súgómenü használatával.
A Google Chrome egyszerűvé teszi a frissítések automatikus letöltését és telepítését is. Ha azonban az Apple Safari böngészőjét használja, hogyan ellenőrizheti a frissítéseket? A Safari frissítési mechanizmusa nem található opcióként a böngészőben.
A Safari telepítésekor az Apple Software Updateis telepítve volt, és egyszerű módja a Safari frissítésének .
Ha még nem telepítette a Safari programot, innen töltheti le:
http://appldnld.apple.com/Safari5/041-5487.20120509.INU8B/SafariSetup.exe
hogy az utolsó Windows verzióra kiadott verzió 2012-ben volt, tehát nagyon régi!
Az Apple Software Updateprogramhoz nincs hozzárendelve, ezért keresse meg a következő könyvtárat a .exefájlt a Windows Intézőben:
C: \ Program Files \ Apple szoftverfrissítés
SoftwareUpdate.exefájlt.
Az Apple Software Update.
Miután befejeződött az új szoftver ellenőrzése, megjelenik az Apple Software Updatepárbeszédpanel. A telepített Apple szoftverek frissítései szerepelnek az első listán. A program tájékoztatja Önt minden olyan új szoftverről, amelyet nem telepített a második listán.
Válassza ki a frissíteni kívánt és / vagy telepíteni kívánt szoftvert a megfelelő jelölőnégyzetek kiválasztásával. Miután elvégezte a választásait, kattintson alul az Telepítésgombra, amely tájékoztat arról is, hogy hány tételt telepít.
Megjelenik az Licencszerződéspárbeszédpanel. Olvassa el a licencszerződést, majd kattintson az Elfogadásgombra.
Ha a kattintson a Igengombra a folytatáshoz.MEGJEGYZÉS:Előfordulhat, hogy a Felhasználói fiókok felügyelete beállításokat. További információért tekintse meg a 7>
A párbeszédpanel megjeleníti a letöltések előrehaladását.
/ s>
A telepítés befejeztével párbeszédablak jeleníti meg a telepítés állapotát. Az Apple Software Updatepárbeszédpanel párbeszédpanel megnyitásához kattintson
állítsa be az Apple Software Updateprogramot a frissítések automatikus ellenőrzéséhez, és értesítse a frissítések elérhetőségéről. Ehhez válassza a Beállításoklehetőséget a Szerkesztésmenüből.
Az Apple Software Update Preferencespárbeszédablak megjelenik az Ütemezéslapon. Válassza ki azt a rádiógombot, amely megegyezik azzal, hogy milyen gyakran szeretné a program frissítéseket ellenőrizni.
kattintson a Telepített frissítésekfülre.
Kattintson az OKgombra az Apple Software Update Preferencesbezárásához. párbeszédablakban.
Ha az Apple Software Update Preferencesmezőbe, a beállításoktól függően a Felhasználói fiókok felügyeletepárbeszédpanel ismét megjelenhet (lásd a korábbi bejegyzést). Az Apple Software Updatepárbeszédablakba való visszatéréshez kattintson a Igengombra.
az Apple Software Updatepárbeszédpanelen kattintson a Kilépésgombra az alján. Fájlmenüpontban is kiválaszthatja a Kilépéslehetőséget.
melyik Safari verziója telepítve van. A Safari aktuális verziójának megtekintéséhez kattintson a sebességváltó gombra a Safari ablak felső, jobb felső sarkában, és válassza a A Safarilehetőséget a legördülő menüből.
A Safari jelenleg telepített változata megjelenik a Névjegypárbeszédpanelen. A Névjegypárbeszédablak bezárásához kattintson a jobb felső sarokban lévő Xgombra.