Minden más szoftverhez hasonlóan a Windows operációs rendszer is folyamatosan frissül az új verziókra. És bár az átmenetek fenntartják a programkompatibilitást a közvetlen frissítések során, a dolgok egyre homályosabbak lesznek több verzióban.
Azok a programok és játékok, amelyek tökéletesen működtek Windows XP számítógépén, már nem is futnak Windows 11 rendszeren, annak ellenére, hogy a hardver valójában erősebb. Egyes alkalmazások elindulhatnak, de vizuális problémákkal, furcsa színekkel vagy hibákkal járnak.
Szerencsére nem kell egészen a kőkorszakig visszamenni a számítógépeden, csupán játssz rajta egy régi játékot -ra. A Windows „kompatibilitási mód” nevű funkciójának köszönhetően az adott programot régebbi beállításokkal is futtathatja, amelyek megfelelnek a Windows korábbi verzióinak teljesítményének. Nézzük meg, hogyan.
Mi az a kompatibilitási mód?
A régi programok azért nem működnek a Windows újabb verzióiban, mert megváltozott a mögöttes architektúra. A modern operációs rendszerek másképp kezelik a memóriát, több színt jelenítenek meg, és még az I/O kódot is megváltoztathatták.
A Microsoft bevezette a kompatibilitási módot, hogy a régi szoftverek futhassanak ezeken a verziókon. Ennek segítségével a Windows régebbi verziói által biztosított környezet utánozható, lehetővé téve a régebbi programok normális működését.
Ne feledje azonban, hogy ez a funkció nem a régebbi verziók tökéletes visszaállítása, hanem közeli hozzáállása. Természetesen előfordulhat, hogy egyes programok még kompatibilitási módban sem működnek megfelelően, bár az ilyen esetek ritkák.
Program futtatása kompatibilitási módban a Windows 11/10 rendszerben
A kompatibilitási mód funkciója az mindkét Windows 10-ben azonos és a 11. A Windows 11 rendszerben csak a jobb gombbal kattintva megjelenő menü új megjelenése különbözik. Ezen kívül ezek az utasítások lehetővé teszik a kompatibilitási mód alkalmazását a választott programon a Windows mindkét verziójában.

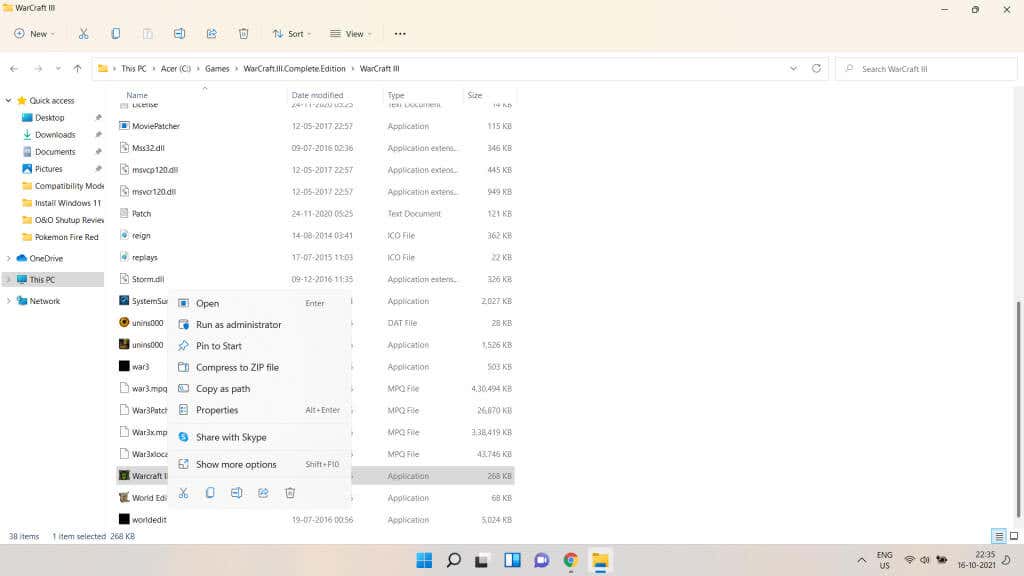
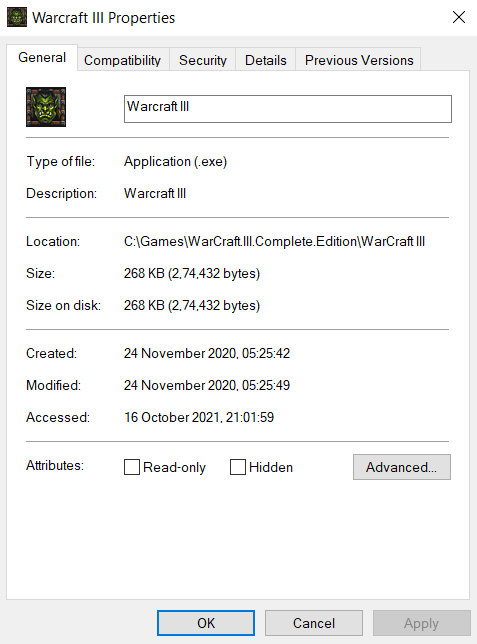
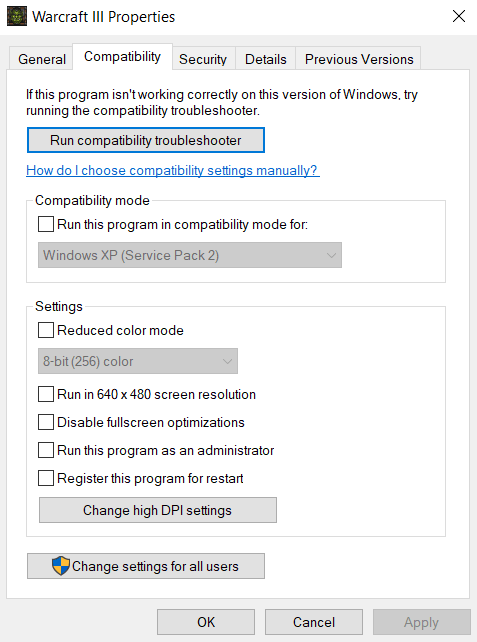
A programkompatibilitási hibaelhárítóval

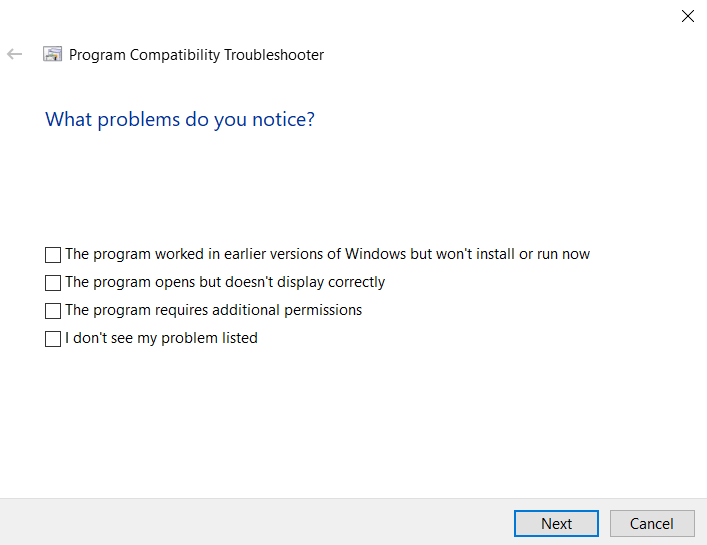

- lehetőséget.
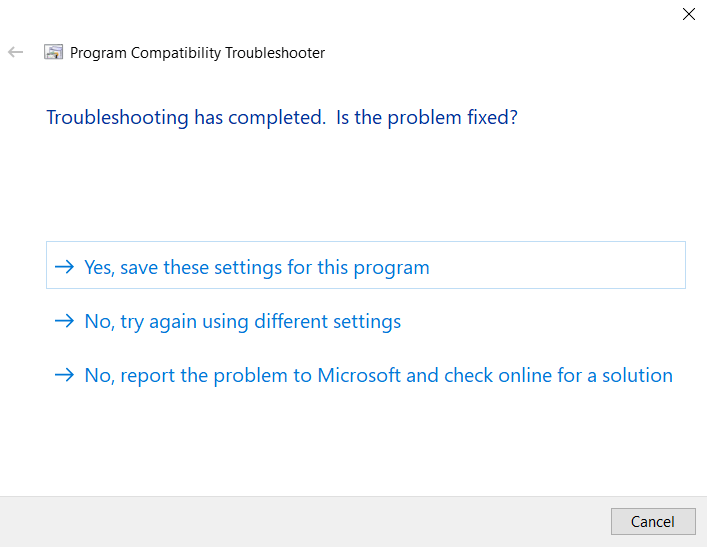
Kézi beállítás
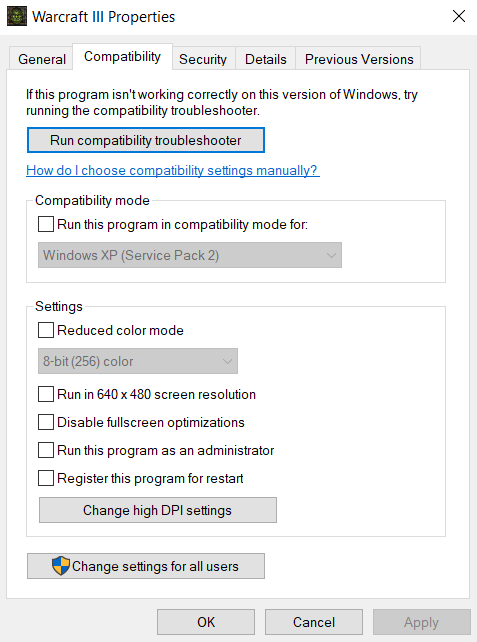
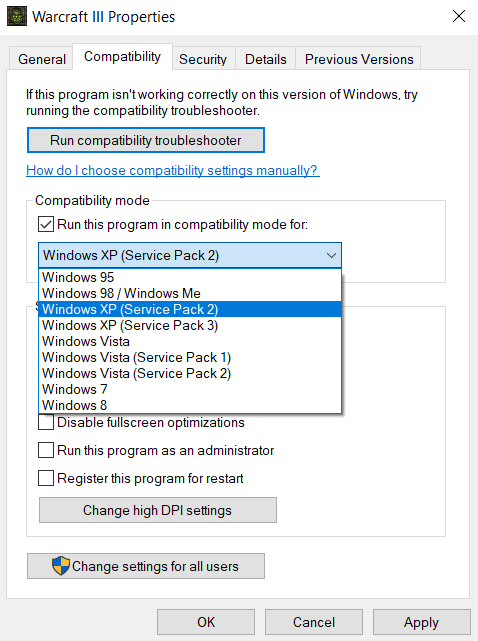
Általában bármelyik régi programot futtatni tudja valamelyik kompatibilitási móddal. Ha továbbra sem működik, a probléma a megfelelő DirectX verzió hiányában vagy egy hiányzó DLL-ben lehet.
Futtathatók régi programok kompatibilitási móddal a Windows 11/10 rendszerben?
Mind a Windows 10, mind a 11 rendszerben lehetőség van kompatibilitási mód beállítására minden egyes programhoz. Így futtathat olyan alkalmazásokat, amelyeket a Windows régebbi verzióihoz terveztek, egyszerűen a megfelelő mód kiválasztásával a listából.
A kompatibilitási mód a régi színbeállítások használatára vagy a DPI beállítások csökkentésére is használható, ha futtatni tudja a programot, de vizuális műtermékeket kap. Ez különösen akkor hasznos, ha régi videojátékokat játszik modern rendszeren.
Nagyon ritkán a kompatibilitási mód megváltoztatása nem elegendő egy régebbi program futtatásához. Ennek az az oka, hogy ez a funkció nem a régebbi operációs rendszerek tökéletes kikapcsolódása, és bizonyos dolgok, például a a sofőrök ettől eltérőek lehetnek. Ha ez megtörténik, próbálja meg áttekinteni a kérdéses szoftver rendszerkövetelményeit, és telepítse a hiányzó összetevőket, mielőtt újra próbálkozna.
.