Ha olyan Google-szolgáltatásokat használ, mint a Google Dokumentumok, Google Táblázatok, Google Analytics, Gmail és mások, összekapcsolhatja és automatizálhatja ezeket a szolgáltatásokat a Google Apps Script segítségével.
Gondoljon a Google Apps Scriptre, mint a Google A Microsoft VBA szkriptje verziójára. Csakúgy, mint a műveletek és feladatok automatizálása vagy a makrók testreszabása a Microsoft Word és a Excel VBA-val programban, úgy automatizálhatja a feladatokat és műveleteket a Google szolgáltatásaiban. Az olyan szolgáltatásokban, mint a Táblázatok és a Dokumentumok, akár saját egyéni menüket is megírhat.
Ebből a cikkből megtudhatja, hogyan érheti el és engedélyezheti az Apps Scriptet a különféle Google szolgáltatások alkalmazásban, hogyan navigálhat az Apps Script Editorban, és hogyan kapcsolhat össze szolgáltatásokat. Nem fog megtanulja a specifikus szkriptfunkciókat, de a Google kiváló dokumentációt és alkalmazásszkript-oktatóanyagokat kínál az Apps Script írásának megtanulásához.
A Google Apps Script Editor elérése
A Google Apps Script kódszerkesztőt számos Google szolgáltatásból megnyithatja. Például az Apps Script a Google Táblázatok Bővítmények menüjében található.
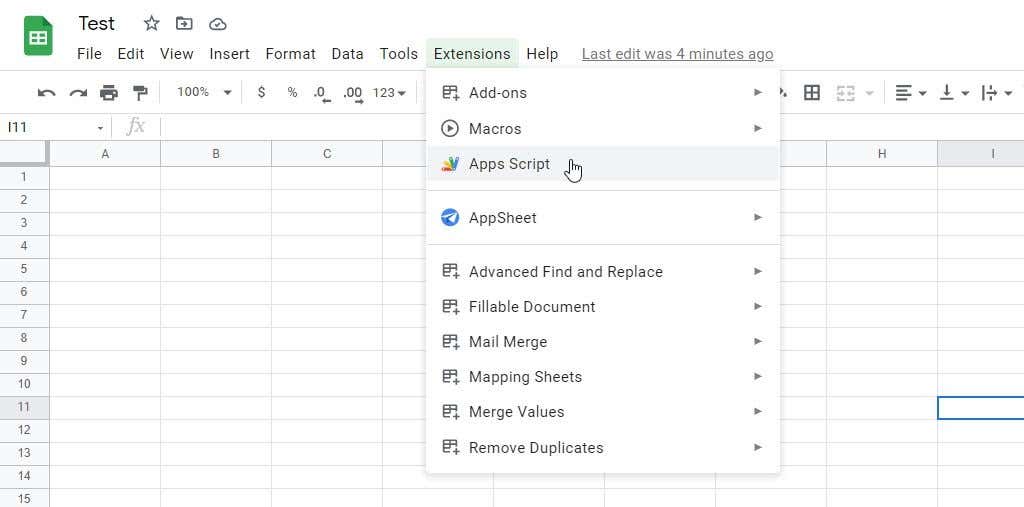
Más szolgáltatásokban a következő módokon nyithatja meg a Google Apps Script szerkesztőt:
E módszerek bármelyikének használatával az Apps Script kódszerkesztője új lapon nyílik meg. Ez az az ablak, amelybe beírhatja a teljes szkriptet alkotó függvényeket. Alapértelmezés szerint egy myFunction() nevű üres függvény jelenik meg, amely készen áll a kód kitöltésére.
Megjegyzés : A kód formázása nagyon fontos a hibák elkerülése érdekében. A következő kódban látható megjegyzésekkel emlékeztesse magát arra, hogy mit próbált tenni a kód szakaszain belül. Ez nagyon hasonlít ahhoz, ahogyan a kommentálás működik a HTML kódban webes programozással..
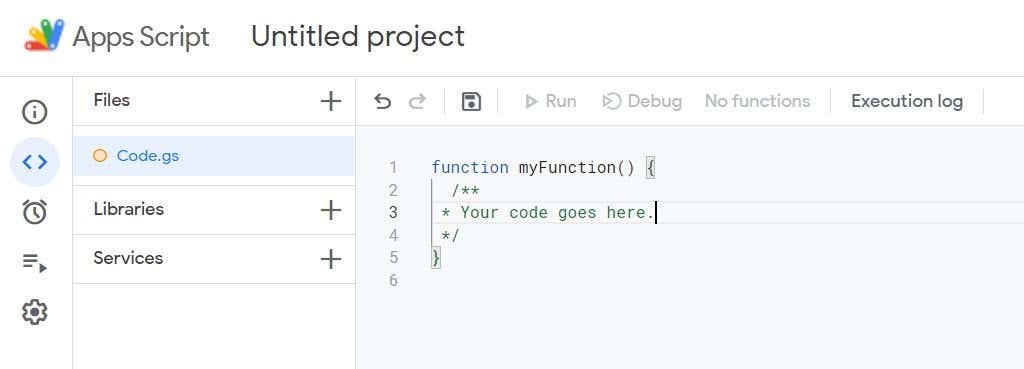
Miközben a kódszerkesztőben navigál, visszatérhet ebbe a szakaszba, ha kiválasztja a Code.gs elemet a Szerkesztő ablak bal oldali navigációs ablakában. Más elérhető ablakok megtekintéséhez vigye az egérmutatót a bal szélső ablaktáblában lévő ikonokra, és megnyílik a fő navigációs ablak.
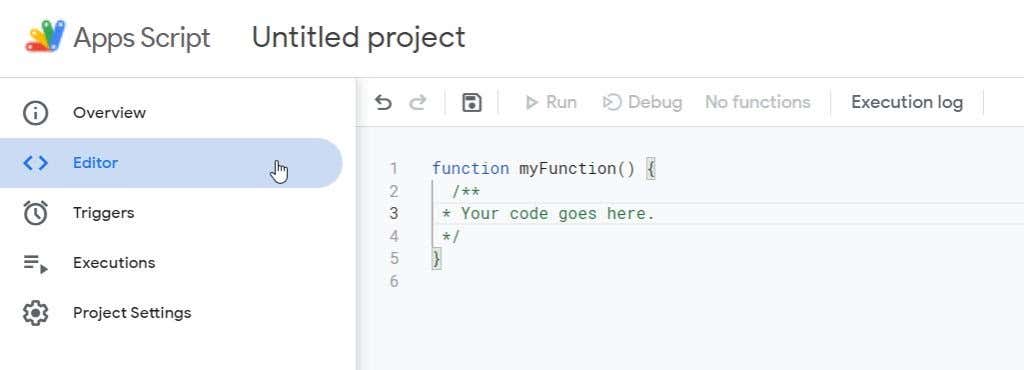
Az Áttekintés szakaszban statisztikákat találhat a szkriptjéről, például hány hiba történt, hányszor hajtották végre, és így tovább.
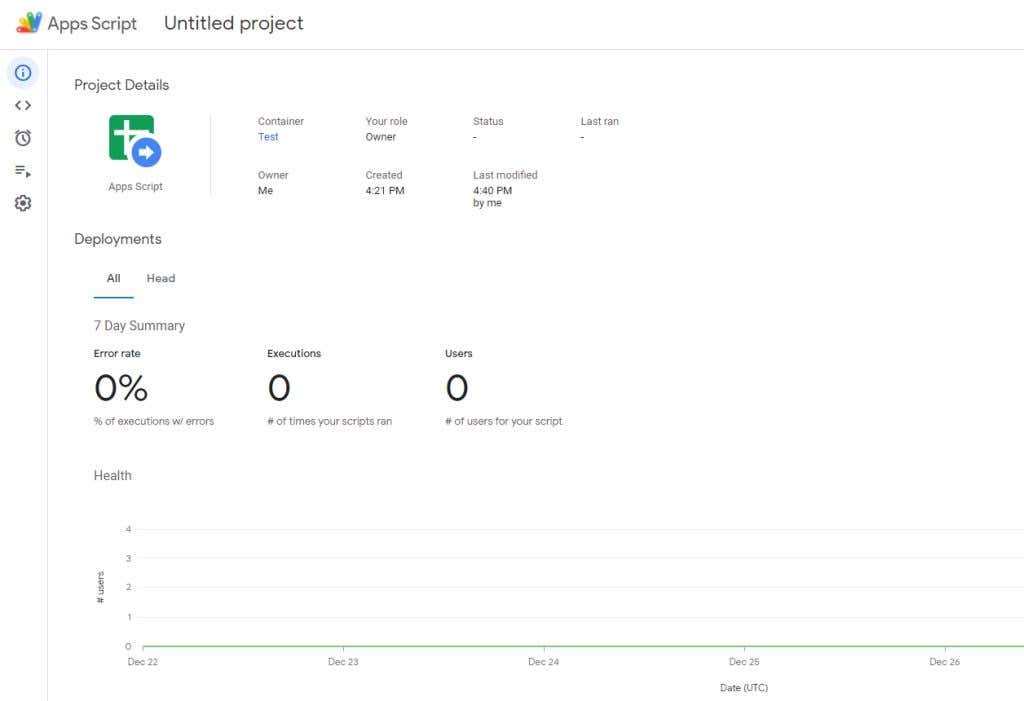
A Google Apps Script szerkesztő többi részével az alábbi szakaszokban foglalkozunk.
Navigáció a Google Apps Szkriptszerkesztőben
Miközben szerkeszti a kódot a szerkesztőben, érdemes gyakran kiválasztani a lemez (Mentés) ikont, hogy ne veszítse el munkáját.
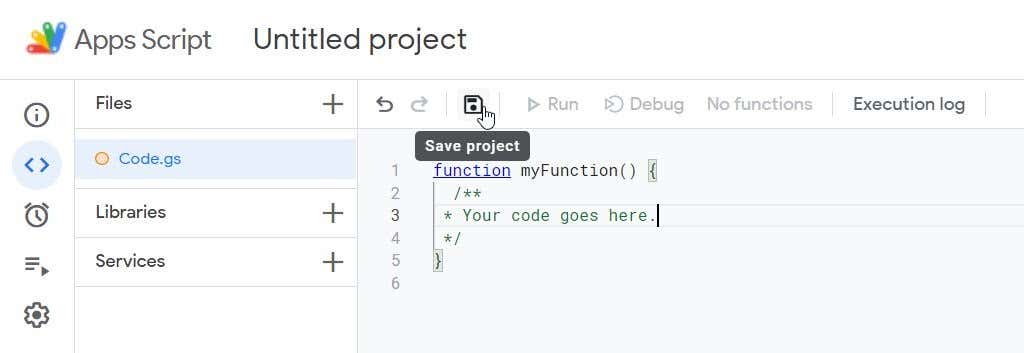
A mentés után a többi menüopció világít.
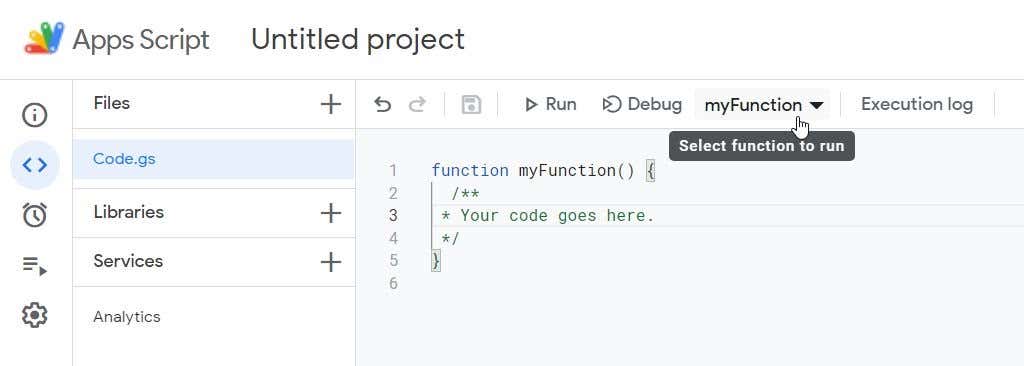
Ezek a következők:
A bal oldali navigációs menüben a Könyvtárak opcióval érheti el azokat a könyvtárakat, amelyeket mások írtak (vagy Ön írt és mentett máshová). Ez akkor hasznos, ha van olyan ismerőse, aki már írt egy funkciót, amelyet használni szeretne a Google Táblázatok vagy a Google Dokumentumok szolgáltatásban, de ezen felül további funkciókat szeretne hozzáadni.
Csak a szkriptazonosítóra van szüksége ahhoz, hogy hozzáadja ezeket a könyvtárakat a projekthez. Ezt a projektbeállítások részben találja meg, ahol a cikk végén megmutatjuk, hogyan találhatja meg.
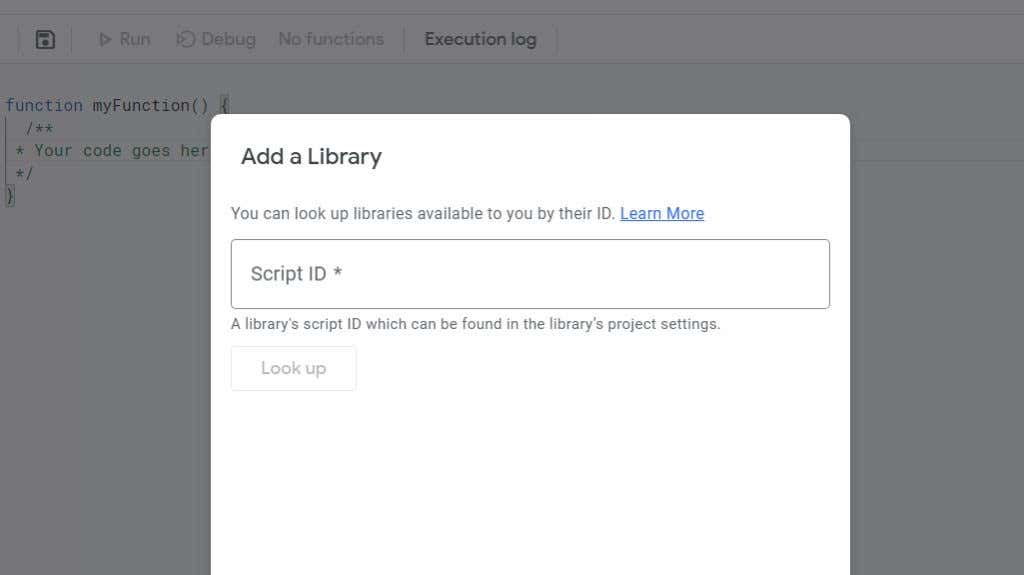
Google Apps Script Services-bővítmények
A Szolgáltatások szakasz a leghasznosabb. Itt integrálhatja jelenlegi szkriptjét más, esetleg használt Google-szolgáltatásokkal.
Amikor kiválasztja, megjelenik a Szolgáltatás hozzáadása ablak. Görgessen le ahhoz a szolgáltatáshoz, amelyet meglévő projektje kiegészítőjeként szeretne használni..
Ha például adatokat szeretne gyűjteni a Google Analytics-fiókjából ebbe a szkriptbe, válassza ki a Google Analytics API -t, majd válassza a Hozzáadás lehetőséget.
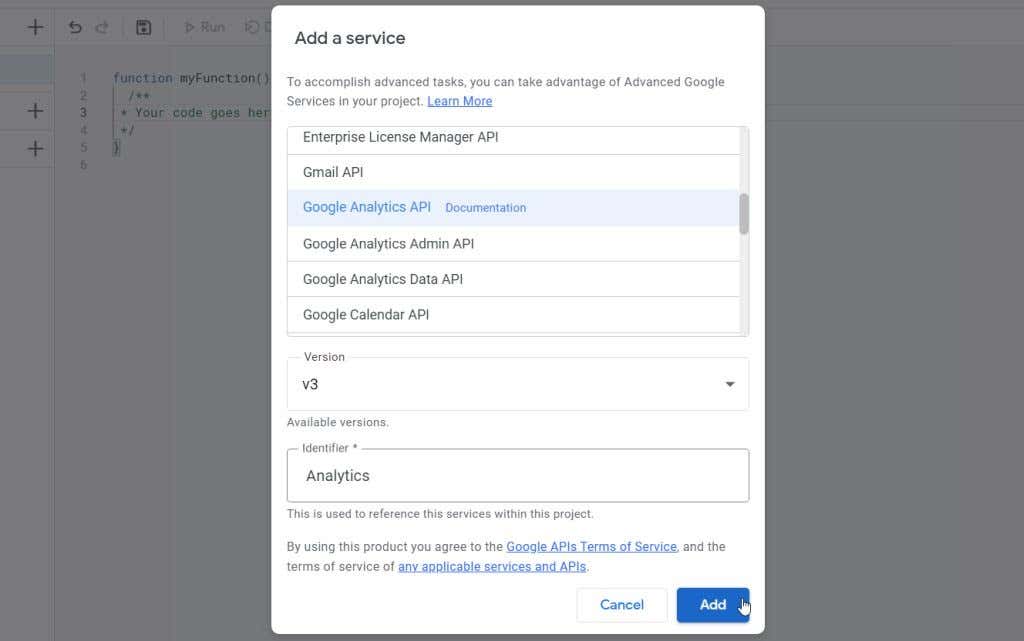
Ha részleteket szeretne megtudni arról, hogy milyen funkciók érhetők el az új kiegészítő szolgáltatáshoz, és hogyan kell ezeket használni, válassza ki az API-tól jobbra található három pontot, majd válassza a Dokumentáció megtekintése lehetőséget. .
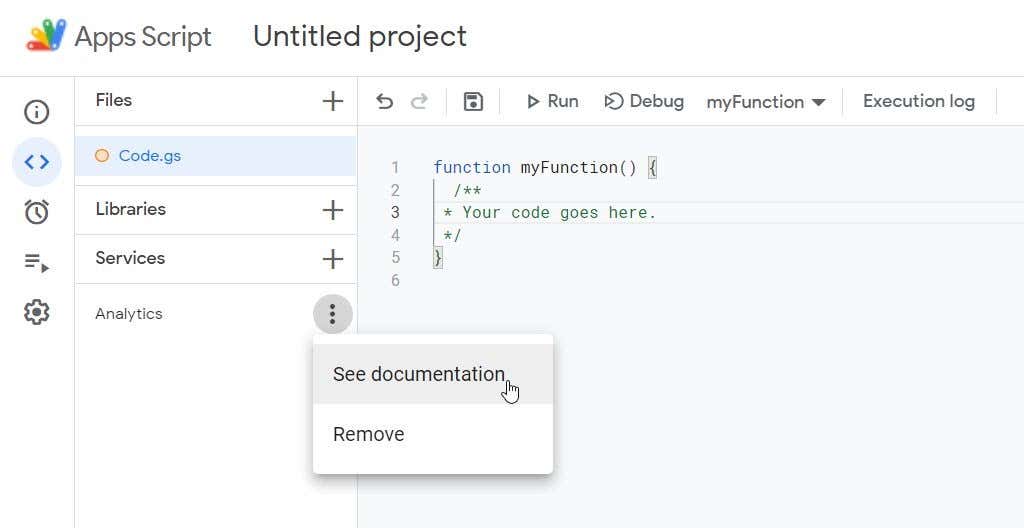
Ez egy új lapon nyitja meg a Google Apps Script dokumentációját, amely automatikusan megnyílik az adott Google-szolgáltatás szakaszában.
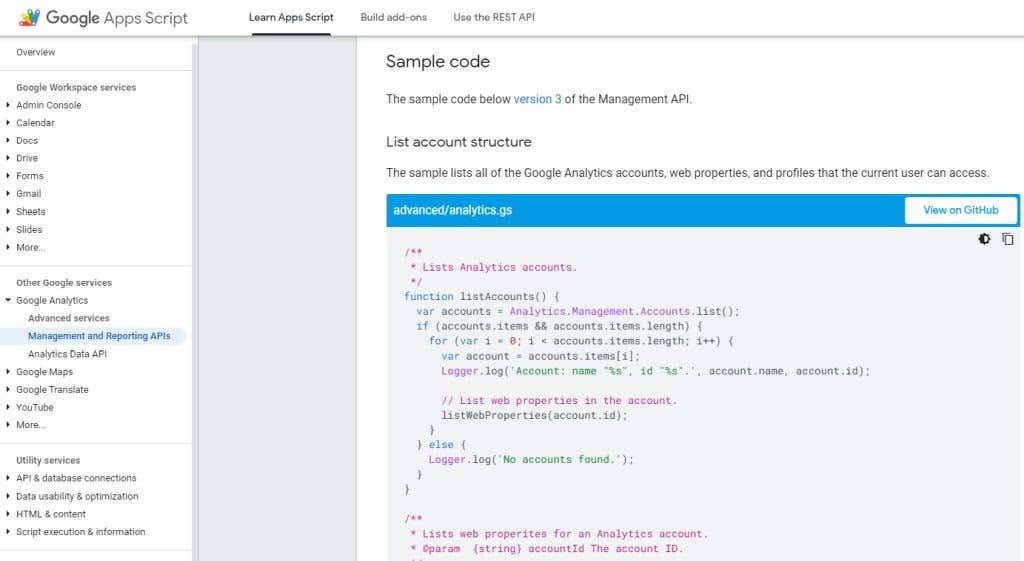
Fedezze fel a dokumentációban a függvényszintaxist, oktatóanyagokat és kódpéldákat, amelyeket saját szkriptjében használhat.
Ne feledje továbbá, hogy navigálhat a dokumentáció más részeibe, hogy megtudja, milyen általános funkciók állnak rendelkezésre a szkriptben az Apps Script kódszerkesztőjének eredeti megnyitásakor használt szolgáltatás alapján.
Ha például a szerkesztőt a Google Táblázatokban nyitotta meg, ellenőrizze a Táblázatok szakaszt a dokumentáció menüjében a szkriptben használható Google Táblázatok funkcióiért.
Az Apps Script triggerek beállítása és használata
A Google Apps Script egy másik hasznos funkciója az eseményindítók beállításának lehetősége számos esemény vagy ütemezés alapján.
Ha új eseményindítót szeretne konfigurálni a szkripthez, válassza az Triggerek lehetőséget a bal szélső navigációs menüben. A megnyíló új Triggerek ablakban kattintson az Indító hozzáadása gombra.
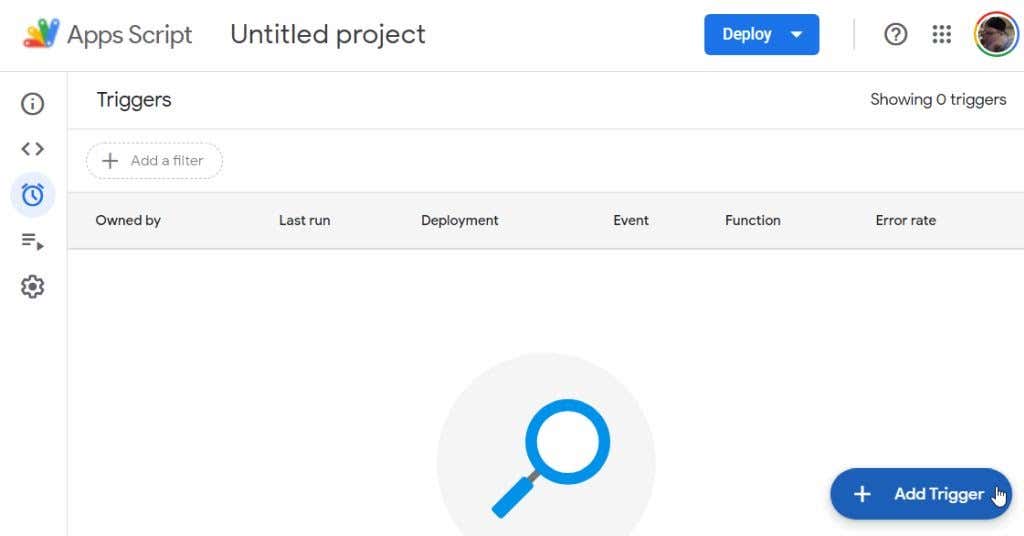
A Trigger hozzáadása ablakban a lehetőségek hosszú listája található, amelyek segítenek testreszabni, hogy pontosan hogyan és mikor fusson a szkript.
Megjegyzés : A lehetőségek nagy része attól a szolgáltatástól függ, amelyhez a szkriptet írja, vagy a a hozzáadott API-kat szolgáltatástól függ.
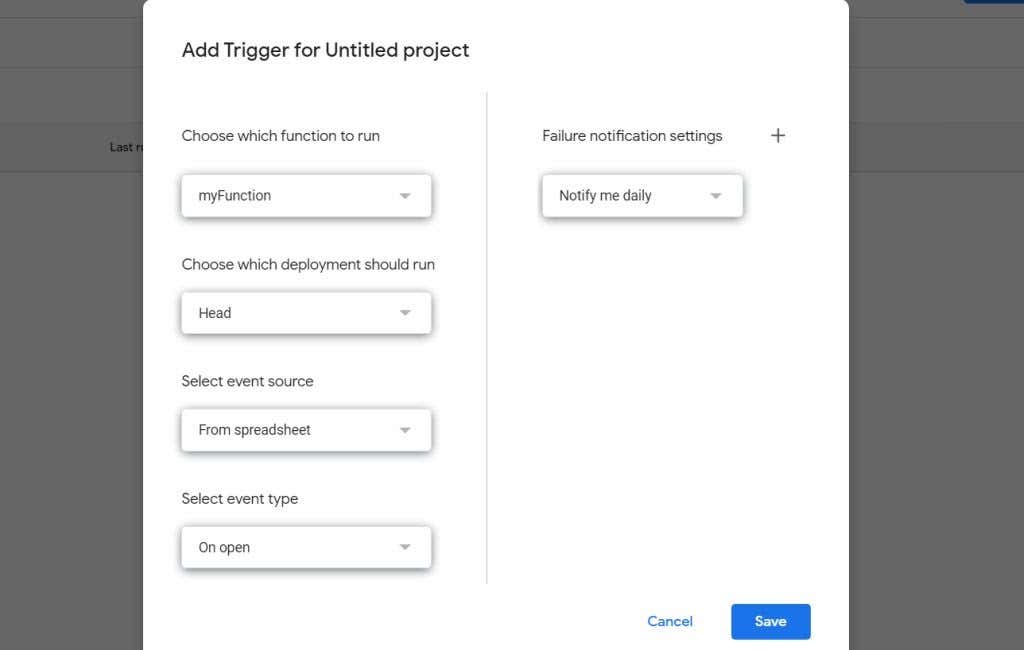
Az aktiválási szabály beállításához a következőket kell választania:
Miután a Mentés lehetőséget választotta, „A szkript hitelesítése sikertelen” üzenet jelenhet meg, ha ez az első alkalom, hogy mentett új aktiválási szabályt.
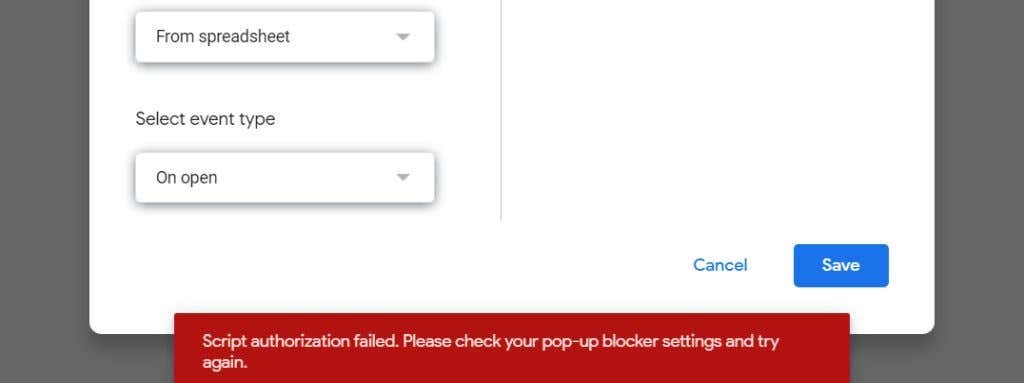
Ez általában akkor aktiválódik, ha a böngészőjében engedélyezve van az előugró ablakok blokkolása. Ha Google Chrome-ot használ, egyszerűen válassza ki a kis ablak ikonját, amely felett egy piros „X” van. Módosítsa a beállítást Mindig engedélyezze az előugró ablakokat értékre, majd válassza a Kész lehetőséget.
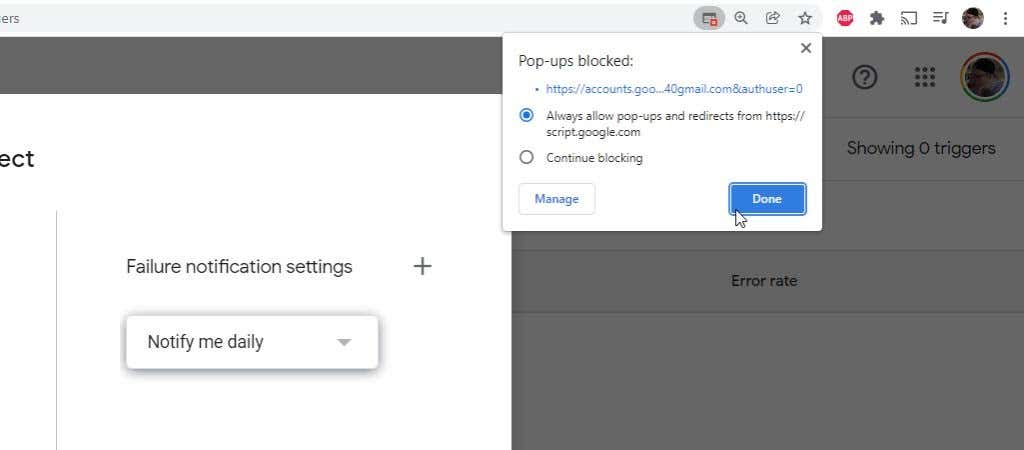
Amikor ismét kiválasztja a Mentés lehetőséget, végig kell lépnie a folyamaton, hogy engedélyezze az Ön által írt szkript futtatását a Google-fiókjában vagy a Google Workspace-ben.
Először válassza ki azt a Google-fiókot, amelyen engedélyezni szeretné a szkript futtatását.
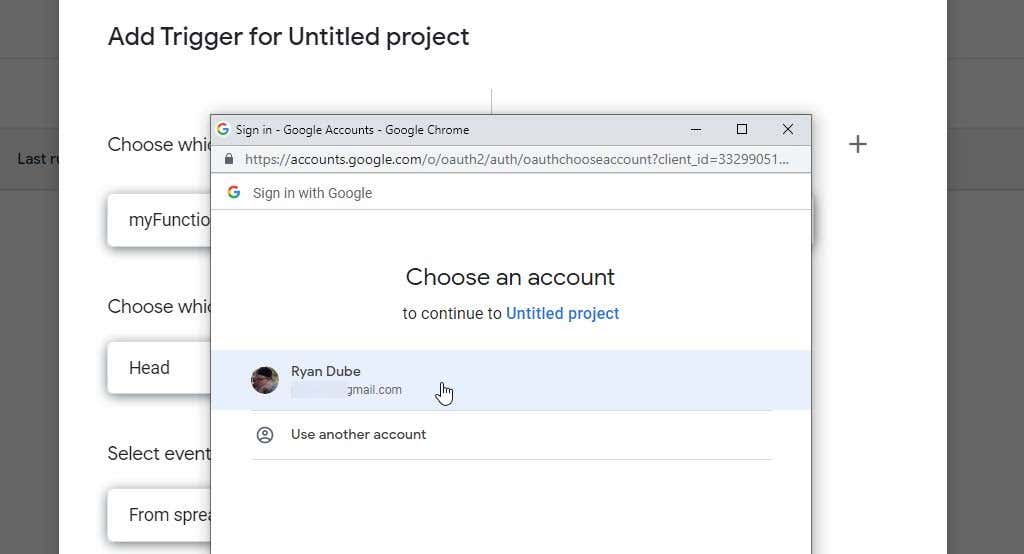
Figyelmeztetés jelenik meg arról, hogy az Ön által írt egyéni függvényt vagy szkriptet a Google nem „igazolta”. Ha Ön írta a szkriptet, akkor ez nem számít, és biztonságosan futhat saját Google Fiókja vagy Google Workspace segítségével.
A figyelmeztetés megkerüléséhez válassza a Speciális lehetőséget, majd kattintson az Ugrás a
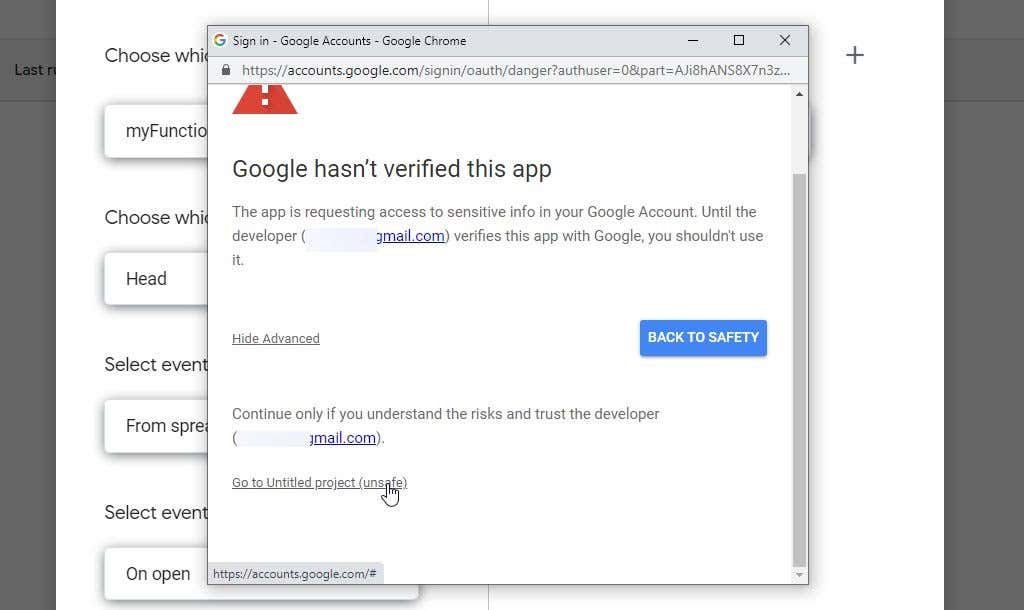
Végül az engedélyek ablakában válassza az Engedélyezés lehetőséget, hogy egyéni funkciói és szkriptjei futhassanak Google-fiókja vagy Google Workspace alatt.
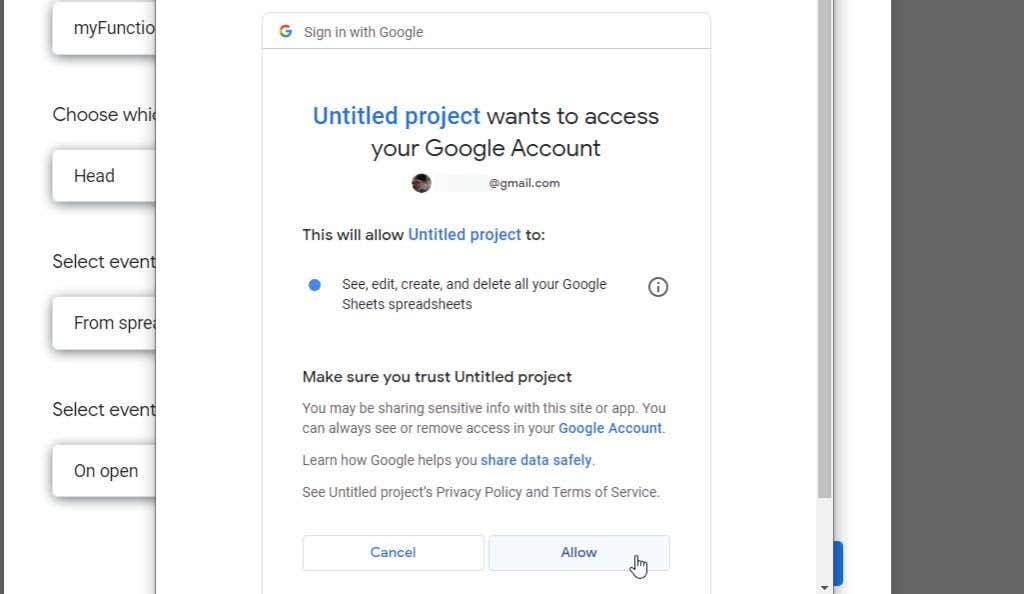
Nem kell újra megismételnie ezt a folyamatot, csak az egyéni Google Apps-szkriptprojektek első mentésekor vagy futtatásakor.
Hozzáférés a Google Script azonosítójához
Egy utolsó megjegyzés: érdemes lehet a szkriptjét átadni barátainak vagy kollégáinak, hogy ők is használhassák az Ön szkriptjét, vagy hozzáadhassák saját szkriptjükhöz könyvtárként.
Szkriptazonosítóját a bal szélső navigációs panel Beállítások ikonja alatt találja.
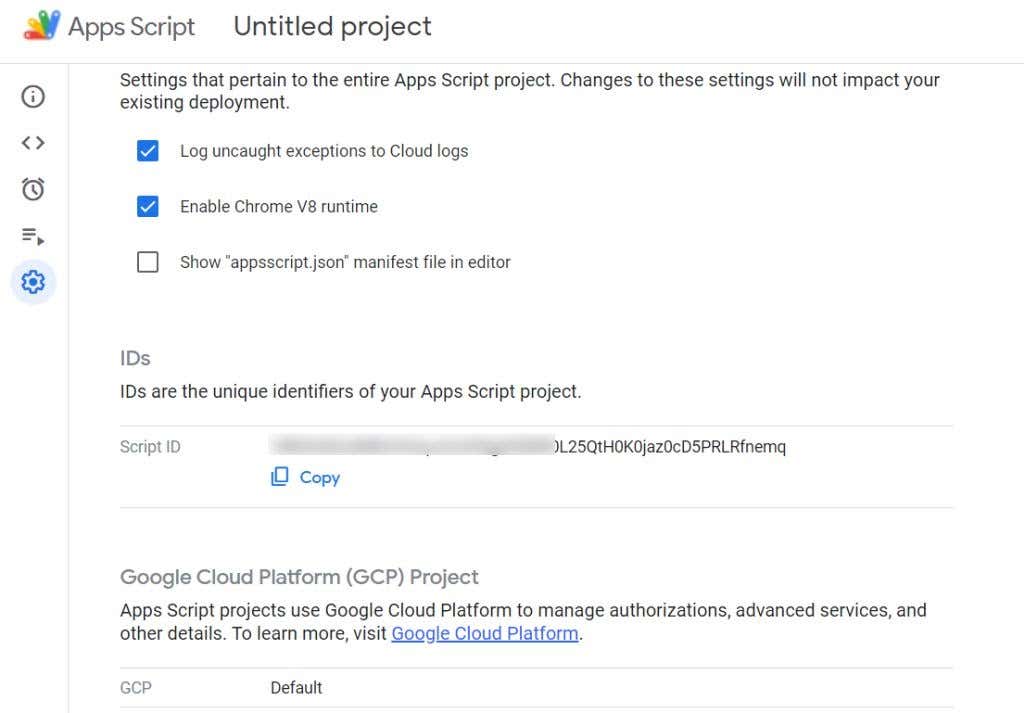
A szkriptazonosító az azonosítók részben, a Szkriptazonosító tól jobbra található.
Amint láthatja, a Google Apps Script szerkesztője meglehetősen egyszerű, ha tudja, hogyan kell navigálni az egyes használni kívánt funkciókhoz. Csak alaposan tanulmányozza át a Google Apps Script dokumentációját, hogy elkezdhesse megtanulni a szkriptek megírását és az összes használható funkciót.
.