A Google Segéd hivatalosan csak a Chrome OS 77 2019-es megjelenéséig volt hivatalosan integrálva a Chromebookba. Előtte sok Chromebook-felhasználó a virtuális asszisztens kísérleti változatára támaszkodott a Chrome Flags menü -ból.
Az Chromebook beállításakor kérjen egy üzenetet a Google Segéd konfigurálásához. Ha elmulasztotta a felszólítást, vagy a virtuális asszisztens későbbi beállítása mellett döntött, megmutatjuk, hogyan lehet a Google Segédet egyszerűen és gyorsan futtatni Chromebookján.
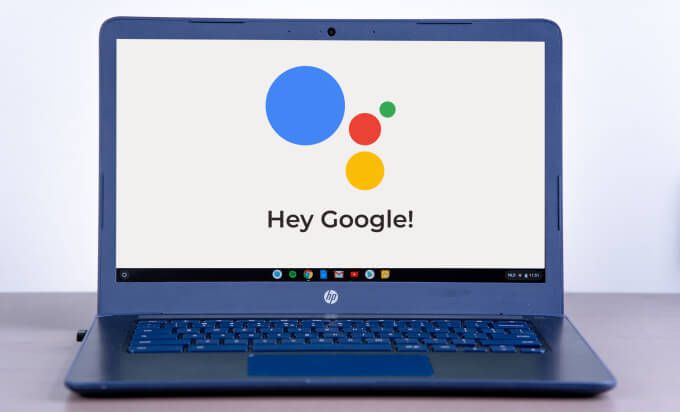
A Google Segéd beállítása Chromebookon
Amikor a Google Segéd konfigurálása bármely eszközön, ellenőrizze, hogy helyesen történt-e. Ellenkező esetben kihagyhat néhány, a virtuális asszisztens által kínált személyre szabott funkciót.
Kövesse az alábbi lépéseket, hogy mindent megtanuljon a Google Segéd beállításáról a Chromebookon.
1 . Lépjen a Chrome OS beállításai menübe. Nyomja meg az Alt+ Shift+ Sgombot, és koppintson a fogaskerék ikonra az Állapot területen.
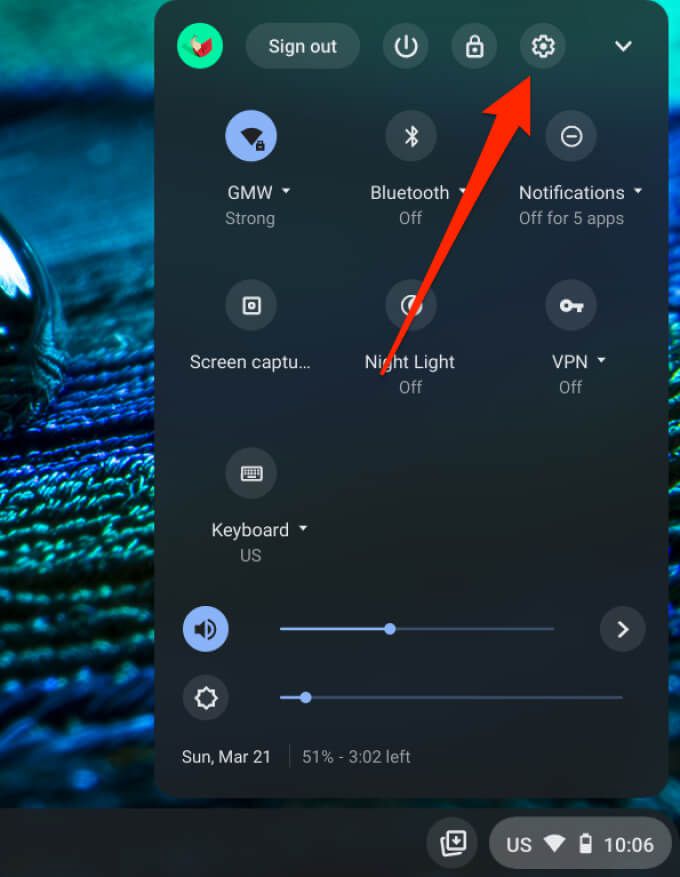
2. Görgessen a Keresés és asszisztensszakaszhoz, és kattintson a Google Segédelemre a virtuális asszisztens beállításainak menüjébe való belépéshez. / div>
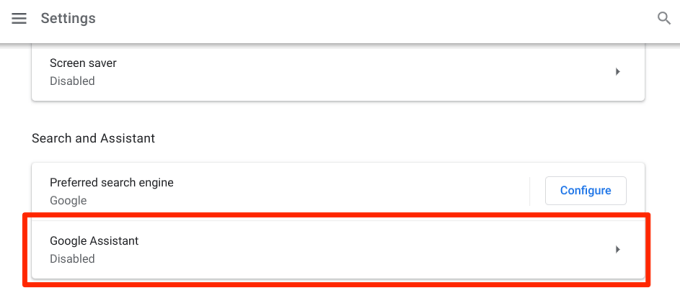
3. Váltsa át a Google Segéd opciót, ha az Kiértékre van állítva.
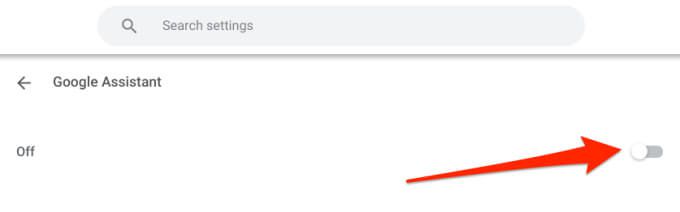
Ez azonnal engedélyezi a Google Segédet és egy csomó más Segédhez kapcsolódó beállítást. A következő szakaszban elmagyarázzuk, hogy mit csinálnak ezek a beállítások.
Google Segéd beállításai Chromebookon
Bár ezek a konfigurációk opcionálisak, engedélyezésük javíthatja és személyre szabhatja a Google Segéd élményét Chromebookján.
Kapcsolódó információk
Ha bekapcsolja ezt az opciót, a Google Segéd alkalmanként a Chromebook képernyőjén megjeleníti a tartalommal kapcsolatos információkat. Ez információkat tartalmazhat egy filmről, személyekről, helyekről, névjegyekről stb.
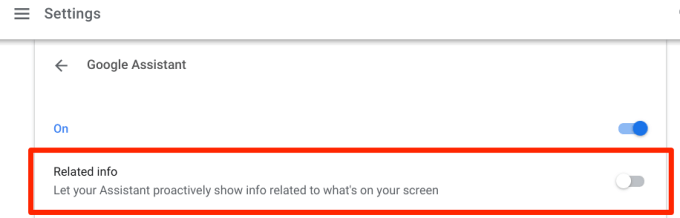
Manuálisan is aktiválhatja a Google Segédet, hogy információt szolgáltasson a Chromebook kijelzőjén, ha azt mondja: „Hé, Google. Mi jelenik meg a képernyőn? ”
OK Google
A Google Segéd beállításakor fontolja meg a engedélyezi az „OK Google” hangutasítást t. Ez lehetővé teszi, hogy a hangjával kényelmesen felhívhassa a virtuális asszisztenst Chromebookjára. Beállíthatja, hogy az Asszisztens hangutasítását állítsa „Mindig be” vagy „Be (ajánlott)” értékre.
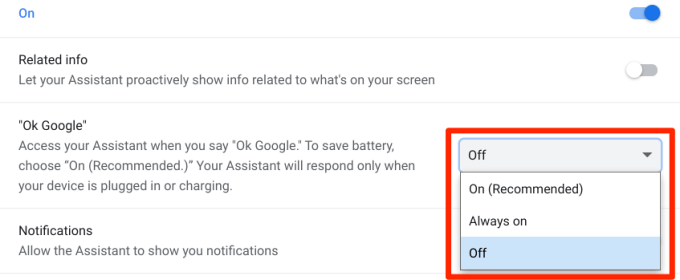
A „Mindig be” opcióval a Google Segéd aktívan lappang a háttérben, és arra vár, hogy hangosan megidézhesse. Ez a végső virtuális asszisztens élményt nyújtja, de az éjjel-nappal elérhető elérhetőség nagymértékben megnövelheti a Chromebook akkumulátorának élettartamát.
A „Be (ajánlott)” opció azt jelenti, hogy az Asszisztens csak akkor válaszol a hangutasításokra, ha a Chromebookja be van csatlakoztatva, az akkumulátor töltöttsége nélkül. hogy a Google szinkronizálja „Voice modelljét” más eszközökről a Chromebookra.
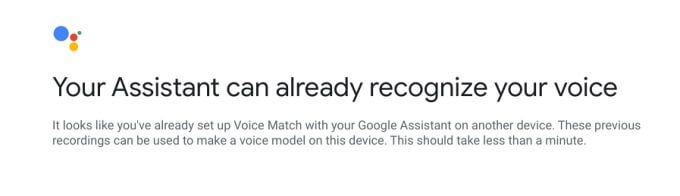
Tehát, ha a Segédet használja androidos okostelefonján vagy Google Home Mini, akkor az ezekről az eszközökről érkező Segéd „Hangmodell” automatikusan összekapcsolódik Chromebookjával. >
Ha még soha nem használta a Google Segédet egyik eszközén sem, akkor be kell állítania a Voice Match szolgáltatást, hogy a virtuális asszisztens felismerhesse az Ön hangját. Kattintson a Elfogadomgombra a folytatáshoz.
Kövesse a képernyőn megjelenő utasításokat egy hangmodell létrehozásához. Ez csak néhány másodpercet vesz igénybe, és ez segít az Asszisztens jobb teljesítményében.
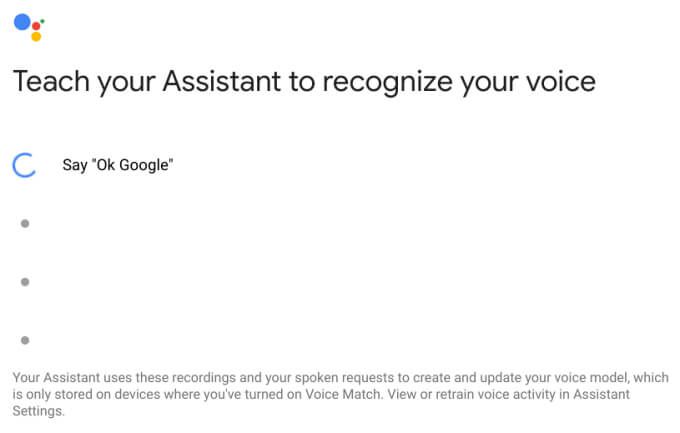
Az Újraképzésgombra kattintva újraregisztrálhatja a hangját a semmiből. A Google Segéd elég okos ahhoz, hogy felismerje a hangját, még akkor is, ha évek óta nem használja. Szóval, valóban nem kell újból elkészítenie a hangmeccset. Nagyon jó, hogy van rá lehetőség.
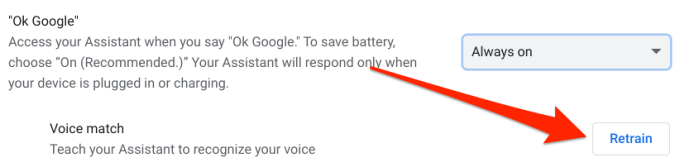
A Voice Match beállítása segít a Google Segédnek csak az Ön hangját felismerni és válaszolni rá. A Voice Match konfigurálásának hiánya bárkinek hozzáférést biztosít a Google Segéd beidézéséhez és használatához Chromebookján.
Értesítések
Ha bejelöli ezt a lehetőséget, a Google Segéd értesítéseket küldhet. a Chromebook állapota területére.
Előnyben részesített bevitel
Kétféleképpen hívhatja meg a Google Segédet Chromebookokra: az „OK Google” gyorsszóval vagy egy billentyűzettel. parancsikon (Keresés+ A). Engedélyezze ezt az opciót, ha a hangparancsokat kívánja beállítani a Google Assistant preferált beviteli módszereként.
Ha le van tiltva, Chromebookja csak szöveges módban indítja el a Google Segédet, amikor a Keresés + A parancsikont használja.
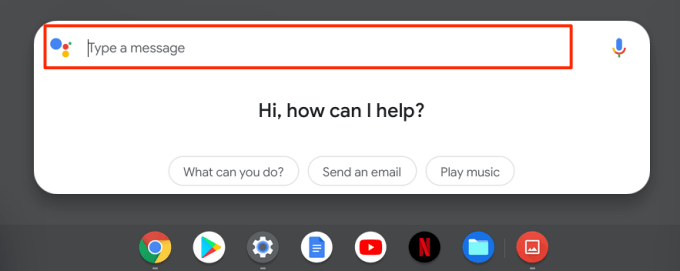
Ez azt jelenti, hogy be kell írnia parancsot a párbeszédpanelen, és ha elkészült, nyomja meg az Enter billentyűt. Ez akkor hasznos, ha a Chromebook mikrofonja hibás vagy nem működik megfelelően. Vagy ha eszköze nem válaszol az „OK Google” parancsra. A mikrofon ikonra kattintva válthat a hangbemenetre.
Google Segéd beállításai
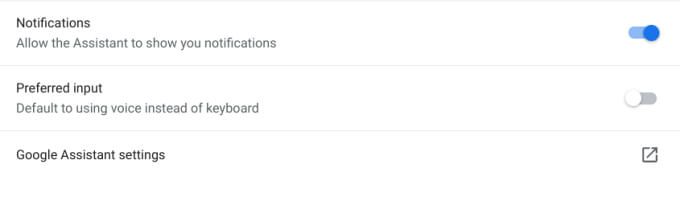
Erre a lehetőségre kattintva új ablak nyílik meg, ahol személyre szabhatja Chromebookjának Google Segédjét. A Szolgáltatások részben például kiválaszthat egy alapértelmezett zenelejátszót, és testre szabhatja, hogy a Google Segéd miként lépjen kapcsolatba a naptárral, jegyzetekkel és más alkalmazásokkal.
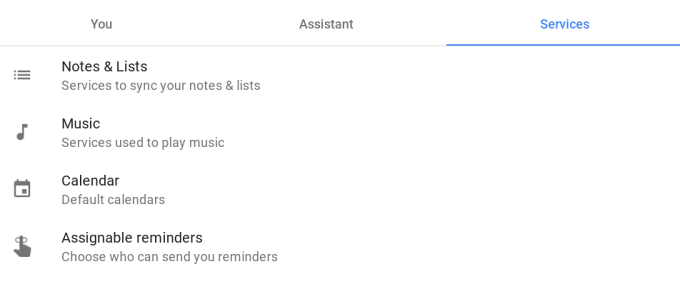
Ha módosítani szeretné a Google Segéd beviteli nyelvének és e-mailjének frissítési beállításait, lépjen a Segéd fülre.
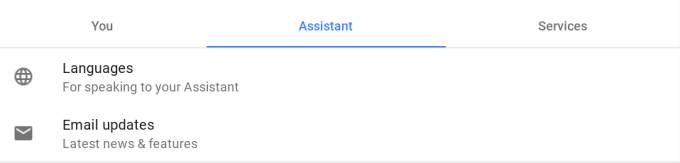
Végül lépjen a Te fülre, hogy hozzáadhassa otthoni és munkahelyi címét, vagy a gyakran látogatott helyeket. Ez lehet a kedvenc étterme, nagymamája háza, iskolai címe stb. Ezek az információk segítenek a Google Segédnek pontos és személyre szabott javaslatokat adni a napi ingázásról (a Google Maps és más Google-szolgáltatások segítségével).
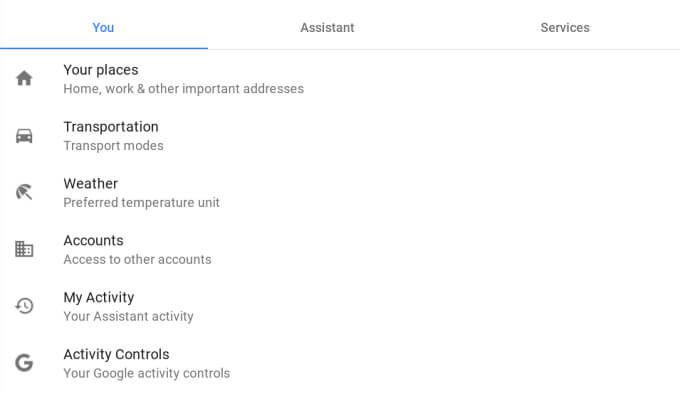
Az ingázási élmény további testreszabásához kattintson a Közlekedés elemre, és adjon meg információkat a következőkről: transzfer a munkahelyre és más helyekre. Az ebben a szakaszban megadott adatok segíteni fogják a Segédet a legjobb útvonalak megadásában az utazások előtt vagy vezetés közben.
Kattintson az Időjárás elemre, hogy módosítsa azt a hőmérsékleti egységet, amelyet az Asszisztens használni szeretne az időjárási jelentések készítésekor. Az elérhető hőmérsékleti egységek Celsius és Fahrenheit.
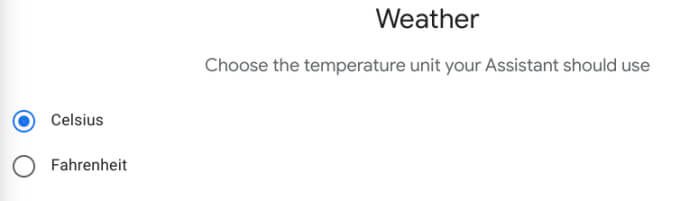
A „Saját tevékenység” és a „Tevékenység vezérlők” beállítások segítségével kezelheti azokat az információkat, amelyeket a Google Segéd (és más Google-szolgáltatások) az Ön fiókjába ment. Ezekre a lehetőségekre kattintva egy új böngészőablak nyílik meg, ahol megtalálja a meglátogatott webhelyeket, a korábbi Google-kereséseket, az Ön által meglátogatott helyeket, a YouTube-videókat, amelyeket megnézett, hangfelvételeket stb.
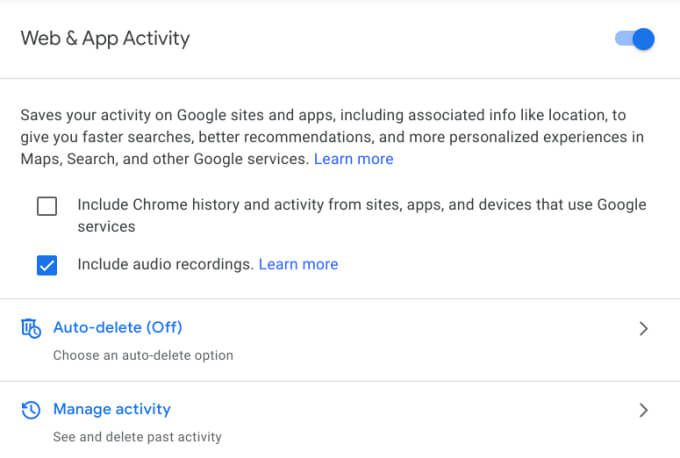
Mindig leiratkozhat, ha nem érzi jól magát a Google hozzáférése személyes adatait. Meg kell azonban jegyeznie, hogy a fiókjába mentett adatok segítenek a Google számára a személyre szabott élmények biztosításában.
A Google Segéd használata Chromebookon
Most, hogy a Google Segédet beállította saját preferenciái szerint, hogyan használja az asszisztenst feladatok végrehajtásához?
Az „OK Google”, a „Hey Google” vagy a „Search + A” megnyomásával elindítja a Google Assistant kártyát a Chromebook képernyőjének alján. Amikor az indító megjelenik a képernyőn, kövesse az asszisztens által végrehajtandó feladatot.
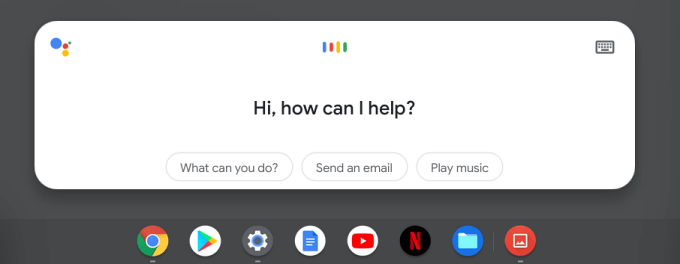
Megkérheti a Google Segédet, hogy növelje a képernyő fényerejét, kapcsolja be az Éjszakai módot, olvassa el a híreket, engedélyezze a Wi-Fi-t, indítson el egy alkalmazást, készítsen képernyőképet, vagy hozz létre időpontot. Tekintse meg ezt az útmutatót, hogy többet érjen A Google Segéd tippjei, amelyek megkönnyítik az életét.
Tapasztalja meg a Segéd jóságát
A Google Segéd egyike a sok Chrome OS eszköznek, amely időt takaríthat meg , többfeladatos jobb, és gyorsabban végezheti el a dolgokat. Fedezze fel a Segédet, szabja testre a beállításokat, és élvezze az élményt. Nézze meg ezeket a fejlett Chromebook-tippek az erőteljes felhasználóvá váláshoz ket.