A Google Forms egy olyan alkalmazás, amely sokat ajánl. Használata egyszerű, könnyen megosztható, és tiszta kezelőfelülettel rendelkezik. A legfőbb jellemzői között szerepel, hogy a Google Forms ingyenes.
Bárki, aki rendelkezik Google-fiókkal, használhatja a Google Forms szolgáltatást. Ez csak egy kiváló eszköz felmérések, vetélkedők és gyakorlatilag bármilyen más formák létrehozásához, amelyekről álmodhatsz.

Ebben a cikkben Néhány egyszerű lépésben megmutatom, hogyan készíthet Google űrlapot.
1. Kezdje el létrehozni a Google űrlapot
Először lépjen a form.google.com oldalra, és jelentkezzen be, ha a rendszer kéri. Itt az ideje eldönteni, hogy milyen formát szeretne készíteni. Választhat a sablongaléria sablonjai közül, új űrlapot indíthat elölről, vagy megismételheti a múltban készített űrlapokat.
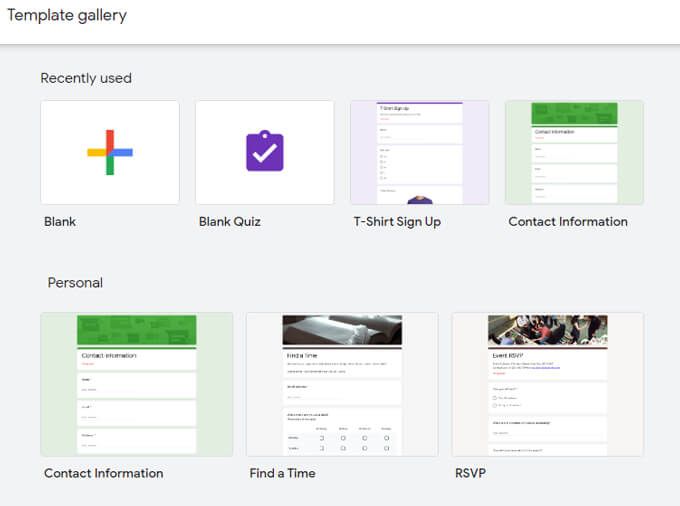
kvíz
Ha kvízt írsz, akkor kezdheted úgy, hogy kiválasztasz egy kvízsablont vagy egy üres kvízt. Alternatív megoldásként bármikor kiválaszthatja, hogy az űrlapot vetélkedővé teszi-e a Beállításokkiválasztásával, majd a Kvízekfülön válassza a váltógombot Legyen ez kvíz. Ha űrlapját vetélkedővé teszi, akkor pontszámokat rendelhet minden kérdéshez. A Google űrlapok automatikusan osztályozzák a válaszadók válaszait.
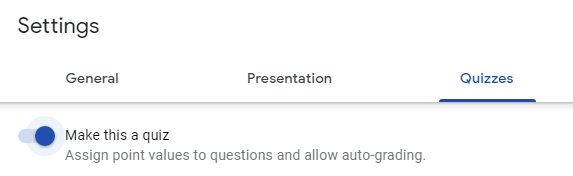
Az űrlap A kvíz további lehetőségeket is nyit, például mikor mondja el a válaszadónak, hogy teljesítettek a kvízen. Az osztályzatot minden kérdés után vagy később kiadhatja, miután kézzel megvizsgálta a válaszaikat.
Azt is kiválaszthatja, hogy a válaszadók láthassák-e az elmulasztott kérdéseket, a helyes kérdéseket és / vagy a pontértékeket.

Ezután adja meg az űrlapnak a címet és, ha akarja, a leírást.
2. Kérdés vagy elem hozzáadása
A Google űrlapok elsősorban kérdésekből állnak, de további elemeket is felvehet, például képeket, videókat és szakaszokat.
Kérdések és elemek importálása
Ha korábban létrehozott egy Google űrlapot, amelynek kérdései vagy elemei vannak, amelyeket az új űrlapján használni szeretne, importálhatja őket.
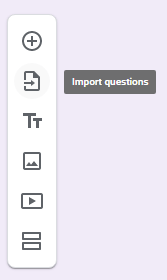
Válassza ki a Importikonra, majd válassza ki az importálni kívánt kérdéseket tartalmazó űrlapot, majd válassza a Kiválasztáslehetőséget. Ezután a Kérdések importálásapanelen jelölje be a jelölőnégyzetet minden importálandó kérdés vagy elem mellett. Végül válassza a Kérdések importálásagombot .
Kérdéstípusok
Kérdés manuális hozzáadásához válassza a Kérdés hozzáadása lehetőséget.ikonra.
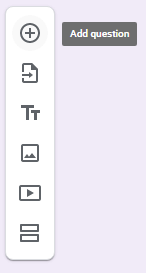
Írja be a kérdést, és ha akarja, válassza a kérdés jobb oldalán található Kép beszúrásaikont. A képek számos forrásból származhatnak, beleértve a számítógépet, a fényképezőgépet, a Google Fotókat, a Google Drive-ot, vagy a Google Képkereső segítségével.
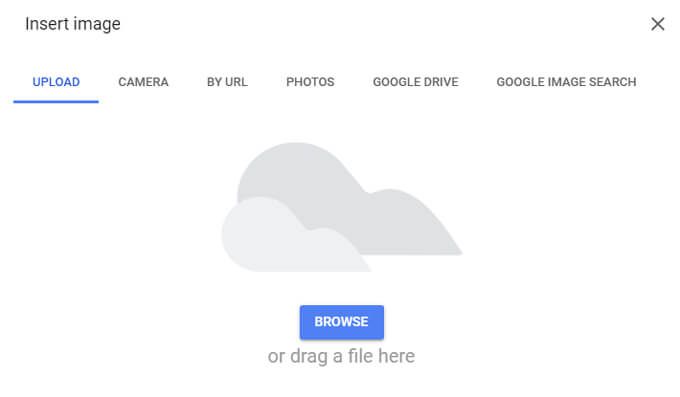
Ezután válassza ki a kérdés típusát. A Google űrlapok tartalmazzák az összes szokásos típusú kérdést, amelyeket más űrlapokban, például a SurveyMonkey vagy a Microsoft Forms eszközökben talál.
A kérdés típusai a következők:
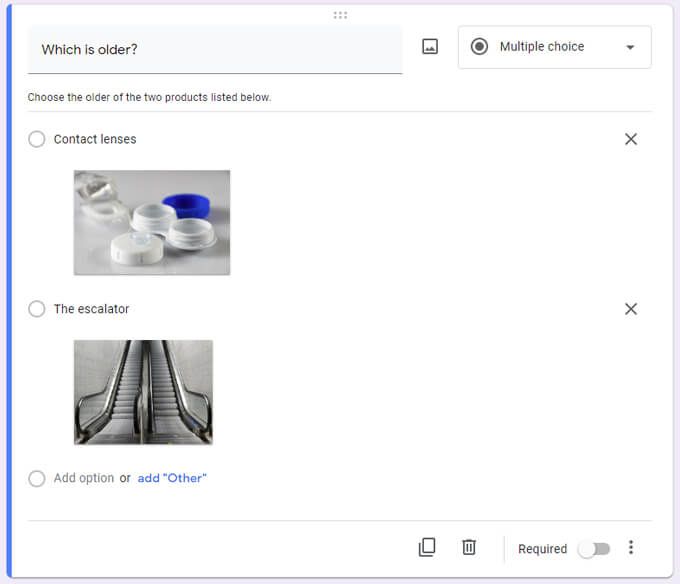
Adja meg a kérdésre adott válaszlehetőségeket. Bármely kérdéstípus esetén a kérdés és a válaszok alatt vannak olyan lehetőségek, amelyekre választ igényelhet, leírást vagy egyéb szöveget adhat a kérdés alá, hozzáadhat válasz validálása, meghatározhatja, hogy a válaszadó melyik szakaszra ugorjon válaszukat, és / vagy keverje meg a válaszlehetőségek megjelenési sorrendjét.
3. Válasszon témát
Az Előnézetikon kiválasztásával megtekintheti, hogy az űrlap bármikor hogyan fog kinézni a válaszadóknak.
A űrlapjának megjelenését, válassza a Téma beállításaiikont. Itt kiválaszthatja az űrlap fejlécképét, valamint a téma és a háttér színeit. Négy betűtípus közül is választhat. (Külön kérés: minden szent szeretetért, kérjük, soha, soha ne válassza a „Dekoratív” betűtípust.)
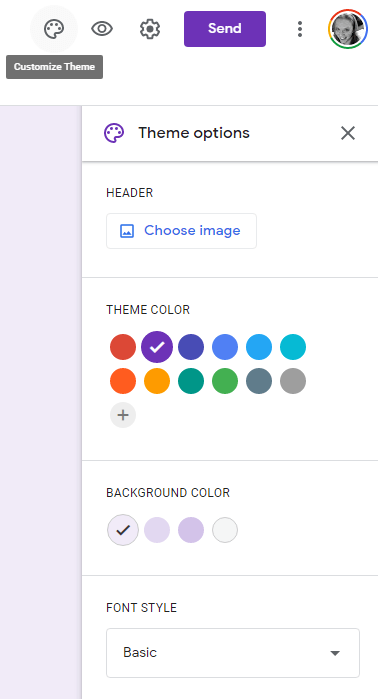
4. További beállításokért ellenőrizze a Beállításokat
A Beállítások(fogaskerék) ikon kiválasztásával hozzáférést kaphat a válaszok gyűjtésével, az űrlap megjelenítésével és a megvitatott vetélkedők lehetőségeivel kapcsolatos további lehetőségekhez. fenti.
A válaszok gyűjtésének beállításai
Az Általánosfülön kiválaszthatja, hogy e-mail címeket gyűjtsön azoktól a személyektől, akik kitöltik ki a formáját. Ezenkívül beállíthatja, hogy az űrlap automatikusan küldje el a válaszadóknak a válaszokat, vagy csak akkor, ha a válaszadó másolatot kér.
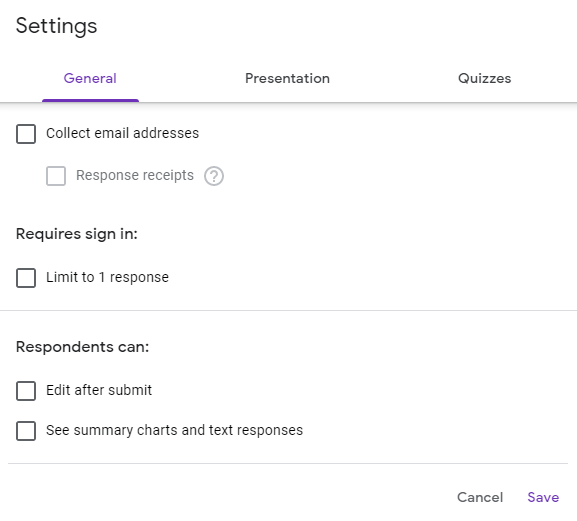
Azt is megakadályozhatja, hogy az emberek többször válaszoljanak. Vannak olyan beállítások is, amelyek lehetővé teszik a válaszadók számára, hogy az űrlap elküldése után szerkesszék válaszaikat, és lehetővé tegyék számukra az összefoglaló diagramok és szöveges válaszok megtekintését.
Bemutató beállításai
A Beállítások Prezentációlapján választhatja azt, hogy a válaszadóknak megjelenítsen egy előrehaladási sávot, jelezve, hogy az űrlap mekkora része maradt kitölteni. Ha azt szeretné, hogy a kérdések sorrendje véletlenszerű legyen, jelölje be a Kérdések sorrendjének keverésejelölőnégyzetet. Ha pedig azt szeretné, hogy a válaszadók újra kitölthessék az űrlapot, jelölje be a Link megjelenítése egy másik válasz elküldéséhezjelölőnégyzetet.
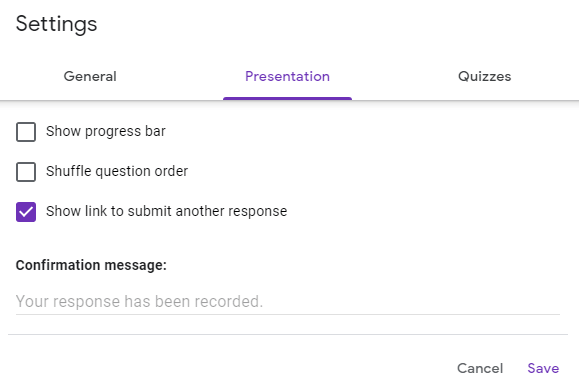
A Bemutatás lapon is megtekintheti írjon egy megerősítő üzenetet, amely akkor jelenik meg, ha a válaszadók kitöltik az űrlapot.
5. Az űrlap megosztása
Miután az űrlap készen áll a használatra, kattintson a Küldésgombra. Az űrlap megosztásának számos módját láthatja. Jelölje be az E-mail címek gyűjtésejelölőnégyzetet, ha nyilvántartást szeretne vezetni a válaszadók e-mail címeiről.

Küldés E-mail útján
Az űrlap e-mailben történő elküldéséhez írja be a címzett e-mail címét, az e-mail tárgyát, és ha akarja, egy rövid üzenetet. Ha azt szeretné, hogy az űrlap közvetlenül be legyen ágyazva magába az e-mailbe, az űrlapra mutató linket tartalmazó e-mail helyett, jelölje be az Űrlap hozzáadása e-mailbenjelölőnégyzetet.
Ha meg szeretné osztani az űrlapot más szerkesztők számára a szerkesztéshez, válassza az Együttműködők hozzáadásalehetőséget, és szerkesztők hozzáadásához válassza ki őket a listából, vagy adja meg e-mail címüket.
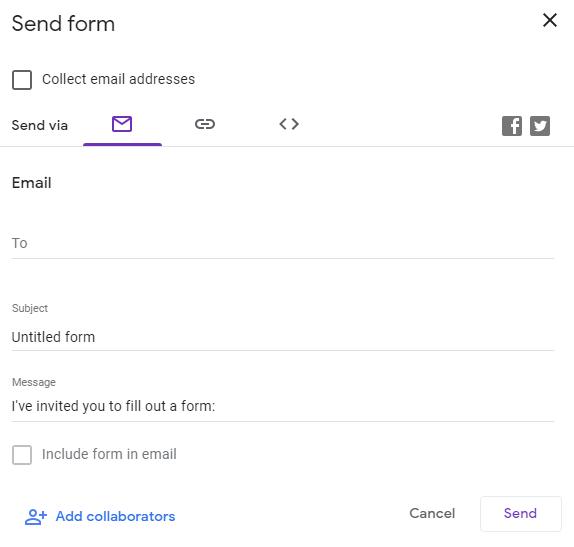
Generálás egy link
A Küldés linken keresztülkiválasztásával létrehoz egy linket, amelyet másolhat és beilleszthet bárhová, beleértve a szöveges üzenetet, az üzenetküldő alkalmazást vagy a csevegőcsoportot .
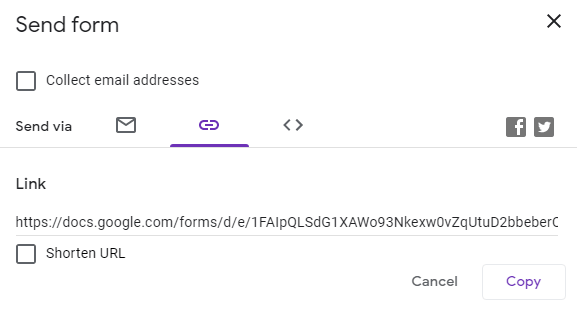
Megosztás a közösségi médiában
A Facebook vagy a Twitter ikonok kiválasztásával új böngészőfület nyit meg egy előre kitöltött bejegyzésvázlat a kiválasztott közösségi média hálózathoz.

6. Válaszok beszerzése
Kattintson a Válaszokfülre, és hozzáférést kap a válaszok gyors összefoglalásához. Megtekintheti az egyes válaszokat, vagy exportálhatja a válaszokat egy táblázatba.
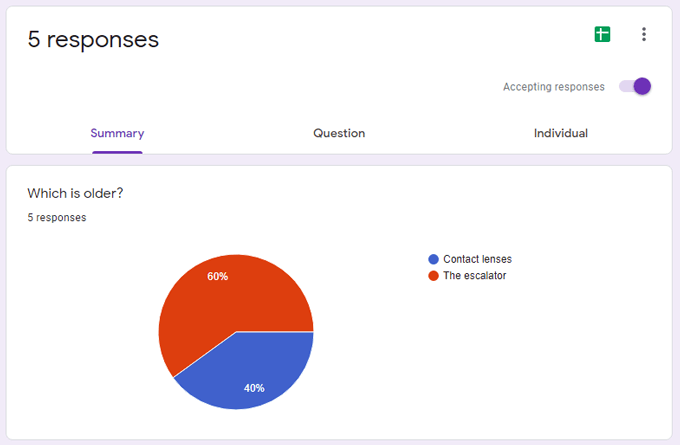
Beágyazott HTML kód létrehozása
Ha űrlapját be szeretné ágyazni egy weboldalra, válassza a Küldés HTML beágyazása útjánlehetőséget >. Megadhatja az űrlap szélességét és magasságát, és a Google Forms létrehoz egy HTML-kódot, amelyet másolhat és beilleszthet a webhelyére.
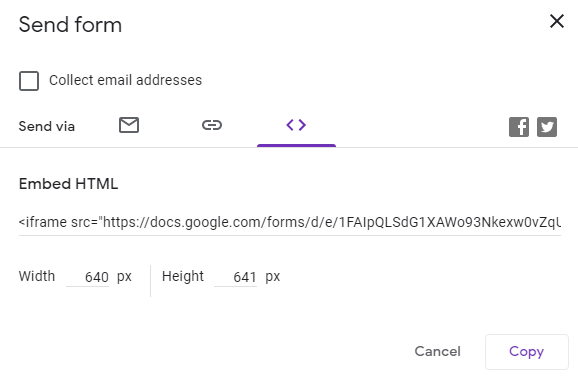
bővítmények a Google űrlapokhoz
A Google űrlapokhoz számos kiegészítő elérhető a s>22. Ezek a kiegészítők mindenféle módon kibővíthetik a Google Forms funkcióit. Válassza a Tovább / Ellipszisikont a Küldésgomb jobb oldalán, majd válassza a Kiegészítőklehetőséget.
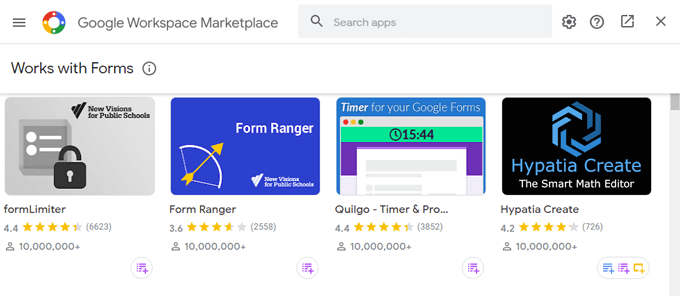
Időzítőt szeretne hozzáadni az űrlaphoz, testre szabni az e-mail értesítéseket , vagy szófelhőt generál az űrlap válaszaiból? Van hozzá kiegészítő.