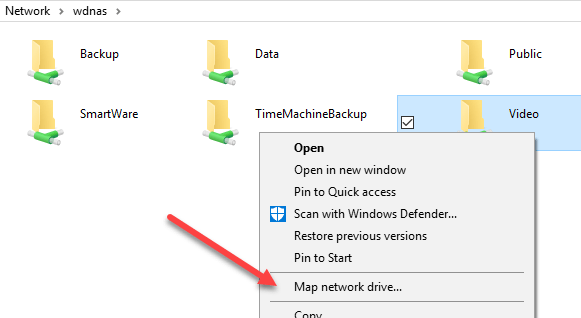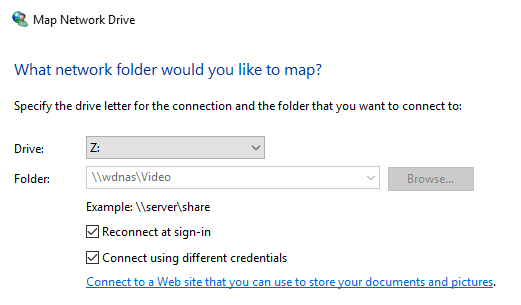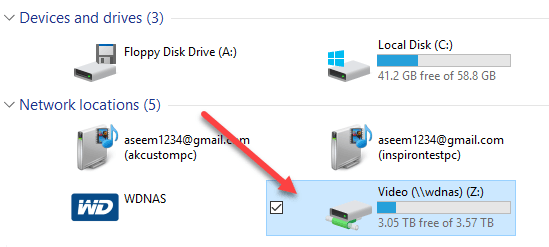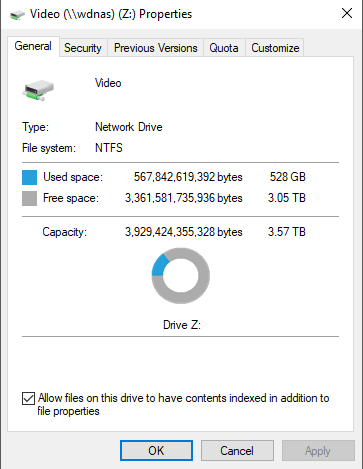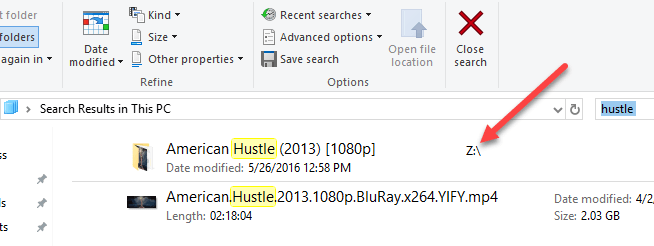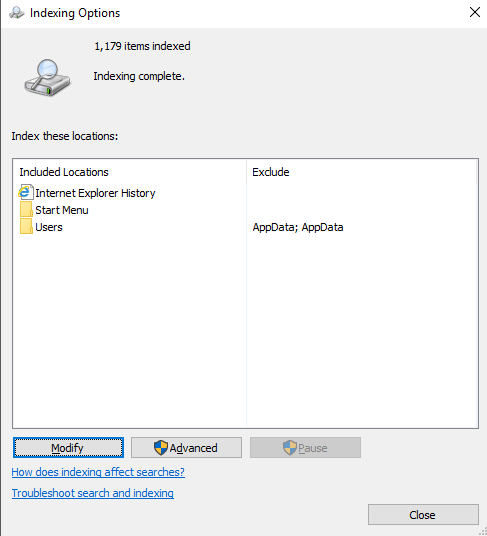A Windows 10 rendszerben az alapértelmezett keresési funkció indexeli az Internet Explorer előzményeit, a Start menüjét és a teljes partíción lévő felhasználók mappáját. Mi a teendő, ha hálózati mappát szeretne hozzáadni a keresési indexhez a Windows 10 rendszerben? Tegyük fel például, hogy van egy NAS (hálózati csatolt tároló) eszköz, és van egy csomó video, kép és fájl, amely egyszerűen nem illeszkedik a számítógépére?
Ebben a cikkben I Megmutatom, hogyan lehet hozzá egy hálózati mappát a keresési indexhez, így ha keres egy fájlt az Intézőből, olyan eredményeket is kap, amelyek tartalmazzák a hálózati mappában tárolt fájlokat.
Megjegyzés: Technikailag a Windows ügyfél nem ad hozzá hálózati helyet a helyi keresési indexhez. Ehelyett átmásolja ezt a keresést a kiszolgálóra, és a kiszolgáló keresést végez az indexével. Ha megpróbál keresni egy NAS eszközt, akkor a keresést valós időben hajtja végre, így az eredmények időbe telik majd. Ha Windows-fájlkiszolgálót keres, biztosítania kell, hogy a kiszolgáló keresési indexe tartalmazza az összes kívánt helyet.
1. lépés - Mappa megosztása
szeretné, hogy ténylegesen megosszák a mappát, amelyet be akarsz illeszteni az indexbe. Meg kell osztanod a mappát a NAS-n vagy a gazda-gépen, ha például fájlok tárolódnak Windows PC-n. Példaként szeretnék néhány Windows 7-es számítógépen tárolt fájlt beilleszteni a Windows 10 keresési indexébe. Ezek a három tesztfájl, amelyet be akarok vonni:
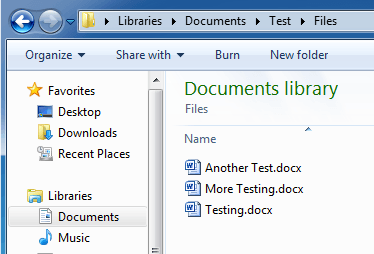
Így mentem a Windows 7-re és megosztottam a mappát a jobb egérgombbal, Erős>Tulajdonságok.
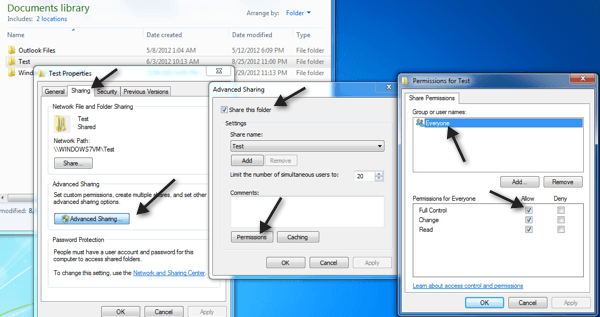
Aztán rákattintottam a Megosztáslapra, , jelölje be a Mappa megosztásalehetőséget, rákattintott az Engedélyekgombra, és Mindenki teljes ellenőrzéstadott. Nyilvánvaló, hogy nem kell mindenkinek teljes irányítást adni, csak azért csinálom itt, mert könnyebb beállítani.
2. lépés - Térkép hálózati meghajtó
a mappát meghajtóként a Windows 10 operációs rendszerben. Ezt megteheti az Explorer megnyitásával, majd az alján lévő Hálózatgombra kattintva. Keresse meg NAS-jét, fájlszerverét vagy PC-jét a listában, majd kattintson duplán a megosztott mappák megtekintéséhez.
majd kattintson a Könnyű hozzáférésés a Térkép hajtáskéntlehetőségre. Vegye figyelembe, hogy a jobb egérgombbal is kattinthat a mappára, és válaszd a Térképhálózati meghajtólehetőséget. A hitelesítő adatokat be kell jelentenie a fájlkiszolgálóba vagy a hálózati számítógépbe.
Ha mindkét gépnek ugyanaz a felhasználóneve és jelszava , ellenőriznie kell a Csatlakozás különböző hitelesítő adatokkalmezőt, majd írja be a számítógép vagy a fájlkiszolgáló felhasználónevét és jelszavát. Most, amikor számítógépre megy, a leképezett meghajtót fel kell sorolni.
Most kattintson a jobb egérgombbal a hálózati meghajtóra, majd kattintson a Tulajdonságok. Az alján feltétlenül ellenőrizze, hogy A meghajtón lévő fájlok engedélyezve vannak-e a fájlok tulajdonságai mellett indexelt tartalom.
Miután ezt megtette, az új fájlok beolvasásra kerülnek és a Windows 10 keresőprogramba kerülnek. Attól függően, hogy hány fájlt adtak hozzá, az eredmények megkezdése előtt eltarthat egy ideig. Most, amikor keresést végzek, látom a fájlokat a leképezett NAS mappából:
Édes! Megjegyezzük továbbá, hogy egyes fájltípusok, például a Word-dokumentumok indexelik a fájlok tartalmát, így szövegfájlokba is kereshetünk, stb. Mint korábban említettem, ezek a fájlok nincsenek indexelve a helyi keresési indexben, bár . Ha rákattint a Start gombra és írja be az indexelési opciókat, látni fogod, hogy a leképezett hálózati meghajtó helye nem szerepel a listán, és nem is adható hozzá.
Alapvetően a valós idejű keresést végzi, ezért lassú lesz, ha hatalmas számú fájl van a hálózati megosztásban. Erről van szó! Továbbá, győződjön meg róla, hogy a újraépíteni a keresési indexet -en, ha nem keres meg minden kívánt eredményt keresés közben. Ha bármilyen probléma merül fel a Windows 10 hálózati helyének kereséséhez, írjon meg egy megjegyzést, és megpróbálok segíteni. Enjoy!