Egy korábbi cikkben többféleképpen beszéltünk a 'dd' parancs Linux alatt történő használatáról. Az 'dd' parancs sok különböző feladathoz hasznos, például lemezképek készítéséhez, partíciók biztonsági mentéséhez és lemezképek írásához hordozható flash meghajtókhoz. Természetesen a 'dd' csak a Terminálon keresztül érhető el, és figyelmen kívül hagyva felülírhatja az egész merevlemezt, ha összekevered a bemeneti és a kimeneti forrásaidat. Szóval jó volt látni, hogy GUI létezik azok számára a Linux felhasználók számára, akik egy felhasználóbarát és megbocsáthatóbb módszerrel szeretnék használni a 'dd' parancsot.
A gdiskdump program egyszerűen használható , és miközben használata nem lesz olyan gyors, hogy valaki kényelmes a Terminál, ez határozottan egyszerűbb módja annak, hogy hozzáférjen a "dd" teljesítményhez.
A gdiskdump letöltéséhez "Gtk-apps.org bejegyzés vagy annak Launchpad oldal fájljához kell mennie, ahol letöltheti a Debian / Ubuntu telepítőt vagy a forráskódot. Ebben a példában a gdiskdumpot telepítjük az Ubuntuban.
Miután letöltötte a telepítőt, egyszerűen kattintson rá a jobb egérgombbal, és válassza ki a kívánt telepítési módot. DEB fájlok esetén a GDebi-t használjuk.
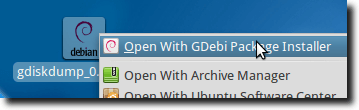
Ha megnyílik, kattintson az Install-ra. Valószínűleg be kell írnia a jelszavát.
A szükséges könyvtárak automatikusan letöltésre és telepítésre kerülnek, és ha elkészült, akkor ezt a megerősítést fogja látni.
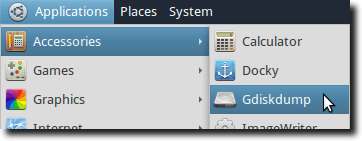
Valószínűleg be kell írnia a jelszavát (hacsak nem a közelmúltban adta meg más okból), mivel a "dd" parancsot mindig gyökérként kell futtatni.
befejeződött, megjelenik az első gdiskdump képernyő, amely kéri, hogy válassza ki a bemeneti formátumot. Kiválaszthatja a partíciót, a merevlemezt vagy a fájlt bemeneti formátumként. A fájl kiválasztása csak akkor fog megtörténni, ha egy partíció a merevlemez teljes partíciója lesz, és a merevlemez-meghajtó tartalmazza a mindent (minden partíciót).
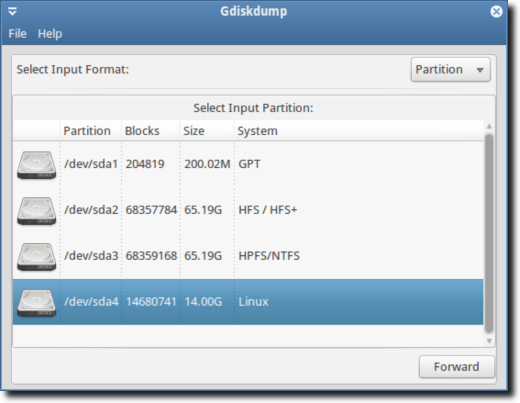
Miután kiválasztotta a beviteli formátumot és az eszközt / fájlt, nyomja meg az előre gombot a következő képernyőre való lépéshez, ahol kiválaszthatja a kimeneti formátumot.
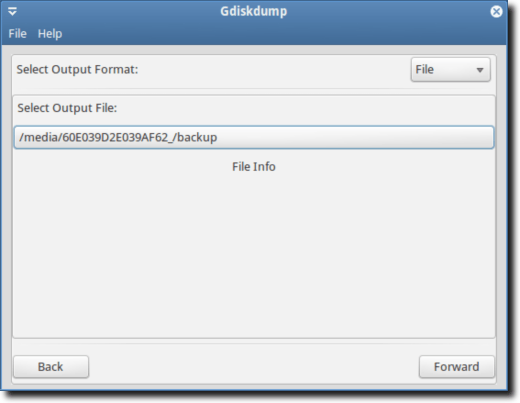
Ismételten megadhatja a fájlt, partíciót vagy merevlemezt. Először ki kell választania a típust, majd azt a fizikai helyet, ahol a mentés mentésre kerül.
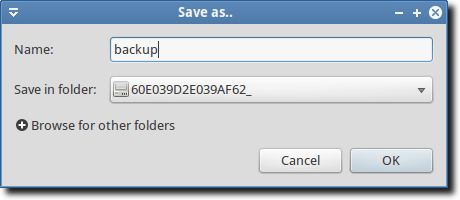
hogy a célkönyvtárnak nincs elegendő hely a biztonsági mentés megőrzéséhez.
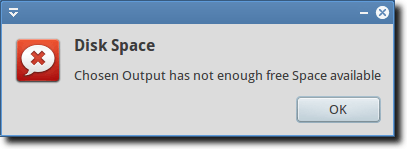
Ha elegendő helyet választott ki kattintson az OK gombra a folyamat megkezdéséhez. Vagy ha egy kicsit többet akarsz vezérelni (hasonlóan ahhoz, amit a 'dd' parancs segítségével lehet elérni), akkor kiválaszthatja a speciális beállításokat.
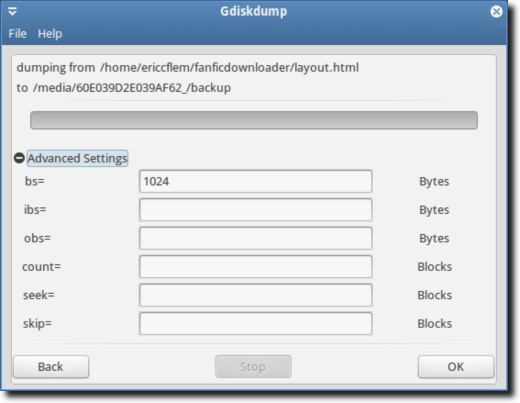
Ha készen áll, akkor nyomja meg az OK gombot; a következő figyelmeztetés mindig megjelenik.
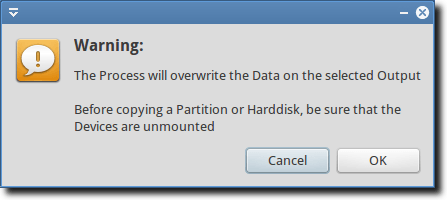
Ez a figyelmeztetés először azt mondja Önnek, hogy a biztonsági másolat felülírja a célhelyként kiválasztott partíciót vagy merevlemezt, és miközben egy partíciót vagy egy merevlemezt (de nem egyetlen fájlt) másol, az osztót nem szabad felszerelni . A gyakorlatban ez azt jelenti, hogy nem tudja biztonsági másolatot készíteni a rendszerindító meghajtóról. Ehhez futtatnia kell a 'dd' vagy a gdiskdump futtatását a flash meghajtótól.
A fájl, partíció vagy merevlemez méretétől függően a folyamat némi időt vehet igénybe. Nem jelenik meg olyan előugró ablak, amely tájékoztatja a munkát, a képernyő tetején megjelenő előrehaladási sáv megmutatja, hogy a mentés kész.
És ez nagyjából hozzá tartozik. A terminál "dd" használata gyors és erőteljes, de azok számára, akik valami kicsit felhasználóbarát akarnak, a gdiskdump jó választás.