A Photoshop az arany szabványos szoftver a képszerkesztéshez. Ennek köszönhetően gyorsan megérintheti a régi fotókat, vagy egyszerűen létrehozhat teljesen új mintákat, mind az alap-, mind a fejlett funkciókkal, sok felhasználó számára. Egy régi fénykép elkészítésének egyik módja a háttér eltávolítása vagy cseréje a Photoshop-ban.
Szerencsére a Photoshop mostantól könnyebben használható, mivel a alapvető képszerkesztő ilyen egyszerűvé vált. . Ha meg szeretné tudni, hogyan távolíthatja el a hátteret a Photoshopból, akkor meg kell tennie ezeket a könnyen követhető lépéseket. Ez az útmutató a Photoshop legújabb verziója esetén fog működni a legjobban, de a régebbi kiadások esetén is használható.
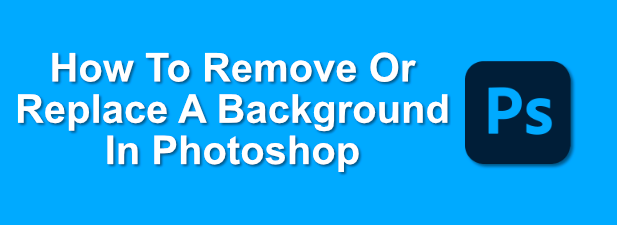
Háttér eltávolítása a Photoshop alkalmazásból a Háttér radír segítségével
Ha valaha is kivág egy tárgyat egy képről volt a Photoshop-ban, akkor ismernie kell a képek manipulálására alkalmazott sok lépésnek. Hátterekhez a Háttér radíreszköz, az úgynevezett speciális eszköz használható a háttér eltávolításához a Photoshop képéből.
Ez a Photoshop háttér szerkesztésének legismertebb módszere. , és a szoftver régebbi verzióira is működnie kell.
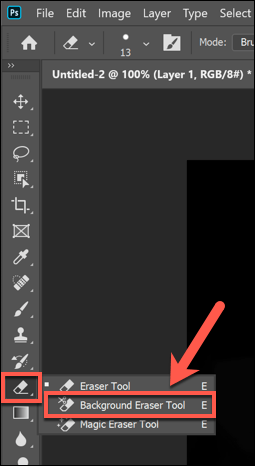
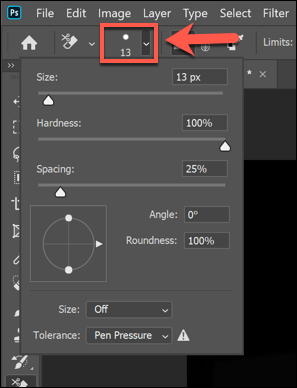
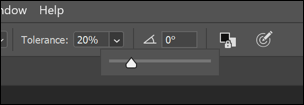
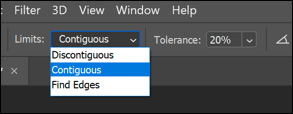
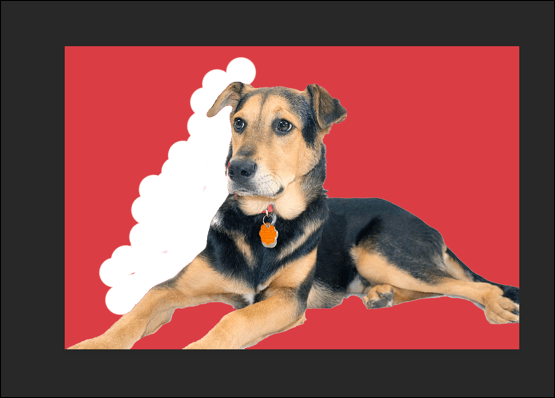
Ehhez némi finomság (és esetleg próba és hiba) lesz szükség az eltávolításhoz a háttér sikeres. Ha problémái vannak a bonyolultabb háttérrel, akkor inkább a Tárgy kiválasztásaeszközt használja.
A Tárgy kiválasztása eszköz használata a Photoshop hátterek eltávolításához.
A Tárgy kiválasztásaeszköz a Photoshop eszközkészletének legutóbbi kiegészítése, amely lehetővé teszi a kép fókuszának kiválasztását. Ezt a beépített AI technológiát hajtja végre, amely elősegítheti a kép különféle elemeinek szétválasztását.
In_content_1 all: [300x250] / dfp: [640x360]->Ez különösen a háttér eltávolításához hasznos. A háttér kézi lemosása helyett kiválaszthatja a menteni kívánt kép fő tárgyát, hogy eltávolítsa a hátteret a háttérből.
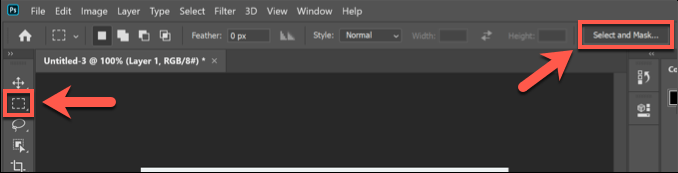
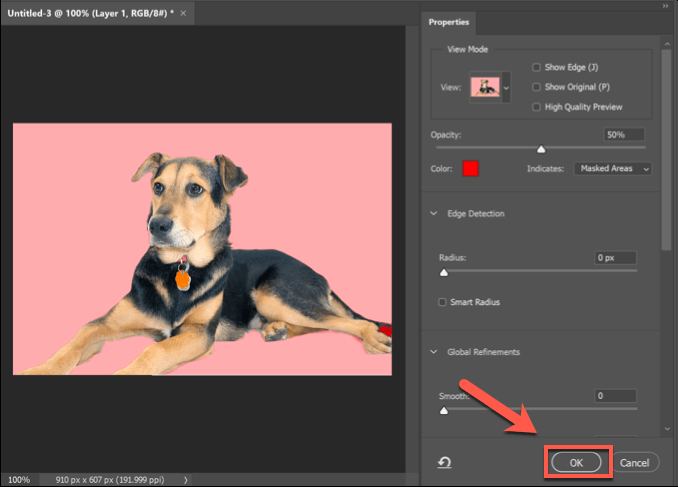
Ha megerősítést nyer, az a tárgy háttérkép, amelyet a Tárgy kiválasztása eszköz észlel, eltávolításra kerül, és egy fehér háttérré vált. Ezután az ízlés szerint cserélheti ki a hátteret.
A háttér cseréje a Photoshopban
A Photoshop alkalmazásban a kép hátterét az első eltávolításával cserélheti le. a háttér és átlátszó marad. Ezután adj hozzá egy új réteget a fő témája mögött elhelyezett képéhez új hátteret hozhat létre.
Ha a Tárgy kiválasztásaeszközt használja, akkor ez automatikusan létrehoz egy háttérréteget, amelyet szerkeszthet vagy helyettesíthet. Ez a legjobb módszer a háttér cseréjéhez, de ha a Háttér radírvagy alternatív módszer a háttér eltávolításához, hasonló módon új háttérréteget is hozzáadhat.
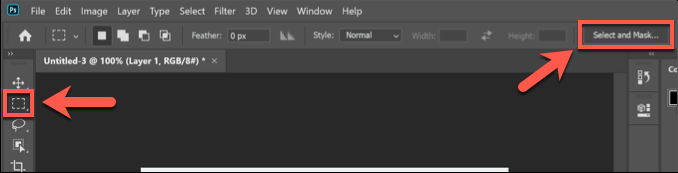
- A Tárgy kiválasztásamenü alapértelmezett beállításainak a legtöbb felhasználó számára elfogadhatónak kell lenni, de problémák esetén ezeket finomíthatja. Ha készen áll, nyomja meg az OKgombot a megerősítéshez.
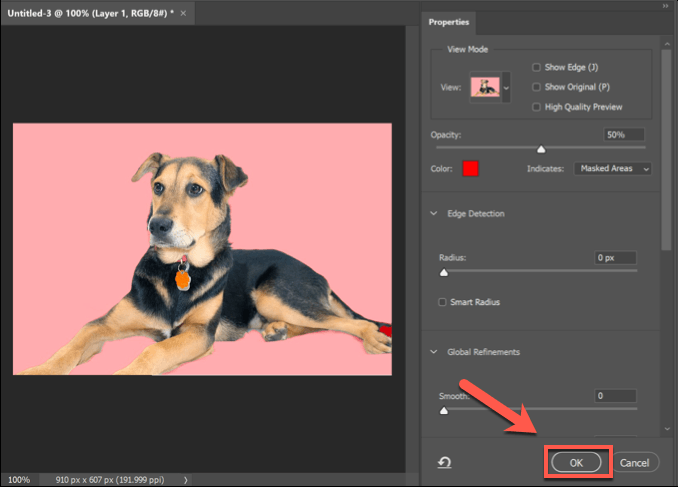
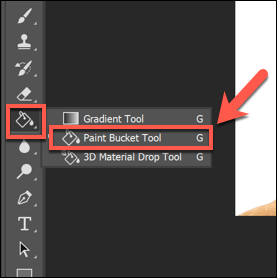
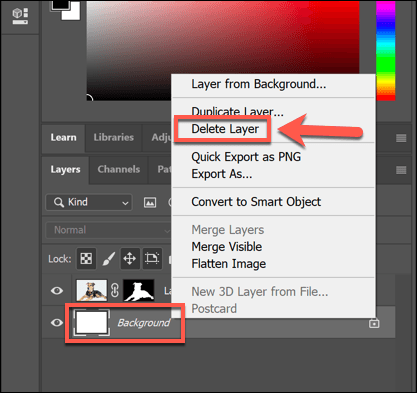
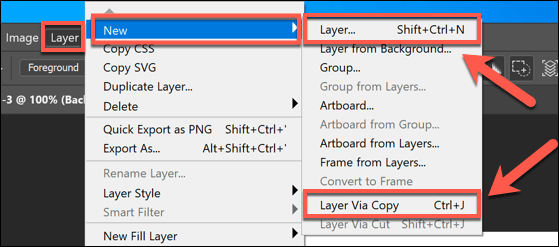
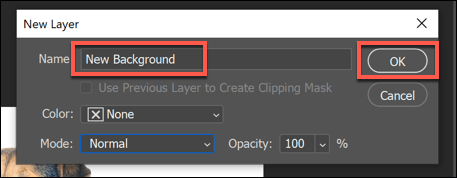
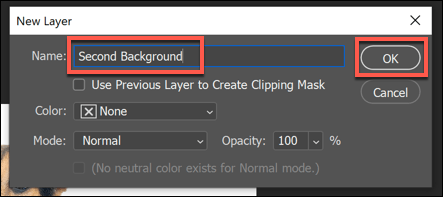
Ezután manipulálhatja a beillesztett új réteget. Alapértelmezés szerint a Photoshop ezt illessze be a rétegelt vászon aljára. Ez azt jelenti, hogy a háttérréteg a fő tárgy alá kerül, és felváltja az előző kép hátterét.
Ezután további változtatásokat végezhet ezen a rétegen (például a szín megváltoztatása vagy új elemek hozzávétele) a bal oldali Photoshop eszköztár menü használatával.
Alternatív képszerkesztő eszközök használata
Ha nincs telepítve a Photoshop, akkor előfordulhat, hogy eltávolítja egy fénykép háttere egy alternatív fotószerkesztő segítségével. Lehet, hogy ezt bonyolultabb megtenni, de a szabad és a nyílt forráskódú GIMP fotószerkesztő képesnek kell lennie arra, hogy a varázspálca eszközzel elvégezze a munkát.
Ha Mac felhasználó, akkor használhatja a ingyenes Mac fotószerkesztő -et, mint például a Photoscape X, a háttér eltávolításához. Ha a Photoshop, a GIMP vagy egy másik fotószerkesztő küzd, akkor valószínűleg használhat online szolgáltatást, mint például a Remove.bg, hogy eltávolítsa azt.