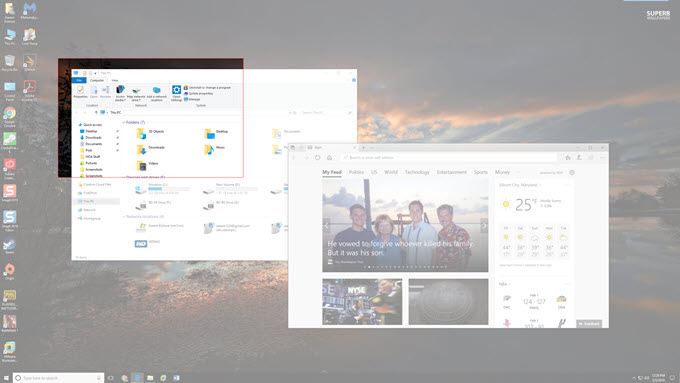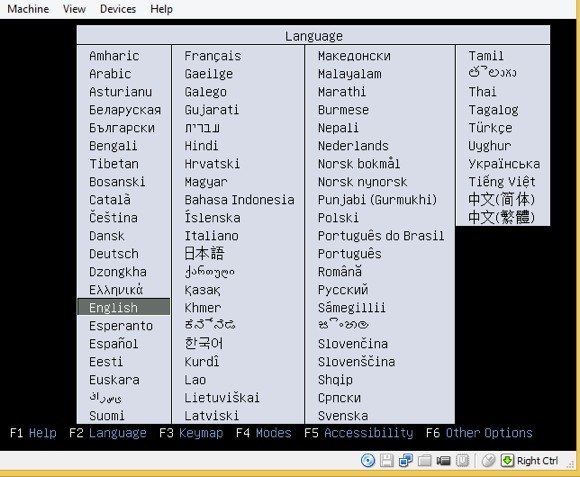A képernyőképek készítése mindig is mulatságos volt a Windows rendszerben, különösen a Windows Vista és a Windows 7 rendszeren, amely az új Snipping Tool-ot tartalmazza. Alapvetően a Vista óta kétféleképpen alkalmazhatunk screenshotokat a Windows-ban a külső szoftverek nélkül: billentyűparancsokkal vagy a Snipping Tool segítségével.
A Windows 7 előtt nagyon bonyolult volt a képernyőn teljes képernyőn, vagy akár a képernyő meghatározott területein. A Windows 10-ben a dolgok sokkal könnyebbek, és nagyon sok mód van a tökéletes képernyőkép elkészítésére anélkül, hogy sok munkát végeznének. Ebben a cikkben megyek át az összes különböző módszerrel. Röviden beszélek röviden a képernyőn megjelenő ablakok rögzítésének legjobb módjáról.
Szintén nézze meg a hozzászólásaimat a capture screenshotokat a OneNote használatával
A szokásos gyanúsított
Ne aggódjon, jó ol PrtScrés Alt + PrtScrstrong>még mindig működik a Windows 10-ben. Használhatja a PrtScr-t az asztalon vagy a Windows Store alkalmazásban, és egy képernyőképet készít a teljes képernyőről, és mentheti a vágólapra. Alt + PrtScrkészít egy képernyőképet az aktív ablakról, még akkor is, ha ez az ablak egy Windows Store alkalmazás.
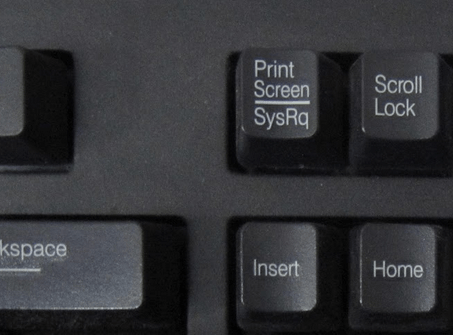
Ha laptopon tartózkodik, akkor egy kicsit más kulcsfontosságú kombinációt kell használnia: Alt + Fn + PrtScr.
Windows kulcs + PrtScr
A Windows 8/10-ben van egy új billentyűparancs, ami Windows kulcs + PrtScr. Ez egy remek kis parancsikon, amely rögzíti a teljes képernyőt, és automatikusan elmenti a Képekmappába a Képernyőképekalatt. A fájlt PNG-fájlként menti.
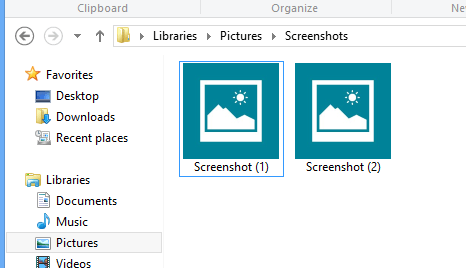
Ha csak PrtScr-et önmagában nyomja meg, akkor a teljes képernyőt átmásolja a vágólapra, de nem mentheti a képet egy fájlba. Ismét egy laptopon előfordulhat, hogy a Windows + Ctrl + PrtScrvagy a Windows + Fn + PrtScrbillentyűt kell megnyomnia.
Windows + Shift + S
A Windows 10 újabb verzióiban a Windows billentyű + SHIFT + Smegnyomásával gyorsabban készíthet képernyőképet a képernyő egy részéről. A képernyő fehér lesz, és a kurzor keresztszőrre változik.
Ezután kattintson és húzza, majd válassza ki a kívánt területet szeretné menteni a vágólapra. Ezután beillesztheti a képernyőképet bármely alkalmazásba.
Snipping Tool
A Windows 10 szkennelési eszköze nagyjából ugyanaz, mint a Windows korábbi verziói. A Snipping Tool megnyitásához a Windows 10 rendszerben csak menjen a Start képernyőre, és indítsa el a snippingbeírását. Négy különböző lehetőség közül választhat a képernyőkép felvételéhez: szabad formátumú, négyszögletes, ablakos és teljes képernyős.
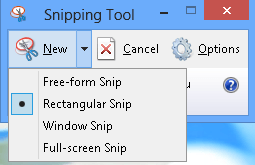
A Windows 8 rendszerben , készíthetsz képernyőképeket a Store alkalmazásokról, ha először megnyitod a Snipping eszközt, majd megyek vissza és megnyitod a Store alkalmazást. Míg az Áruház alkalmazásban, menj előre, és nyomd meg a CTRL + PrtScrgombot. A Windows 8 gyorsan átvált az asztalra, ahol nyitva van a szétszedő eszköz, majd visszatér a Store alkalmazáshoz a képernyőn megjelenő képernyővel. Most elkezdheti a rögzítést attól függően, hogy melyik lehetőséget választotta.
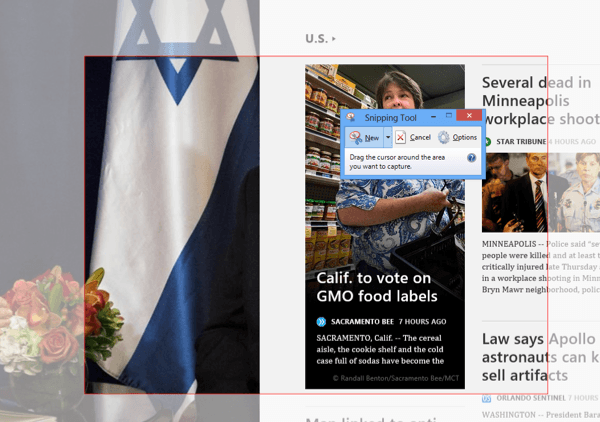
Ha a Windows 8 nem kapcsol vissza automatikusan a Store alkalmazásba, akkor a Windows kulcs + TABa hátán ott.Nem leszel ez a probléma a Windows 10-ben, mert az alkalmazásokat az ablakok ablakában nyitja meg, mint például a normál programok, és sokkal könnyebb a képernyő megragadása. Továbbá olvasd el a postámat a fogási környezet menük a Snipping Tool használatával Windows boot képernyőről
Ha be akarsz szerezni valamit a képernyőn a Windows betöltése előtt, lehetetlen, hacsak nem húzza ki a kamerát és elkezdi fotózni. Nincsenek billentyűparancsok a képernyővédők vagy a BIOS stb. Képernyőképek készítéséhez.
Szóval hogyan lehet néhány ember nagyszerű képernyőképeket készíteni, amelyeket nem a fényképezőgép készít? A pillanatképek virtuális gépek segítségével rögzíthetők. A virtuális gép betöltődik egy gazda operációs rendszeren belül, és így az egész rendszerindítási folyamat látható. A virtuális gépekkel kapcsolatban nem fogok részletesen megismerni, de a korábbi bejegyzéseim a 4>hogyan engedélyezheti a Hyper-V szolgáltatást és hogyan kell használni a VMWare Fusion / p>
Ezek három különböző programot használhatnak virtuális gépek létrehozásához. A VirtualBox ingyenes és nyílt forrású, ezért azt javaslom használni. A Hyper-V is ingyenes, de kicsit bonyolultabb használni. A VMWare valószínűleg a legjobb eszközökkel rendelkezik, de egy tisztességes pénzt költ. Enjoy!