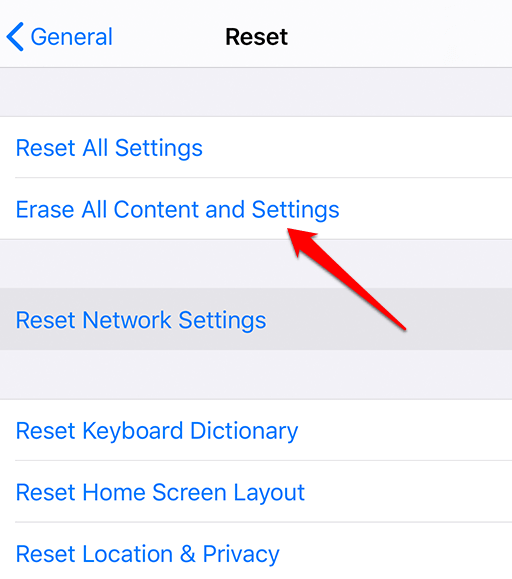A legtöbb modern számítógép, okostelefon, intelligens eszköz és vezeték nélküli eszköz rendelkezik Bluetooth vezeték nélküli technológiával, amely segít összekapcsolni őket. Annak ellenére, hogy az ilyen eszközök nélkülözhetetlen része, nem tökéletes, ezért bármikor hibásan működhet.
Azok között a Bluetooth között, amelyek nem működnek az eszközök párosításakor, említsük meg az eszközök közelségét , az eszköz kompatibilitása, a különböző forrásokból származó interferencia, például a WiFi vagy a rádióspektrum jelek, az alacsony töltöttség, vagy egyszerűen azért, mert nincs engedélyezve.

Megmutatjuk, hogyan lehet megoldani, ha a Bluetooth nem működik a számítógépen és az okostelefonon, és hogyan állítsuk vissza őket működő állapotba.
Javítás, ha a Bluetooth nem működik Windows PC-n
Windows operációs rendszerű számítógépeken a Bluetooth-kapcsolattal kapcsolatos problémák merülhetnek fel az eszköz kompatibilitása, az operációs rendszer, vagy illesztőprogram és / vagy szoftver frissítések. Egyéb okok lehetnek a helytelen beállítások, a meghibásodott eszköz vagy a Bluetooth-eszköz kikapcsolt lehetőségei.
A Bluetooth-kapcsolat problémáinak a Windows-ban történő javításához többféle módja van. Ebben az útmutatóban megmutatjuk, hogyan javíthatja a számítógépen a Windows 10 rendszert.
A Bluetooth engedélyezése
Ellenőrizze, hogy a Bluetooth engedélyezve van-e. lépjen a Művelet központba, és kattintson a számítógép képernyőjének jobb alsó sarkában, az Óra melletti értesítési ikonra. Keresse meg a Bluetoothcsempét, és kattintson a bekapcsoláshoz (szürke / halvány, ha nincs).
In_content_1 all: [300x250] / dfp: [640x360] ->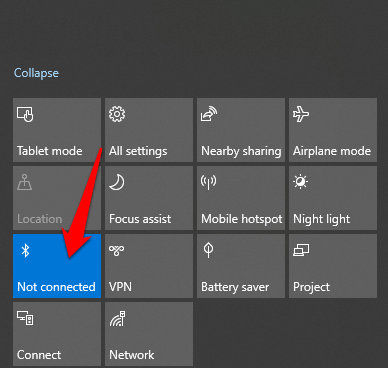
A Bluetooth be- és kikapcsolása ismét visszaállítja a beállítást, és segít kiküszöbölni a csatlakozási problémákat, mivel a számítógépnek újra kell keresnie a közeli eszközöket.
Ha repülőgépen tartózkodik, és a repülési mód be van kapcsolva, letiltja a Bluetooth, ezért feltétlenül kapcsolja ki, amikor leszáll, ha rákattint a Windows 10 Repülési mód csempére az Akcióközpontban.
Hozza egymáshoz az eszközöket

Ha asztali számítógépet használ, mozgassa közelebb a Bluetooth készüléket a számítógéphez, és próbálja meg összekapcsolni őket. Ha a távolság nem elég közel, a Bluetooth-kapcsolat nem lesz hatótávolságra, ezért ügyeljen arra, hogy a lehető legközelebb legyenek az aktív kapcsolathoz. Ha laptop, akkor mozgassa közelebb azt a Bluetooth-eszközt, amelyhez csatlakozni szeretne.
Ellenőrizze az eszközöket, hogy támogassák a Bluetooth funkciót
Lehet, hogy úgy gondolja, hogy számítógépe vagy a Bluetooth eszköz támogatja a vezeték nélküli technológiát, amikor valójában nem. Nem minden eszköz használja a Bluetooth-ot, vagy be van építve a beépített technológia, ezért a csatlakozás megkísérlése előtt ellenőrizze az eszköz csomagolását vagy kézikönyvét, hogy támogatja-e a Bluetooth-ot, vagy sem. Ellenkező esetben kábel vagy WiFi kapcsolat segítségével csatlakozhat.
Ha a számítógépen nincs Bluetooth, vásároljon egy Bluetooth adaptert, és csatlakoztassa a számítógép egyik USB nyílásához, és próbálja meg újra csatlakozni.

A Bluetooth eszköz bekapcsolása

Az is lehetséges, hogy a Bluetooth-eszköz, amelyhez csatlakozni próbál a számítógép ki van kapcsolva. Ellenőrizze és kapcsolja be a készüléket, mielőtt újra megpróbálja a kapcsolatot. Időnként időbe telhet más eszközök átvizsgálása és észlelése, ezért ha nem működik, kapcsolja be újra, és próbálja meg a kapcsolatot.
Ellenőrizze az eszközkonfliktusokat

Ha a Bluetooth-eszközt párosította egynél több számítógép vagy más eszköz esetén konfliktusokat okozhat és befolyásolhatja a kapcsolatot. Ennek javításához kapcsolja ki a Bluetooth-ot az összes többi eszközön vagy számítógépen, kivéve egyet, és ellenőrizze, működik-e újra.
Például, ha olyan fitnesz-nyomkövetővel rendelkezik, amelyet több eszközhöz csatlakoztatott, az ütközhet ezekkel az eszközökkel, ezért próbáljon meg egyszerre párosítani.
Kikapcsolás a közelben Eszközök

Ha több Bluetooth-eszközt párosít a számítógépével, megnehezítheti az új párosítását. A számítógéphez csatlakoztatott más közeli eszközök kikapcsolása a Bluetooth-on keresztül oldhatja meg a csatlakozási problémát.
A rendszer felfedezhetővé tétele
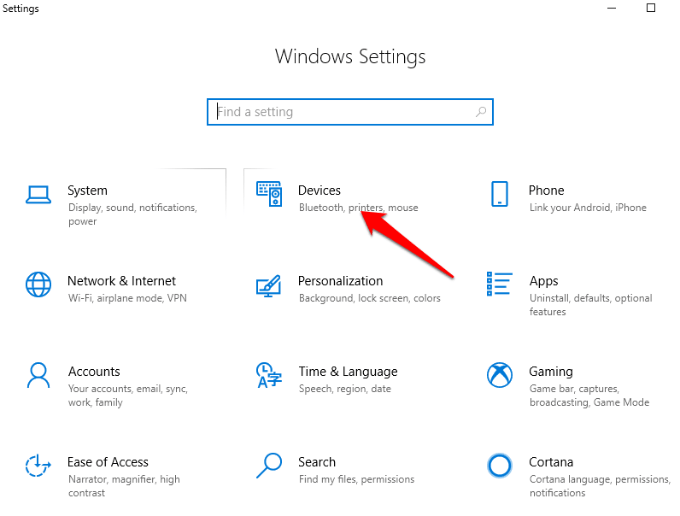
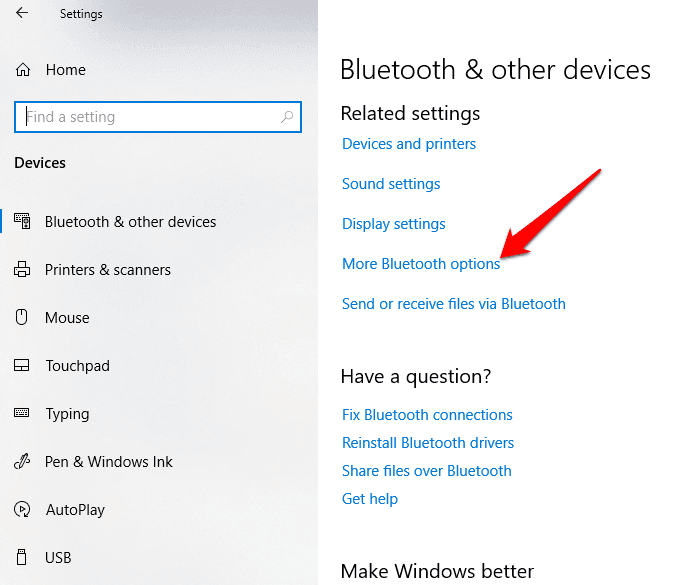
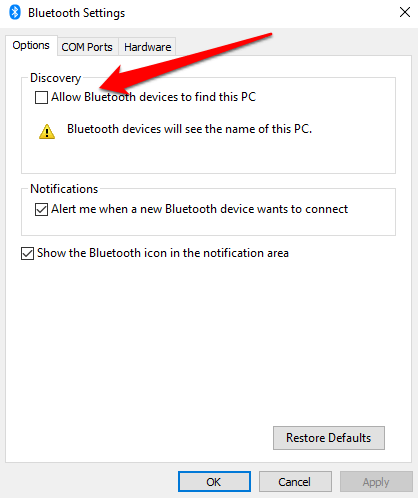
A számítógép újraindítása
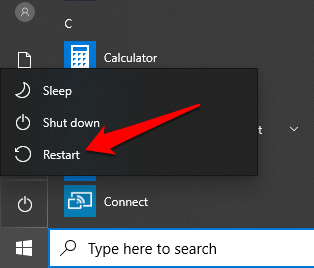
A Windows frissítéseinek ellenőrzése
A Windows 10 rendszerint számos frissítéssel rendelkezik, amelyek a Bluetooth-kapcsolat meghibásodását okozhatják, akárcsak a WiFi esetén.
Frissítések jön biztonsági javításokkal, valamint a Windows 10 legújabb szolgáltatásaival és verziójával, amelyek szintén segíthetnek az eszköz párosításának megkísérlésekor.
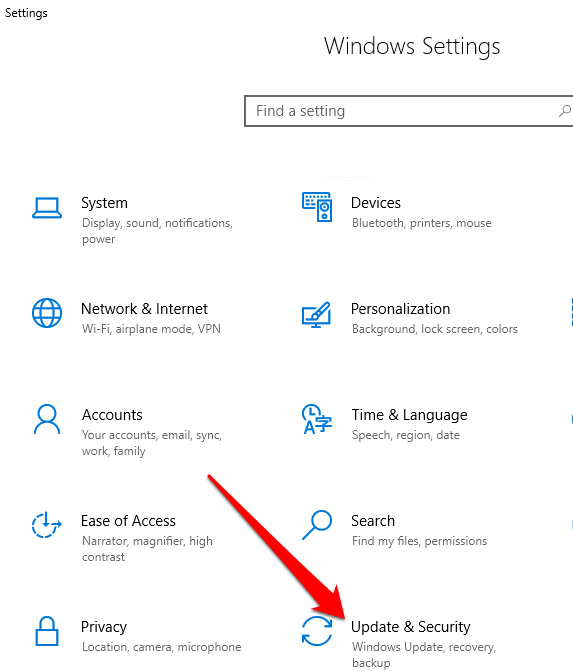
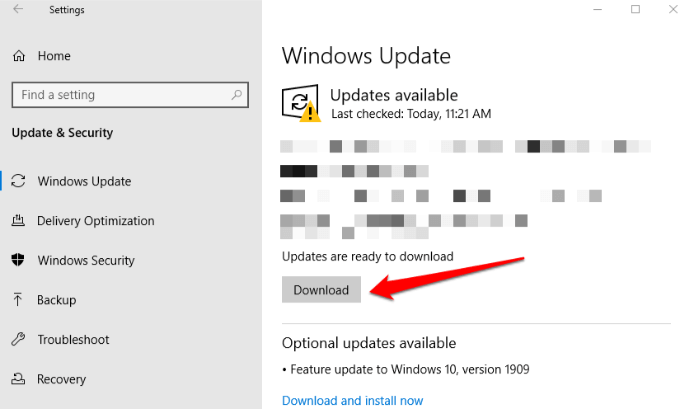
Futtassa a Windows 10 Bluetooth hibaelhárítóját
Ez egy beépített eszköz, amely megkeresi a számítógépen a Bluetooth-specifikus problémákat és megoldja azokat.
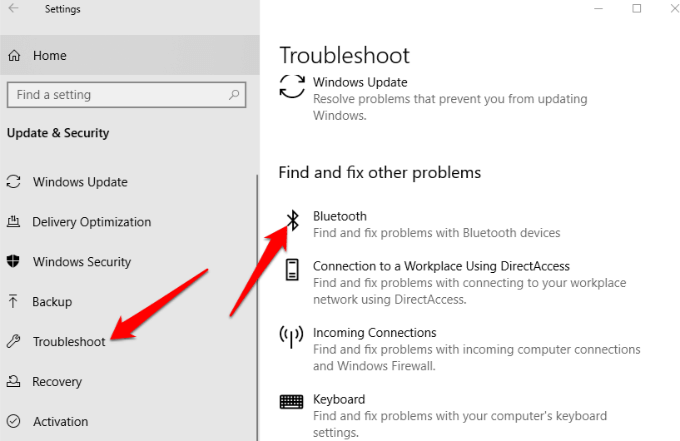
A Bluetooth-eszköz párosításának megszüntetése és párosítása
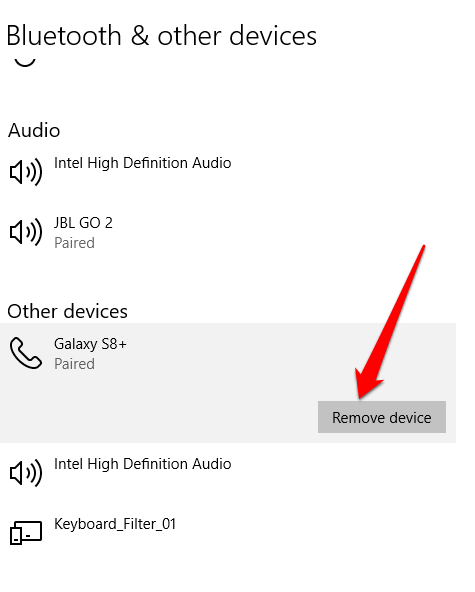
Ellenőrizze a Bluetooth szolgáltatás állapotát
Mint egy Windows 10 szolgáltatás, a Bluetooth-nak képesnek kell lennie arra, hogy bekapcsoljon, mint minden más szolgáltatás, de mindig ellenőrizheti annak szolgáltatási állapotát, és rákattinthat az indításra, ha leáll.
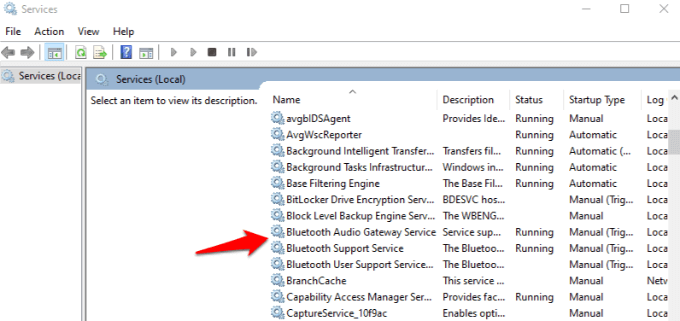
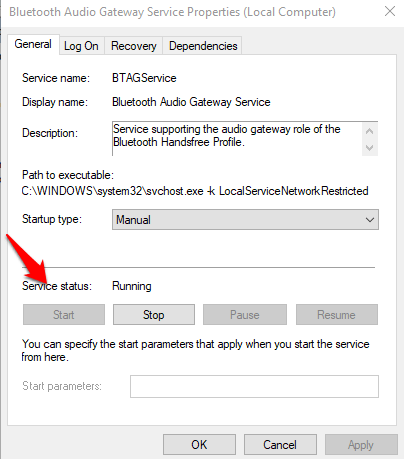
Ellenőrizze az eseménynaplót
A Windows 10 2019. júniusi javítócsomag után A Bluetooth biztonsági rése miatt néhány eszköznél kapcsolódási problémák merültek fel, de az Eseménynapló megnyitásával ellenőrizheti, hogy köztük van-e köztük.
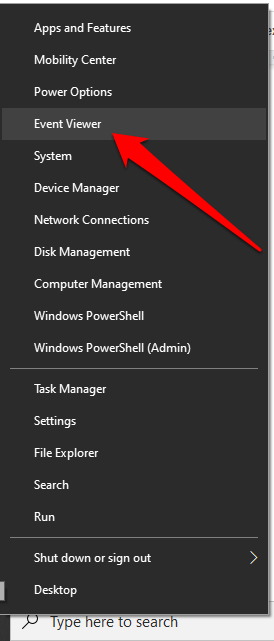
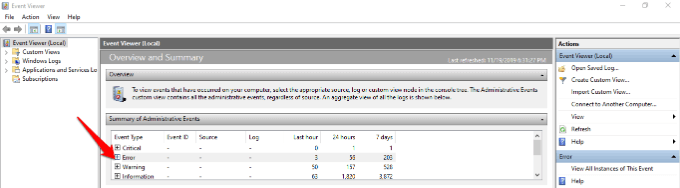
Ellenőrizze:
Eseményazonosító:>22
Eseményforrás:BTHUSB vagy BTHMINI
Név:BTHPORT_DEBUG_LINK_KEY_NOT_ALLOWED
Esemény üzenet szövege:Ön r A Bluetooth készülék megkísérelte létrehozni a hibakeresési kapcsolatot. A Windows Bluetooth verem nem engedélyezi a hibakeresési kapcsolatot, ha nem hibakeresési módban van.
A Bluetooth illesztőprogramok frissítése
Az elavult Bluetooth illesztőprogramok miatt a funkció nem működik
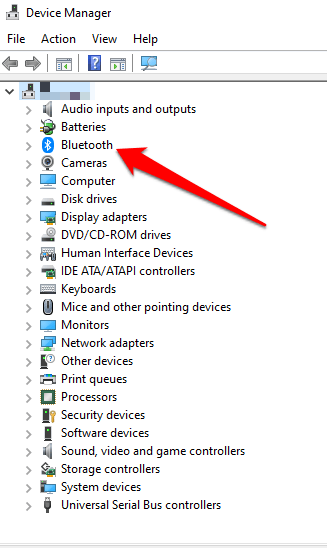
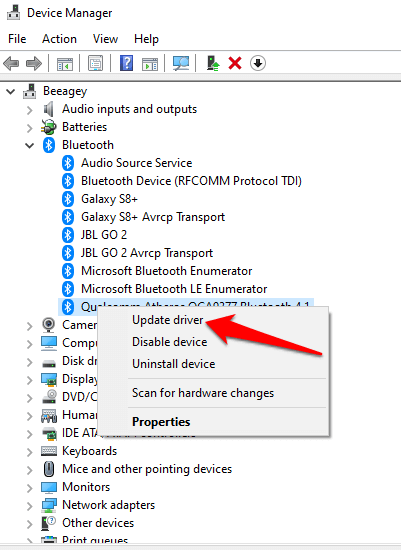
Javítás, ha a Bluetooth nem Munka Mac számítógépen
Ha Mac-et használ, a Bluetooth-kapcsolati problémákat ezekkel a módszerekkel javíthatja.
A Bluetooth ki- és bekapcsolása
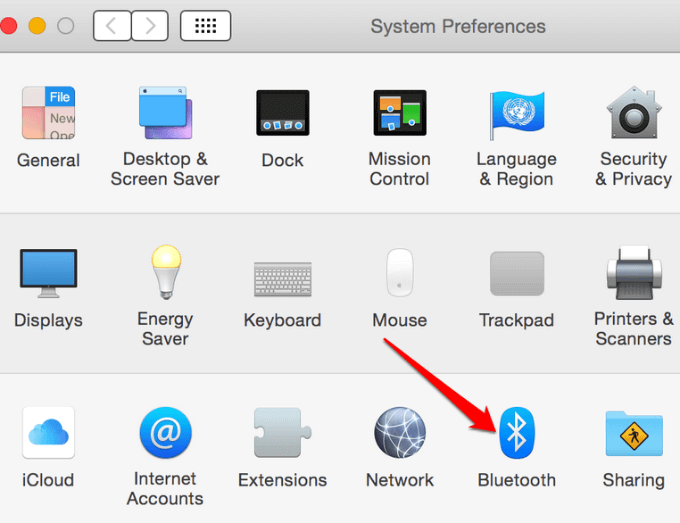
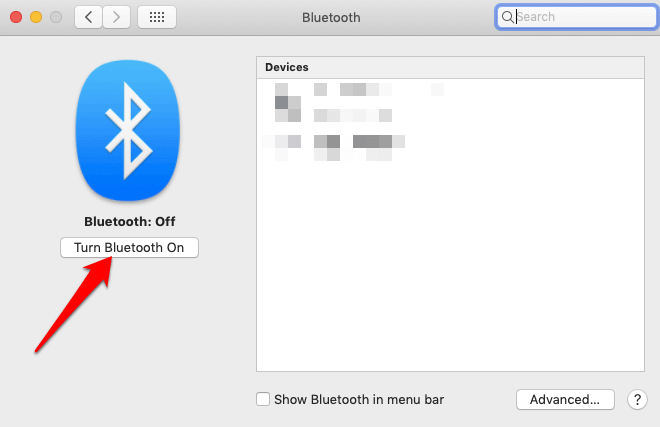
A Bluetooth preferencialista eltávolítása
Ha a Mac Bluetooth nem működik, az oka lehet megsértése miatt a preferencialista, amelyet a Mac az eszközök tárolására használ, és azok jelenlegi állapota - nincs csatlakoztatva, nincs csatlakoztatva, sikeresen párosítvavagy nincs párosítva. Az ilyen sérülés megakadályozza a számítógépet abban, hogy adatok olvasása a fájlból vagy az adatok frissítése a fájlban.
A megoldás az, ha eltávolítja vagy törli a preferencialistát, de feltétlenül készítsen biztonsági másolatot az adatokról.
- Nyissa meg a Finder alkalmazást, és lépjen a /YourStartupDrive/Library/Preferences
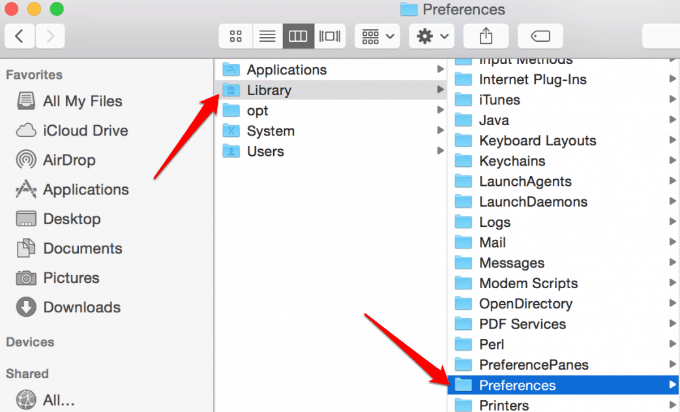
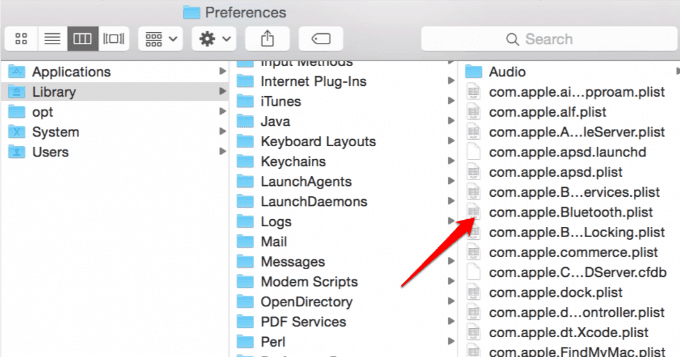
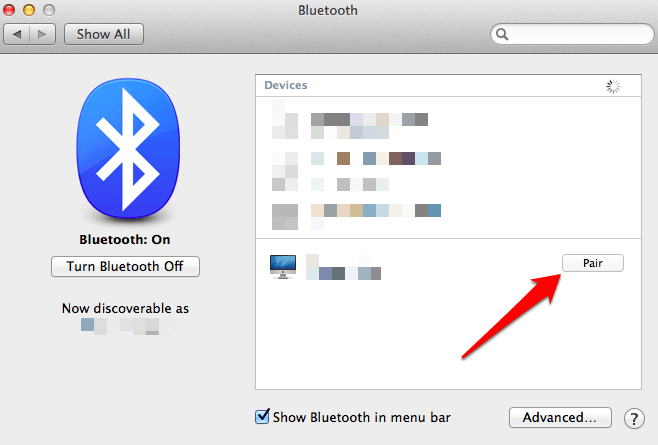
A Bluetooth rendszer visszaállítása
Ez egy újabb végső módszer, amellyel a Bluetooth ismét működőképes a Mac rendszeren. Emiatt a számítógép elfelejti az összes olyan Bluetooth-eszközt, amelyet valaha használt, majd azután minden eszközt újra kell konfigurálnia.
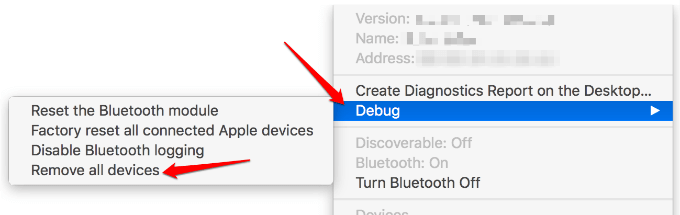
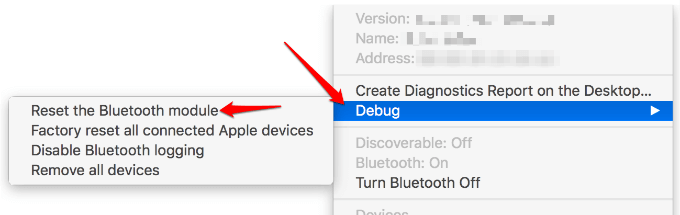
Javítás, amikor a Bluetooth nem működik 'Android-okostelefonon nem működik
Ha megpróbálta az alapokat - kapcsolja be a Bluetooth kapcsolatot, kapcsolja be a Bluetooth eszközt, indítsa újra az okostelefont, és semmi sem működik, íme néhány módszer a javításhoz: ha a Bluetooth nem működik az Androidon.
Párosított eszközök eltávolítása
Távolíthat el minden korábban párosított eszközt, hogy az Android telefonja újraindulhasson, különösen ha ez egy régi lista, amelyet megtekintett, és nem lesz szüksége újra ezekre a kapcsolatokra.
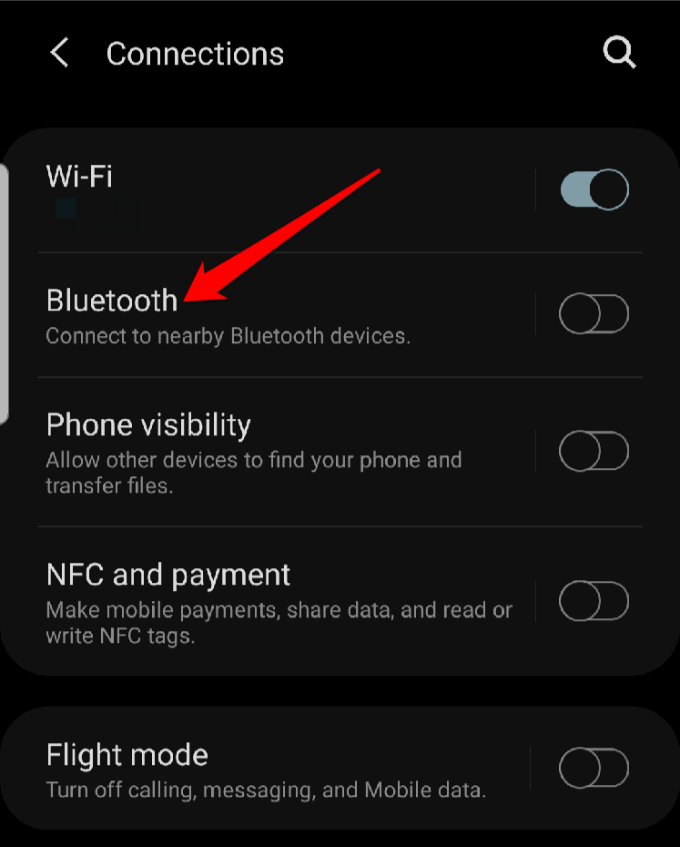
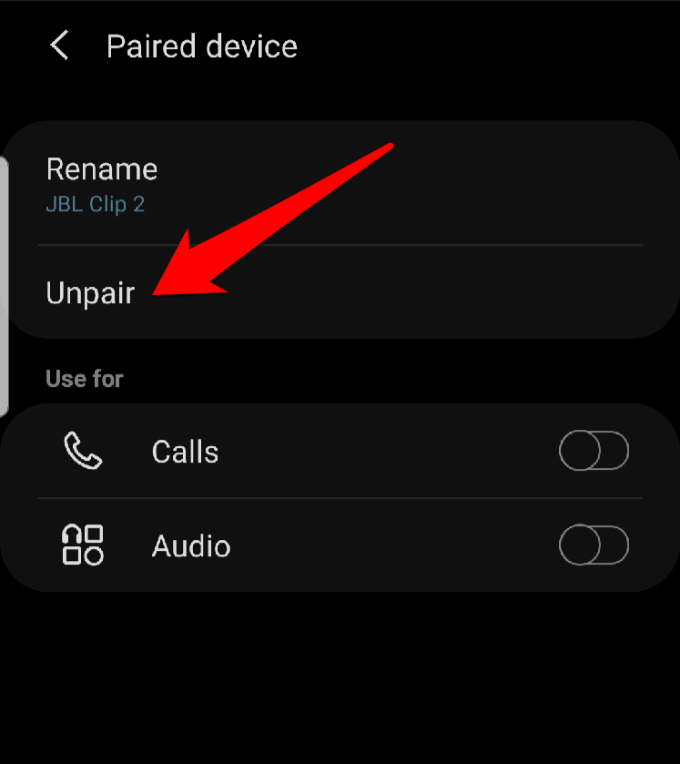
Frissítse telefonját Szoftver
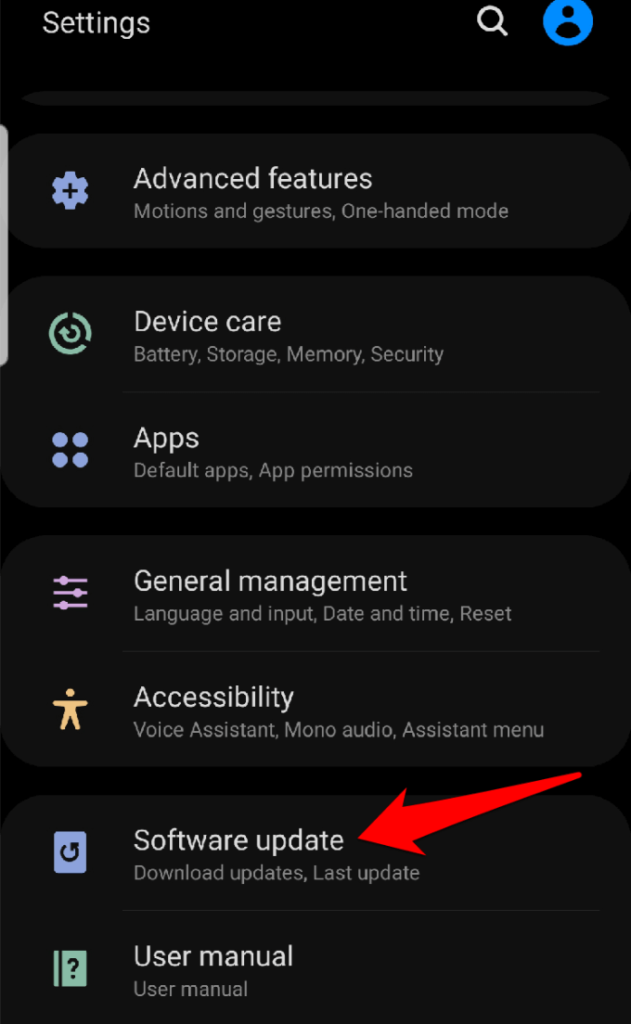
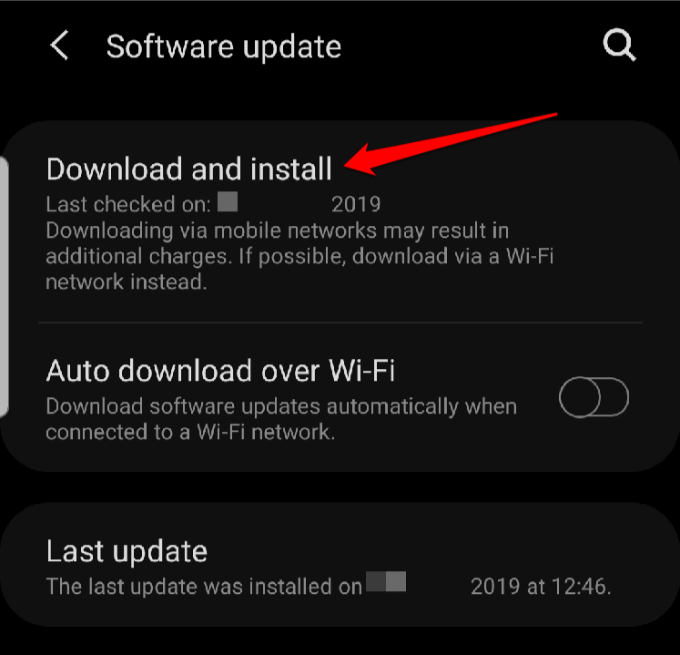
Az Android telefon biztonságos használata Üzemmód
A biztonságos mód letiltja a telefonon működő olyan harmadik féltől származó alkalmazásokat, amelyek ütközhetnek a Bluetooth-tal, és összekapcsolási problémákat okozhatnak. A lépések az Android modelltől és verziótól függően változnak, de ehhez az útmutatóhoz az Android 9 (Pie) verziót fogjuk használni.
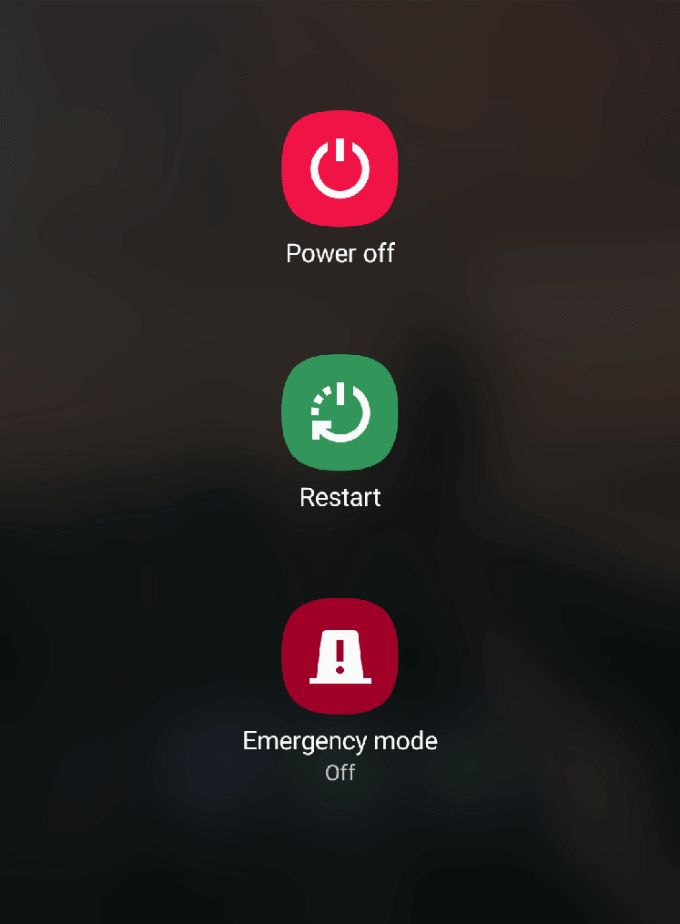
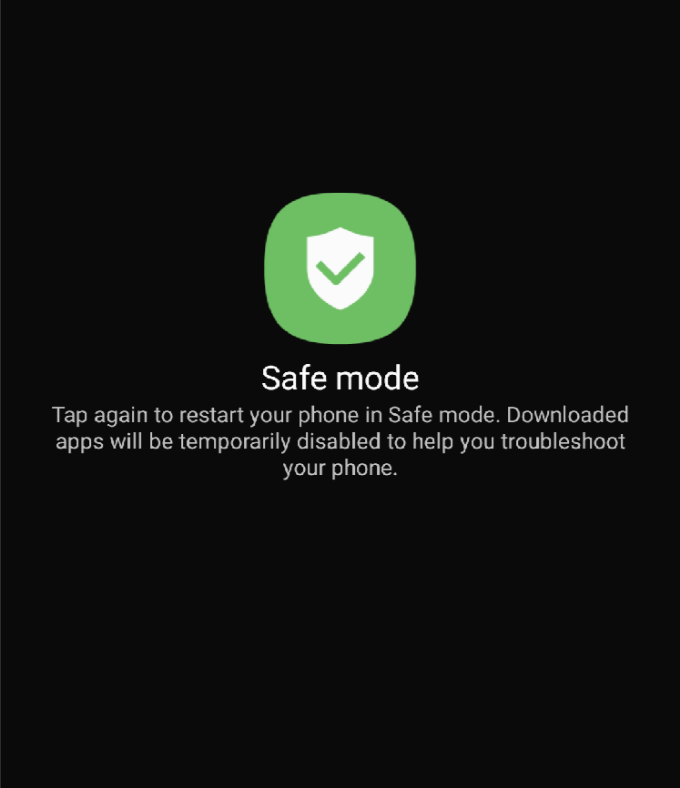
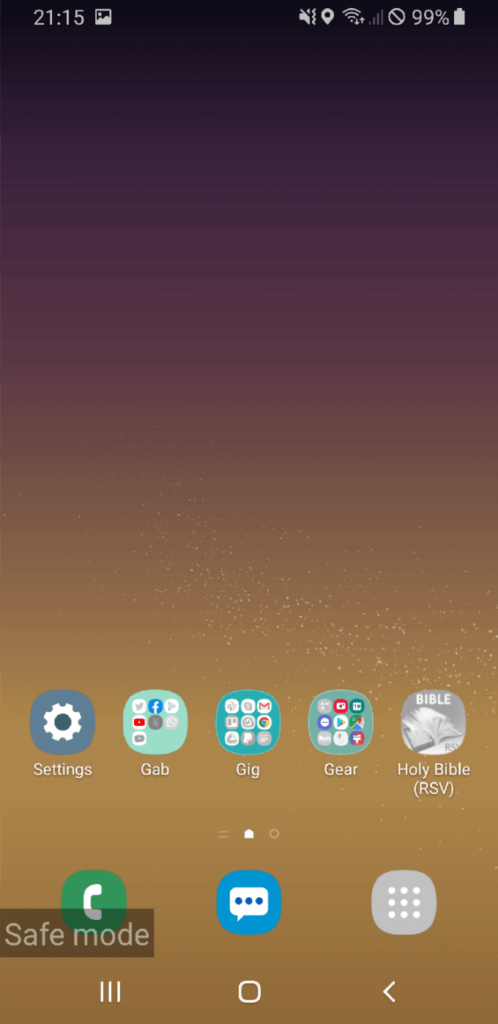
Gyári beállítások visszaállítása
Ez egy végső módszer, mivel eltávolítja az összes adatot és a harmadik féltől származó alkalmazásokat a telefonjáról. Biztonsági másolatot készítsen az eszközről, mielőtt visszaállítja a gyári alapértékekre, és lépjen a Beállítások>Fiókok és biztonsági másolat>Intelligens kapcsolómenüpontra. Adja meg a szükséges engedélyeket, és kövesse az utasításokat az adatok biztonsági mentéséhez.
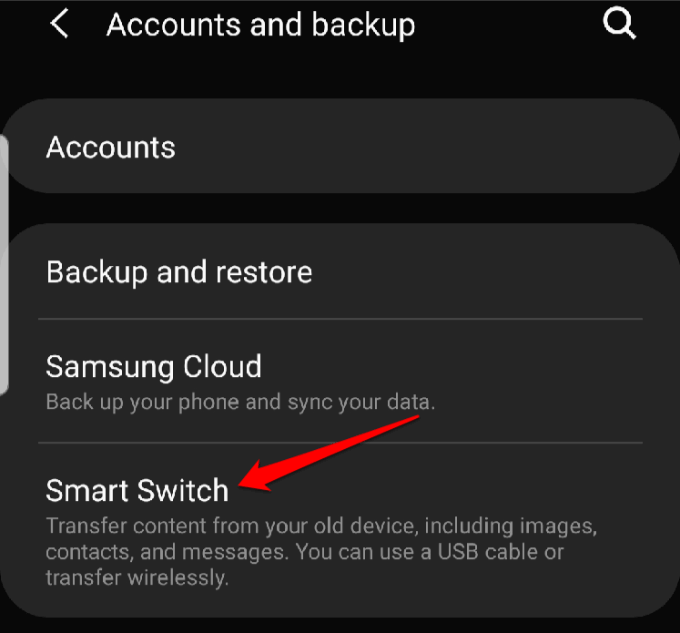
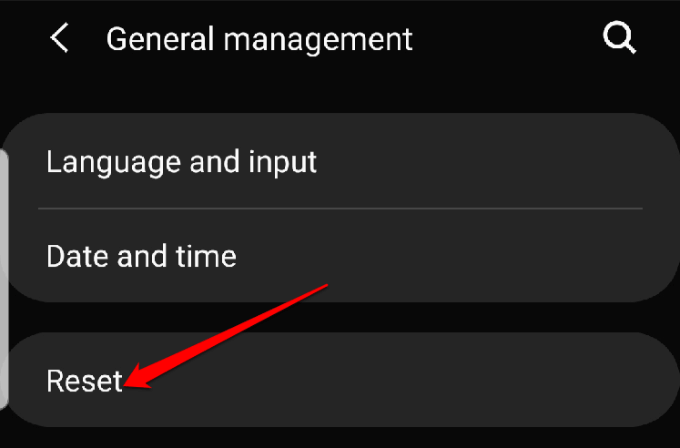
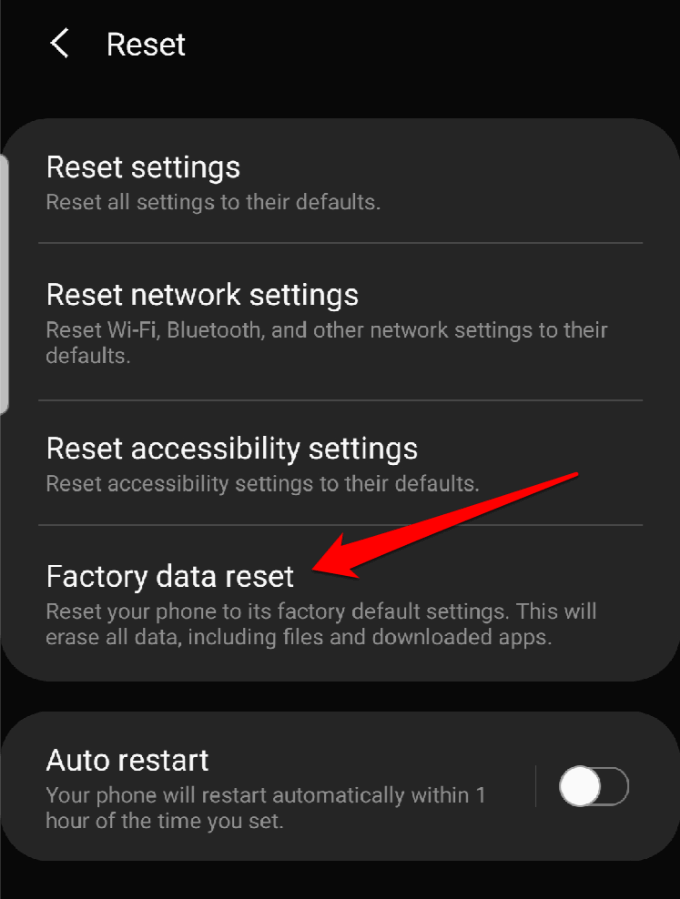
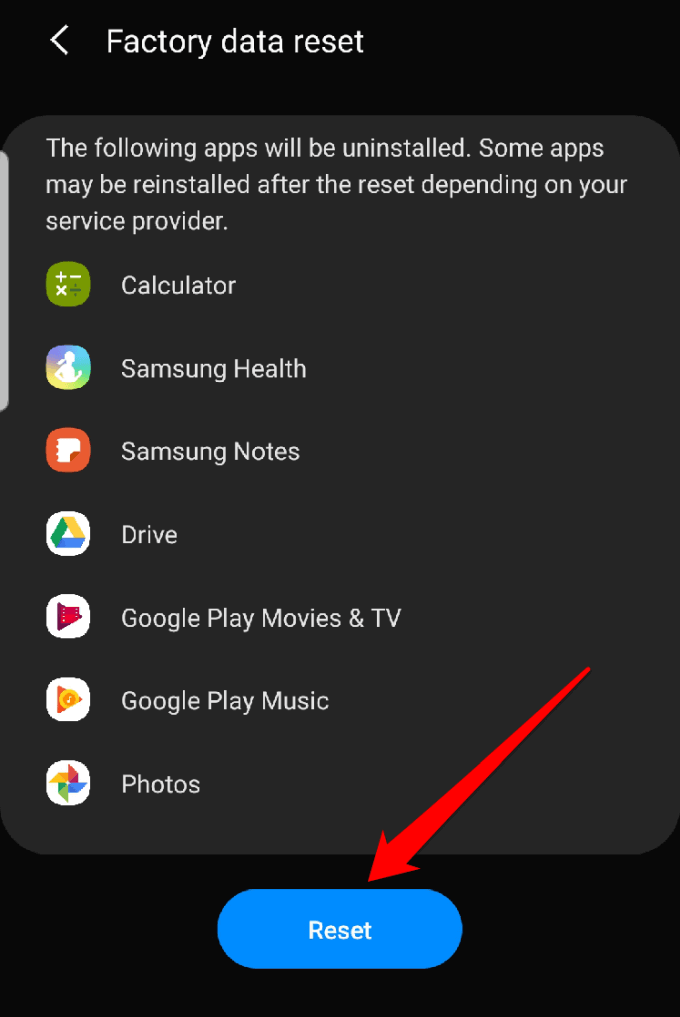
Javítás, ha a Bluetooth nem működik az iPhone készüléken
Ha csuklást tapasztal a Bluetooth-on a iPhone, próbálkozzon az alábbi lépésekkel a megoldáshoz.
Frissítse az iPhone szoftverét
Ez biztonsági szempontból fontos, és mivel a a készülék legújabb iOS-funkciói.
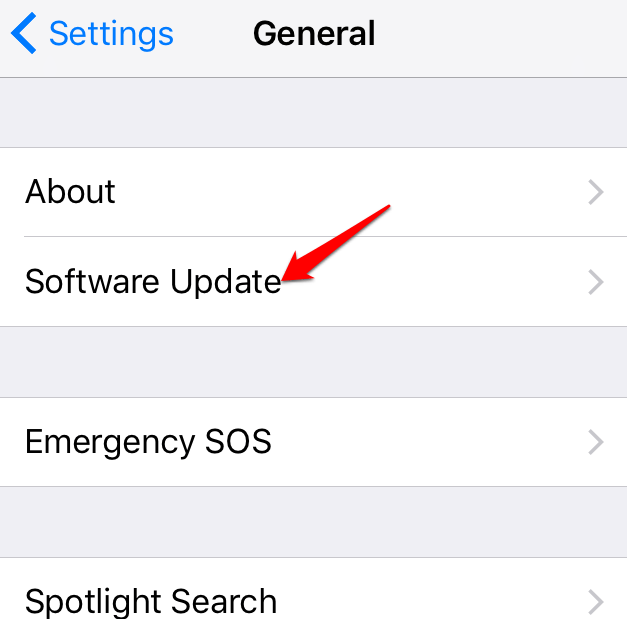
A Bluetooth letiltása és az iPhone újraindítása
Ha az iOS-szoftver naprakész, a következő lépés annak ellenőrzése, hogy a Bluetooth be van-e kapcsolva, és letiltja azt, majd keményen indítsa újra az iPhone készüléket.
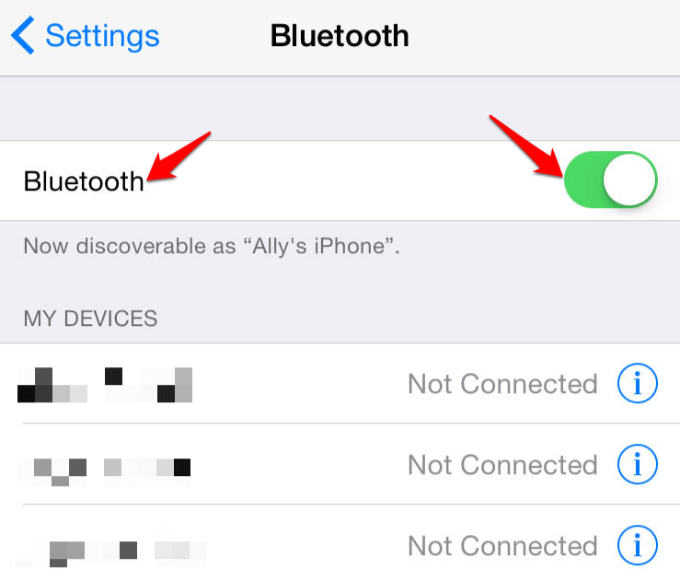
Bontás és újracsatlakozás a Bluetooth készülékkel
Ha az iPhone jelenleg csatlakozik egy adott problémás Bluetooth-eszközhöz, húzza ki a készüléket és próbálja meg újracsatlakozni az eszközöket.
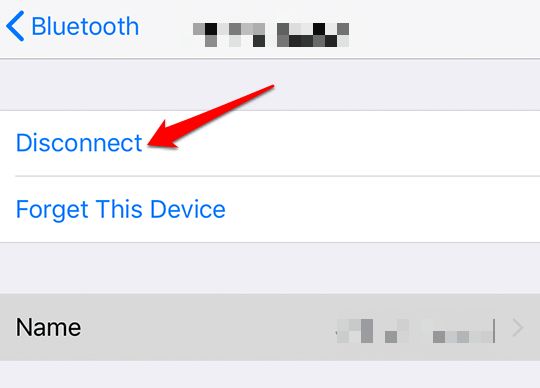
Az eszközök párosításának megszüntetése és újrapárosítása
Ehhez felejtse el a Bluetooth-eszközt, majd próbálja meg újra párosítani az iPhone-jával .
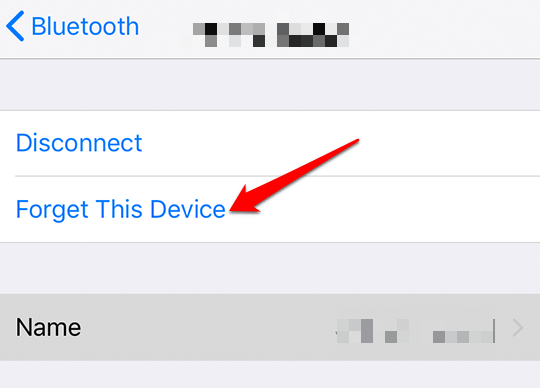
Még párosítással megpróbálhat párosulni egy másik iPhone-val, hogy megbizonyosodjon arról, hogy a Bluetooth probléma az Ön iPhone-jával, vagy azzal az eszközzel, amellyel párosítani szeretne.
Ha a Bluetooth továbbra sem működik egy másik iPhone-val, akkor valószínűleg ez a másik eszköz, de ha igen, akkor a probléma az iPhone-jával kapcsolatos.
Hálózat visszaállítása Beállítások
Ha a Bluetooth probléma továbbra is fennáll, próbálja meg alaphelyzetbe állítani a hálózati beállításokat. Ezzel megtisztítja az összes Bluetooth-információt az iPhone-tól, és más hálózati beállításokkal, például WiFi hálózatokkal együtt.
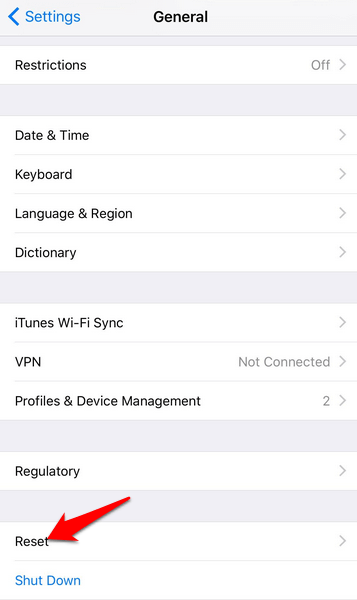
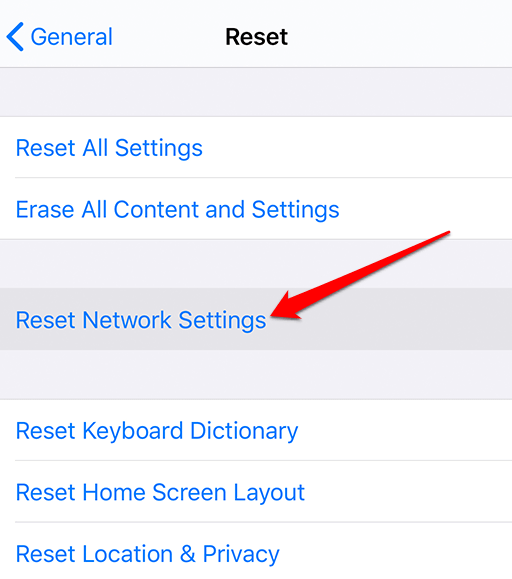
Állítsa vissza a iPhone
Ez egy utolsó lehetőség annak kipróbálására, ha a Bluetooth nem működik az iPhone-on. Ez magában foglalja a telefon visszaállítását a gyári alapértelmezett beállításokra, amely ideális esetben törli az összes beállítást és a telefon tartalmát, tehát visszatér az eredeti állapotába, ameddig nem volt a dobozban.