Hallottál már arról a szerzőről, aki azt mondta, hogy ha elég hosszú ideig gyakorolja a jógát, képes lenne ujjaival felvenni egy ceruzát? Azt mondta: "Akkor tudok lábjegyzeteket írni." (Sajnálom.)
Komolyan mondom, de sok oka van annak, hogy érdemes lábjegyzeteket hozzáadni egy Word-dokumentumhoz. Az egyetemeken a lábjegyzeteket gyakran használják a források idézésére. Más típusú írásban a lábjegyzetek az információk hozzáadásának egyik módját jelentik, anélkül, hogy elvonnák vagy elvonnák a figyelmet a főszövegtől. Még olyan népszerű szépirodalmi szerzők, mint Terry Pratchett és Junot Díaz is jól használják a lábjegyzeteket regényeikben.
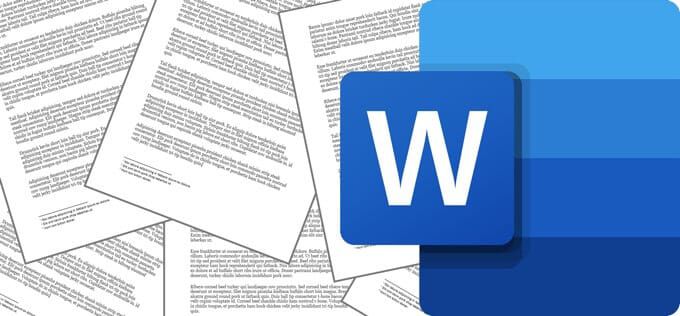
A Microsoft Word évtizedek óta beépített támogatást nyújt a lábjegyzetekhez. Az alábbiakban bemutatjuk, hogyan lehet lábjegyzeteket hozzáadni a Word-dokumentumhoz, és néhány tippet és trükköt is kipróbálunk. Ezeknek az utasításoknak a Word bármely modern verzióján működniük kell.
Lábjegyzet beszúrása Word dokumentumba
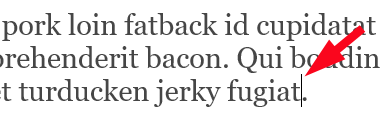
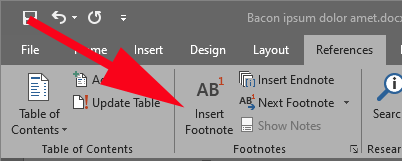
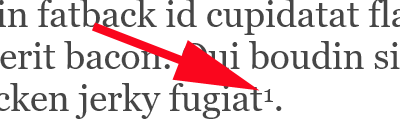

Több lábjegyzet hozzáadásához ismételje meg a fenti lépéseket. A lábjegyzetek mindig az oldal alján jelennek meg. Aki elég idős ahhoz, hogy írógépet használjon, emlékszik, milyen nehéz volt megjósolni, hogy mennyi helyet kell hagyni az oldal alján, hogy elférjenek a lábjegyzetek. Szerencsére a Word mindent kitalál neked, és automatikusan beállítja.
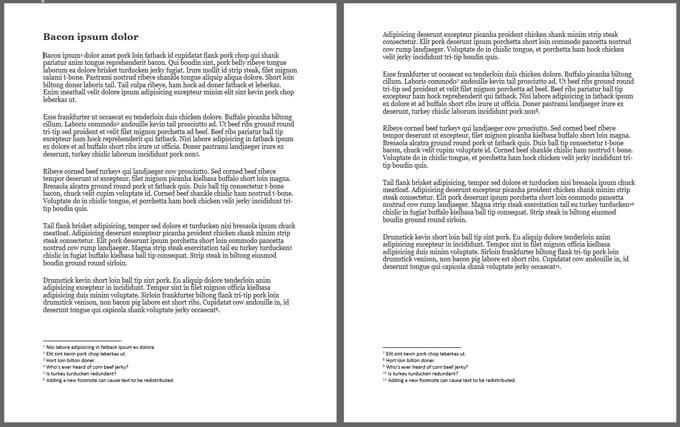
Ha egy új lábjegyzetet ad hozzá a dokumentum közepéhez egy vagy több létező lábjegyzet előtt, a Word ennek megfelelően újraszámozza a lábjegyzeteket.
Lábjegyzetek megtekintése a fő dokumentumszövegben
Miután hozzáadott egy lábjegyzetet a Word-ben, az egérrel az egérrel az egérrel a felső dokumentum lábjegyzetének hivatkozási száma fölé helyezheti a fő dokumentum szövegét, hogy gyorsan megtekinthesse a lábjegyzet felugró ablakával megkönnyíti a lábjegyzet elolvasását anélkül, hogy görgetne az oldal aljára.
In_content_1 all: [300x250] / dfp: [640x360]->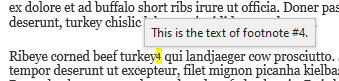
A következő vagy az előző lábjegyzet megkereséséhez a fő dokumentum szövegében kattintson a Következő lábjegyzetgombra a szalag Referenciák lapján.
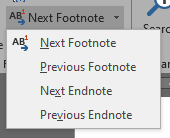
Ha a Következő lábjegyzetgomb jobb oldalán található legördülő nyílra kattint, megjelenik a Előző lábjegyzetgomb.
Lábjegyzetek formázása és testreszabása a Microsoft Word alkalmazásban
A lábjegyzetek formátumának és egyéb szempontjainak testreszabásához válassza a Hivatkozásokés a felugró nyíllehetőséget. az eszköztár Lábjegyzetek szakaszában.
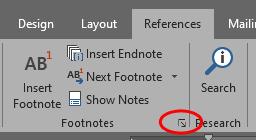
Megjelenik a Lábjegyzet és Végjegyzet opció panel. Itt végezheti el a következő testreszabásokat:
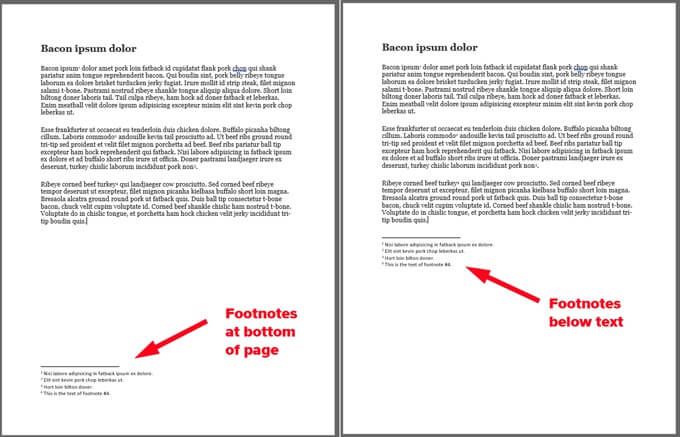
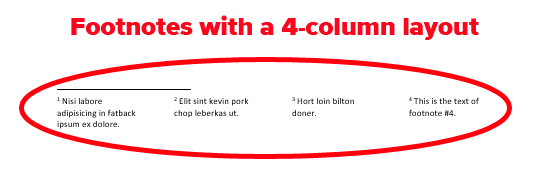
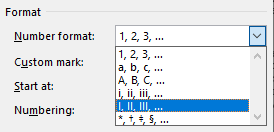
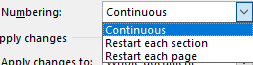
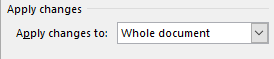
Ha befejezte az opciók beállítását, válassza az Alkalmazgombot.
Az összes lábjegyzet kiválasztása és formázása
A lábjegyzetek formázásának jó módja A Word az, hogy mindegyiket kiválasztja, és stílusot alkalmaz. Még jobb, ha módosítja a Microsoft beépített stílusát a lábjegyzetekhez. Így kell eljárni.
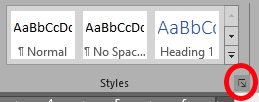
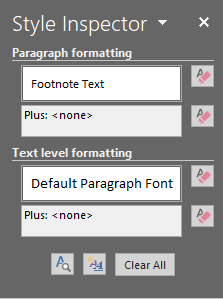
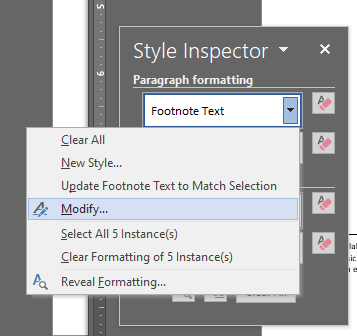
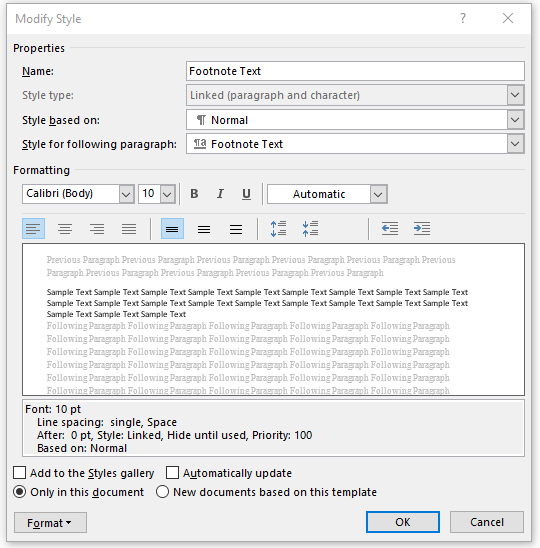
A lábjegyzetek elválasztójának testreszabása
Ha a Word asztali verzióját használja, akkor testreszabhatja a sort amely elválasztja az egyes lábjegyzeteket tartalmazó oldalak lábjegyzeteit.
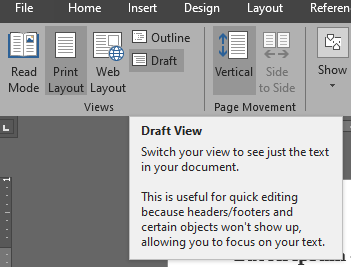
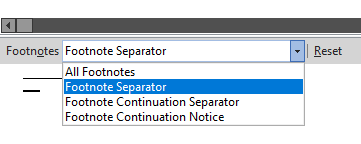
Hozza ki a legtöbbet a Microsoftból Szó
A Microsoft Word olyan régóta létezik, hogy még azok is, akik évtizedek óta használják, nem ismerik annak titkait. Bővítse Word szakértelmét a hogyan lehet létrehozni egy levélösszevonást megtanulásával, az legjobb kiegészítők vagy a új betűtípusok hozzáadása megkeresésével.