Ebben az útmutatóban megvizsgáljuk, hogyan lehet megakadályozni az automatikus kitöltési jelszavak megjelenését a Chrome-ban.
Tippeket fogunk ajánlani arra, hogyan lehet teljesen eltávolítani a jelszavakat, vagy egyszerűen megszabadulni tőlük az egyik számítógépről, miközben továbbra is elérhetők más eszközökön, amikor Google-fiókját használja.
Remélhetőleg a Az alábbi útmutatónak könnyen követhetőnek kell lennie, és néhány perc alatt meg kell oldania a problémát.
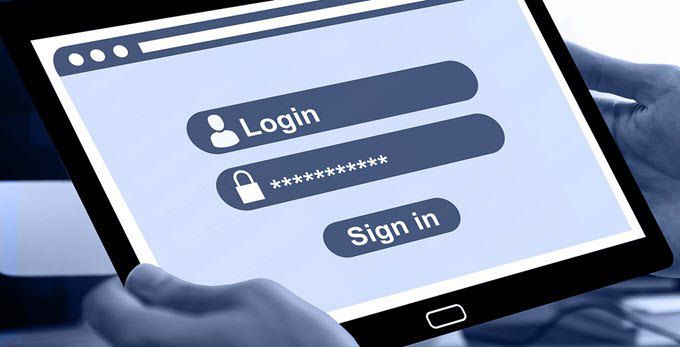
Az automatikus kitöltési jelszavak eltávolítása, de csak egy eszközről
Ha ki szeretné kapcsolni vagy eltávolítani az automatikusan kitöltött jelszavakat egy eszközről, akkor kapcsolja ki a szinkronizálást, majd törölje a gyorsítótárat, hogy a jelszavakat ne mentsék tovább az eszközre.
A szinkronizálás kikapcsolt állapotában a böngésző már nem ellenőrzi online az Ön Google-fiókjához kötött mentett jelszavakat. Alternatív megoldásként kijelentkezhet Google-fiókjából is, de elveszíthet minden elmentett webhelyet, böngészési előzményeket és egyéb adatokat.
Mindkét esetben törölnie kell a gyorsítótárat. Az alábbiakban bemutatjuk mindkét módszert, majd ezt követően elmagyarázzuk, hogyan lehet törölni a gyorsítótárat.
In_content_1 all: [300x250] / dfp: [640x360]- ->Az automatikus kitöltési jelszavak eltávolítása, de bejelentkezve maradjon
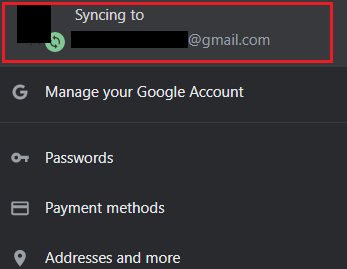
Most két lehetőség van. Mindent kikapcsolhat az offsyncing segítségével, vagy csak kikapcsolhatja a jelszó szinkronizálását.

Az első opcióhoz egyszerűen kattintson a kikapcsolásgombra az oldal tetején található szinkronizálás mellett [email protected] oldalra.
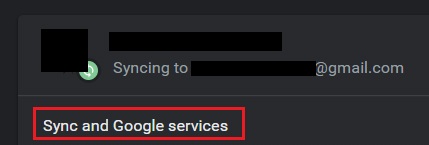
Alternatív megoldásként kikapcsolhatja a jelszavak szinkronizálását, de más szinkronizált adatokat is bekapcsolhat. Ehhez kattintson a Szinkronizálás és a Google szolgáltatásokelemre, közvetlenül a kikapcsolási lehetőség alatt.
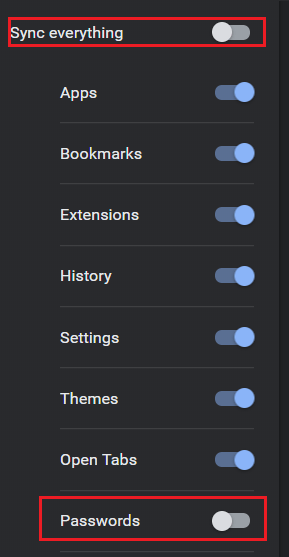
A következő oldalon rákattinthat a Szinkronizálás kezeléseelemre - ez az oldal az oldalra viheti, ahol kiválaszthatja, hogy melyik funkciók a szinkronizálás kikapcsolásához. Először kattintson a Mindent szinkronizáljakapcsolóra, hogy kikapcsolt helyzetbe állítsa. Ezzel feloldja a többi lehetőséget. Ezután kattintson a Jelszavakkapcsoló -ra a jelszó-szinkronizálás kikapcsolásához.
Az automatikus kitöltési jelszavak eltávolítása kijelentkezéskor
Ez az opció nem távolítja el az automatikus kitöltési jelszavakat, de kijelentkeztet a Google-fiókjából, ami azt jelenti, hogy szabadon törölheti a gyorsítótárat, és csak a használt eszközről távolítja el a jelszavakat.
Ez egy egyszerűbb lehetőség, ha megosztott számítógépet használ, de a fenti opciót részesítheti előnyben, ha a böngészési előzményeket és az egyéb adatokat szinkronizálni kívánja.
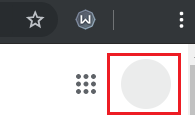
A Chrome-ból való kijelentkezéshez nyisson meg egy új lapot. Az új lapon kattintson a profil ikonraa jobb felső sarokban. Az a tényleges oldalon található, nem a böngésző navigációs sávján. Ezután kattintson a kijelentkezéselemre a megjelenő letiltási mezőben.
Hogyan lehet eltávolítani a gyorsítótárat az automatikus kitöltési jelszavak megszabadulásához
kijelentkezett a Google-fiókból, vagy éppen eltávolította a jelszó-szinkronizálást, most törölnie kell a gyorsítótárat, hogy megszabaduljon az automatikus kitöltési adatoktól, amelyeket helyileg mentett a Chrome böngészőbe.

A gyorsítótár eltávolítása A Chrome-ra kattintva kattintson a jobb felső sarokban lévő három egymásra helyezett függőleges pontra. A megjelenő legördülő menüben kattintson a Beállításokelemre.
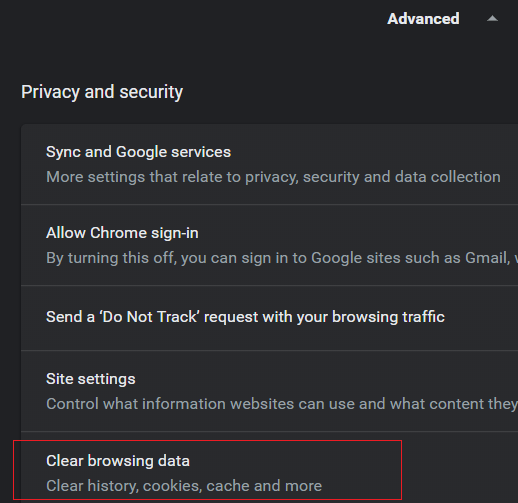
A beállításokban görgessen le és kattintson a Speciáliselemre. Görgessen tovább tovább, és kattintson a Böngészési adatok törléseelemre.
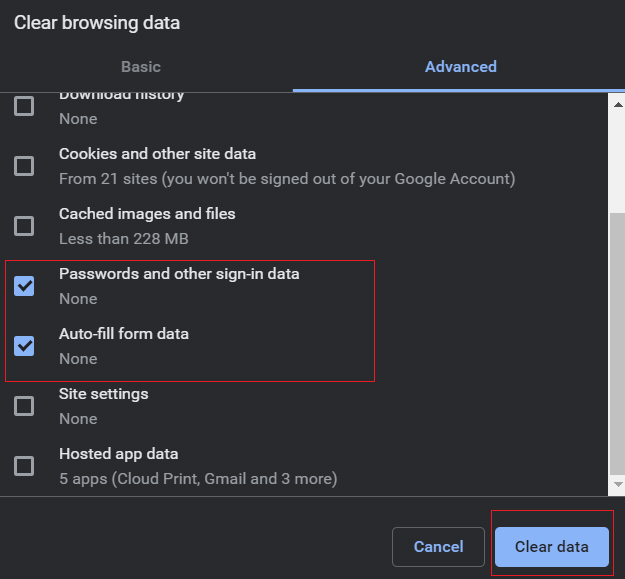
Az új ablakban, amelyben megjelenik, kattintson a Speciáliselemre, majd kattintson a Jelszavak és egyéb bejelentkezési adatokés az Űrlap-adatok automatikus kitöltésemelletti jelölőnégyzetekre. Végül kattintson a Adatok törléseelemre. Az automatikus kitöltési részletek eltávolításra kerülnek a jelenlegi eszközről, de nem a Google-fiókjáról.
Az automatikus kitöltési jelszavak eltávolítása az összes eszközről
Ha az automatikus kitöltés jelszavát el akarja távolítani az összes eszközről azonnal kövesse az alább felsorolt lépéseket. A folyamat sokkal könnyebb, mint a fenti lehetőségek, mert egyszerűen meg kell férnie a Google-fiókod beállításainak.
Először látogasson el a myaccount.google.comwebhelyre. Már be kell jelentkezned. Ha nem, akkor jelentkezzen be és válassza ki a megfelelő fiókot.
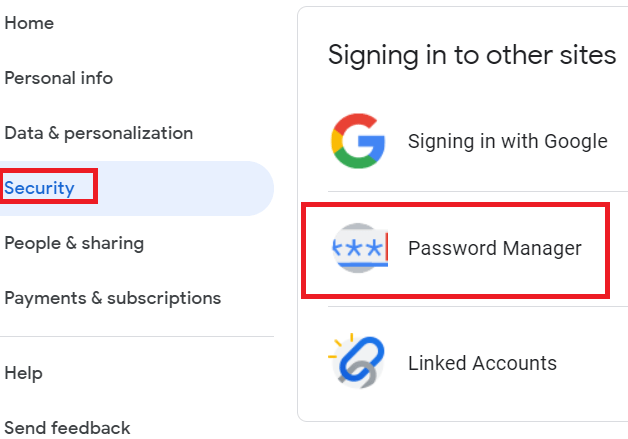
A képernyő bal oldalán kattintson a Biztonságelemre. Ezután görgessen az aljára és keresse meg a Jelszókezelőlehetőséget. Miután megtalálta, kattintson rá.
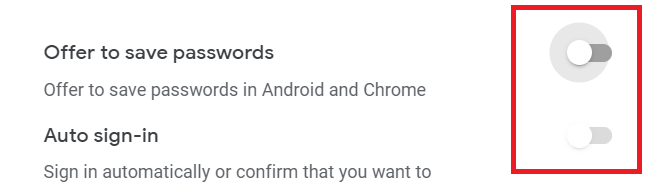
Ezen az oldalon törölheti az összes elmentett jelszót. Mielőtt elmenne, kattintson a jobb felső sarokban lévő Beállítások fogaskerékelemre. Ezután lehetőségeket kap a jelszó mentésének kikapcsolására. Kattintson a Ajánlatok a jelszavak mentéséhezés az Automatikus bejelentkezéskikapcsolásához.
Ha a jelszavak törlése után a bejelentkezés során szünetek lesznek, előfordulhat, hogy törölnie kell a gyorsítótárat is. Ez minden eszköznél különbözhet egymástól, és attól függ, hogy bejelentkezett-e a Google-fiókjába, és az eszköz automatikusan kitöltötte-e a Google-fiókjába történő bejelentkezését.
Mindkét esetben a gyorsítótár ürítése a fent felsorolt módszerrel történhet. Az alábbiakban egy gyors emlékeztető.
Összegzés
Megvan rá - kétféle módszer az automatikus kitöltési jelszavak megakadályozására, hogy azok ne jelenjenek meg a Chrome-on. Ez a két módszer eltérő okokból nagyszerű. Az első módszer akkor hasznos, ha eltávolítja az adatait egyetlen eszközről, míg a második jobb, ha eltávolítja az összes eszközről.
Ha bármilyen kérdése van ezzel az útmutatóval kapcsolatban, vagy segítségre van szüksége, kérjük, vegye fel a kapcsolatot és A lehető leghamarabb megpróbálok segíteni.