Ha gyakori e-mail klienseket használ olyan vállalati környezetben, mint az Outlook, akkor valószínűleg az irodán kívüli válasz beállítása szokott. Tudta, hogy a Gmailben is beállíthatja az irodán kívüli válaszokat?
Mivel a legtöbb ember személyes Gmail-fiókként használja a Gmailt, hasznos lehet, ha tudatja az emberekkel, amikor éppen nyaral vagy éppen szabadságon van. .
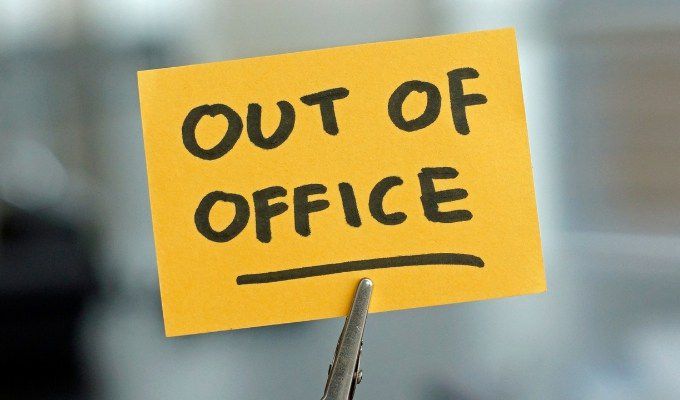
Ennek végrehajtása meglehetősen egyszerű a Gmailben, de a folyamat kissé eltér attól, amit az Outlookban megszokhat. Ebben a cikkben megtudhatja, hogyan állíthatja be az irodát a Gmailben, hogyan tilthatja le azt, és mit várhatnak tőletek az emberek, amikor engedélyezi ezt.
Hogyan állítsuk be az Office of Gmail szolgáltatásban
Ha egy időre szabadságra készül, és figyelmeztetni szeretné az embereket, hogy előfordulhat, hogy nem tudja olyan gyorsan válaszolni az e-mailjükre, mint máskor, akkor hivatalon kívüli válasz a következő lépés.
Az alábbi lépések megkezdéséhez először jelentkezzen be Gmail-fiókjába.
1. Válassza ki a fogaskerék Beállításokikont a Gmail-fiók jobb felső sarkában.
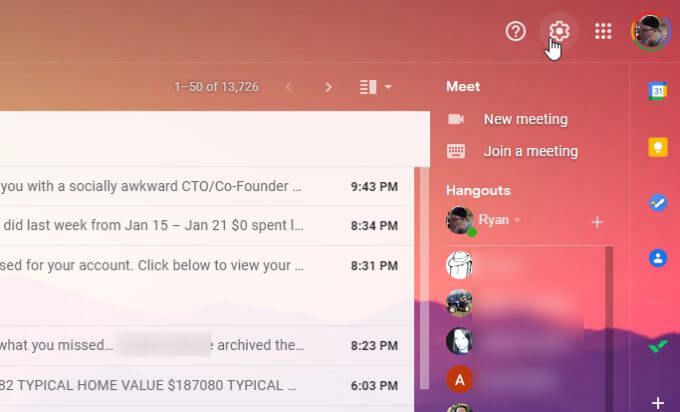
2. Válassza az Összes beállítás megtekintéselehetőséget a Beállítások lista tetején.
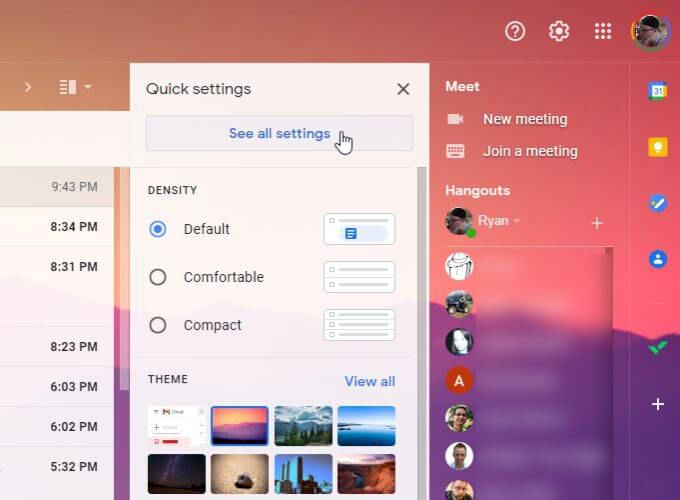
3. Görgessen le az alján található Vakáció válaszadószakaszig. Módosítsa a Nyaralás válaszadóbeállításra.
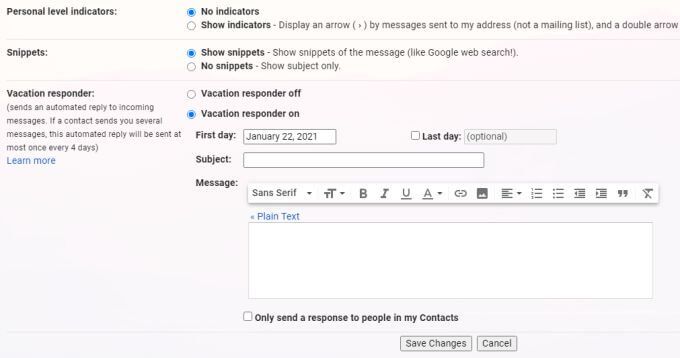
4. Válassza ki a vakáció első napját. Írja be a tárgy sort és az üzenetet, amelyre automatikusan válaszolni szeretne, amikor az emberek e-mailt küldenek Önnek.
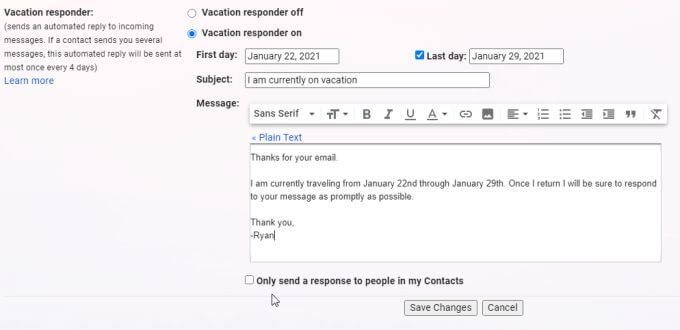
Vegye figyelembe az alábbi lehetőségeket, amikor kitölti ezt az űrlapot.
5. Válassza a Változtatások mentéselehetőséget a vakációs válaszadó engedélyezéséhez.
Az Office használatának kikapcsolása a Gmailben
A vakációs válaszadót kétféleképpen kapcsolhatja ki. Amíg engedélyezve van, a beérkező levelek tetején megjelenik egy üzenet a válaszadó állapotáról.
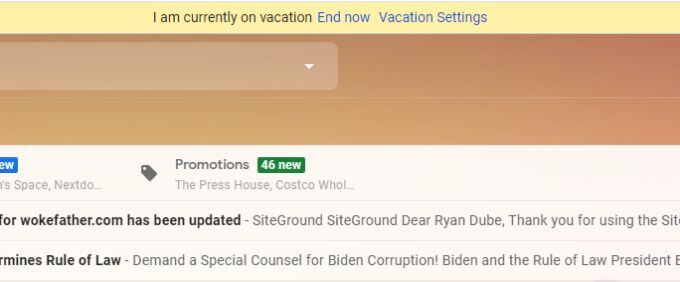
Kiválaszthatja a Befejezéslehetőséget, hogy azonnal kikapcsolja a válaszadót. Ez egy gyors módja annak letiltására, anélkül, hogy újra meg kellene keresnie a Gmail beállításait a válaszadó beállításainak módosításához.
Ha azonban a Gmail beállításaiban szeretné kikapcsolni a Vakációs válaszadót, akkor kiválaszthatja az
Görgessen vissza a Gmail Beállítások menü aljára, hogy megtalálja a Vakáció válaszadójaős>szakasz ismét.
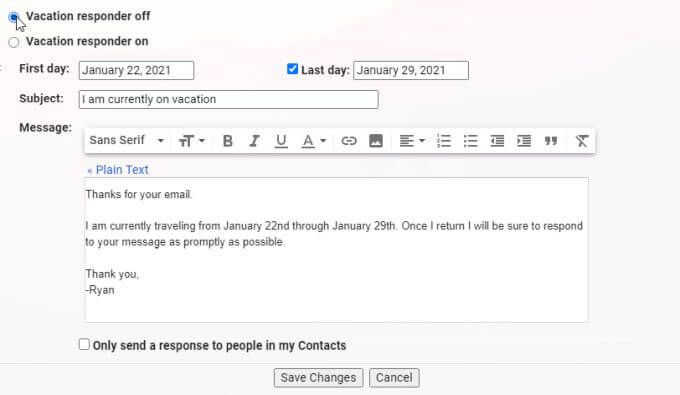
Az Automatikus válaszadás kikapcsolásához válassza a Vakációs válasz ki van kapcsolvalehetőséget.
Megjegyzés - ezt nem kell tennie, ha az Utolsó napmezőt a nyaralás befejezésének dátumára állította be. A nyaralás válaszadója automatikusan letiltja ezt a dátumot követően.
Ha azonban az Utolsó nap beállítás előtt ki szeretné kapcsolni a nyaralás válaszadót, akkor a fenti eljárás működni fog. Működik
Ne feledje, hogy mivel csak a vakációs válaszadó kezdő és záró dátumát adhatja meg, az időpontokat automatikusan e-mailben állítja be.
Ha azt szeretné, hogy a vakáció kezdete előtt éjfélkor kezdődjön az idő, akkor állítsa be a kezdési dátum egy nappal korábban, mint a vakáció kezdete.
Azok az emberek, akik e-mailt küldnek Önnek, miközben engedélyezte a vakációs válaszadót, a következő viselkedést fogja látni Gmail-fiókjából.
Intelligensebb, irodán kívüli válaszok létrehozása a Gmailben szűrőkkel
Ha célzottabb automatikus választ szeretne létrehozni egyedi személyre szabott üzenetekkel, megteheti ezt a Gmail szűrők használatával .
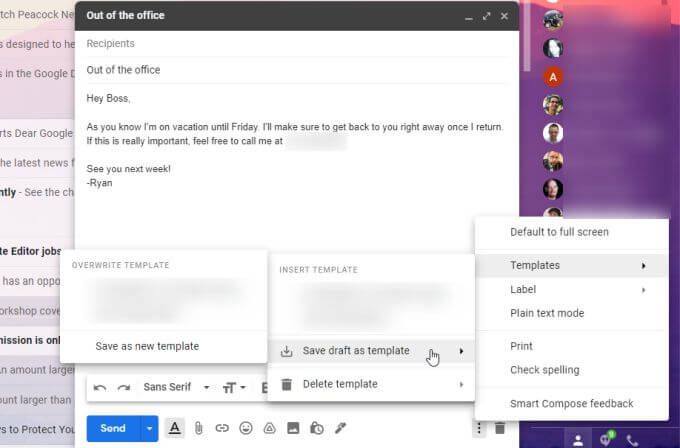
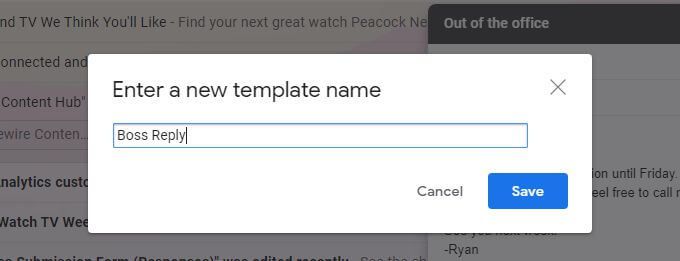
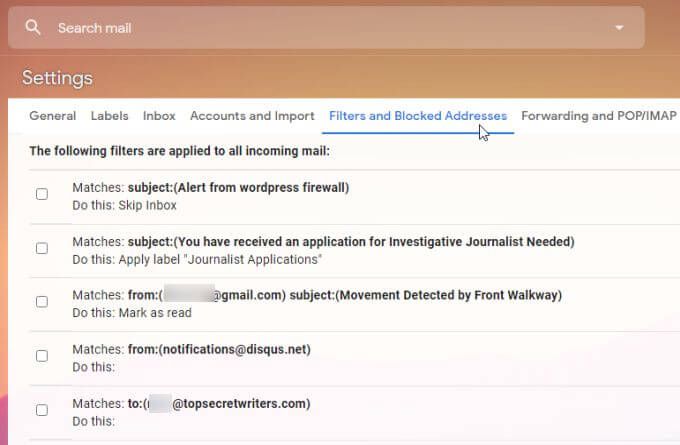
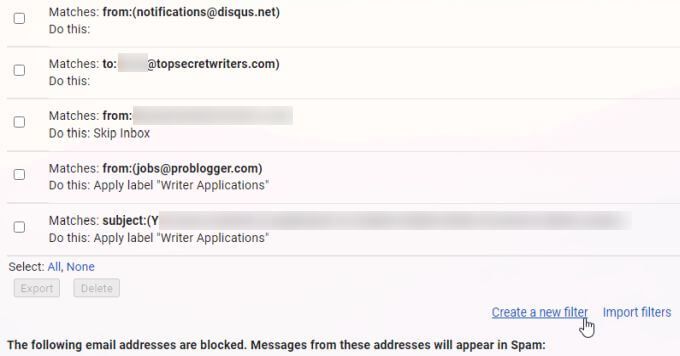
4. A Szűrő létrehozása űrlapba írja be azt az e-mail címet, amelyre automatikusan válaszolni kíván a Feladómezőbe. Válassza a Szűrő létrehozásalehetőséget.
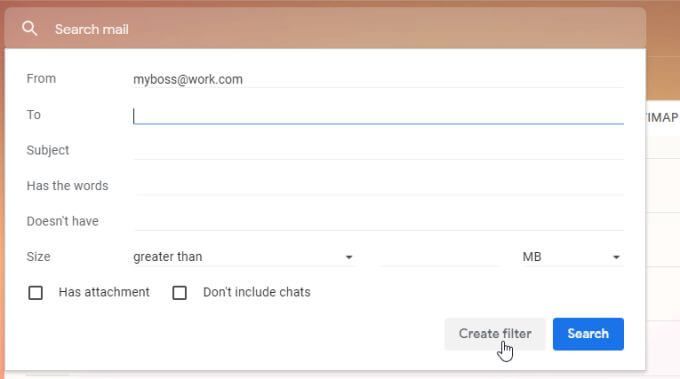
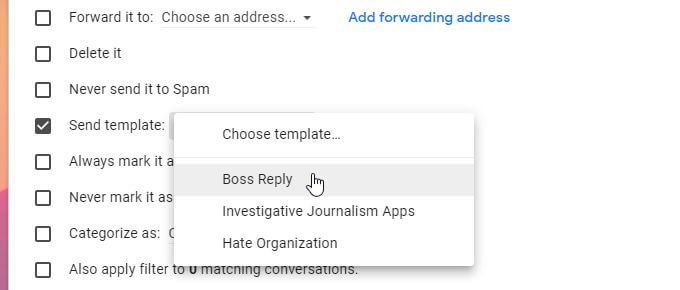
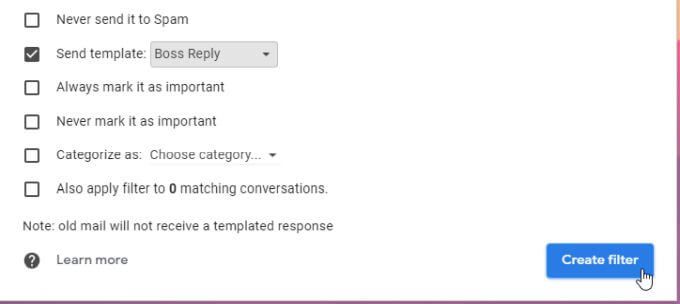
Most, bármikor az a címzett személy A szűrőben definiált e-mailt küld, és irodán kívül választ kapnak az Ön által létrehozott sablonnal.