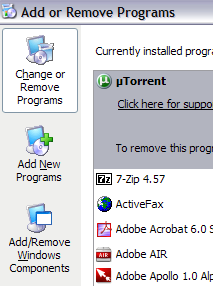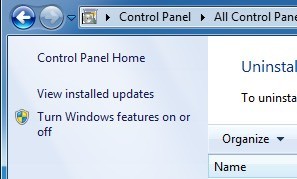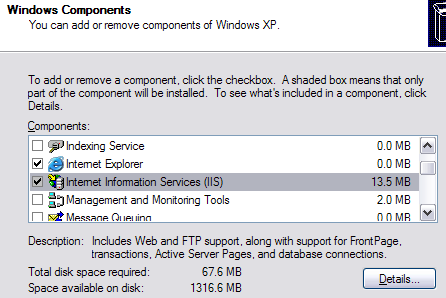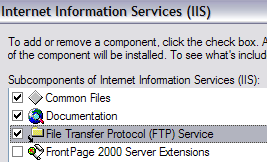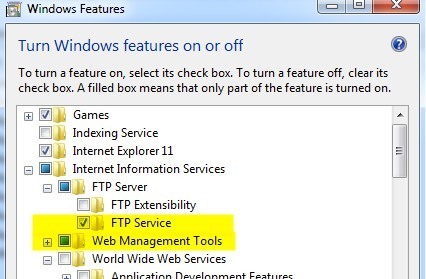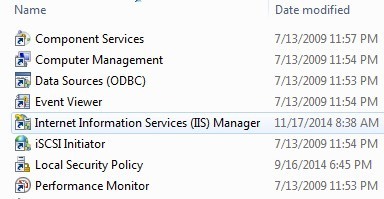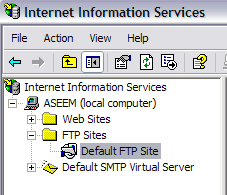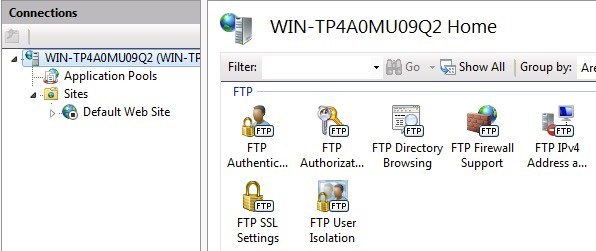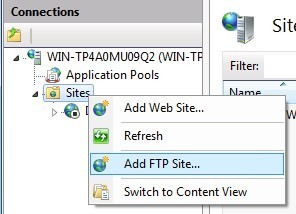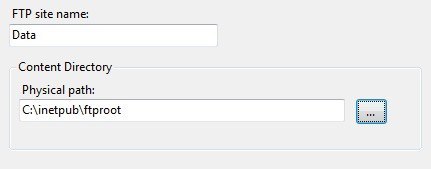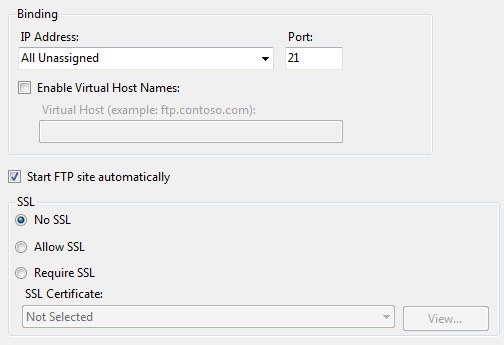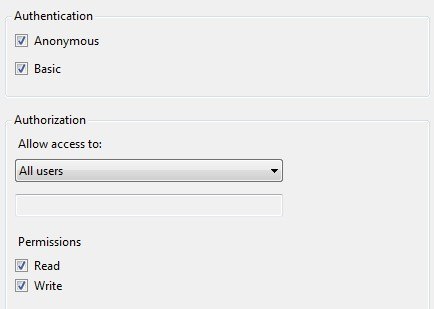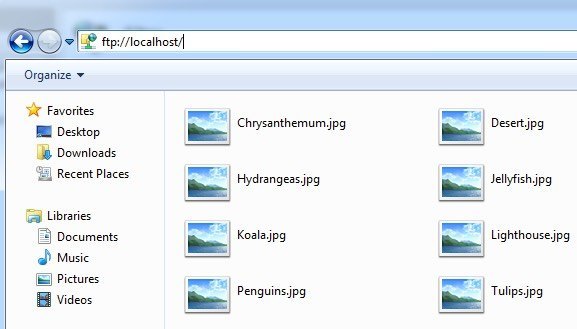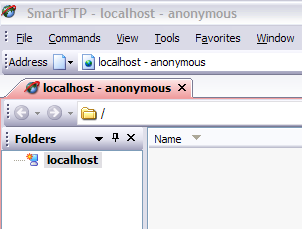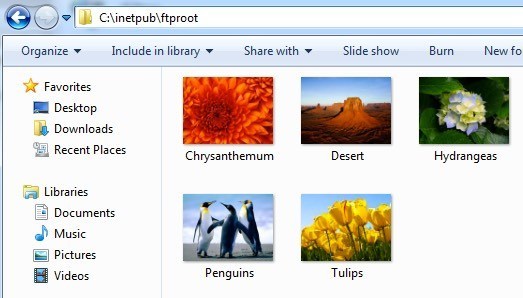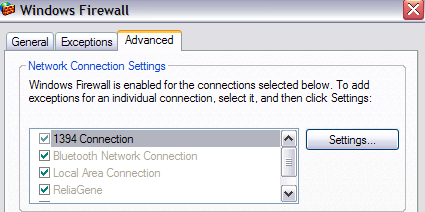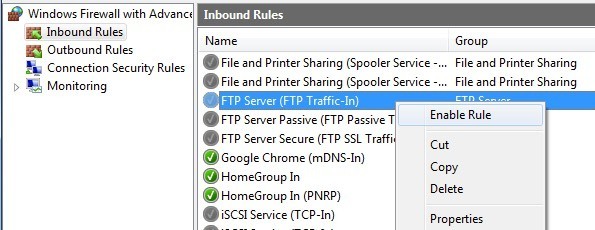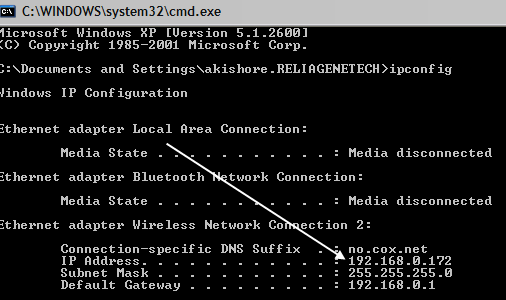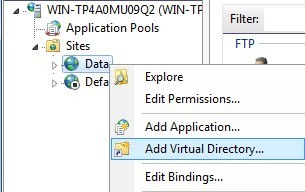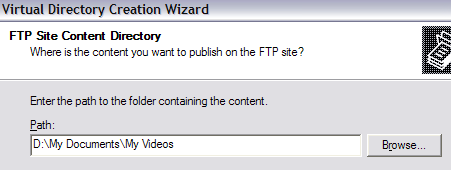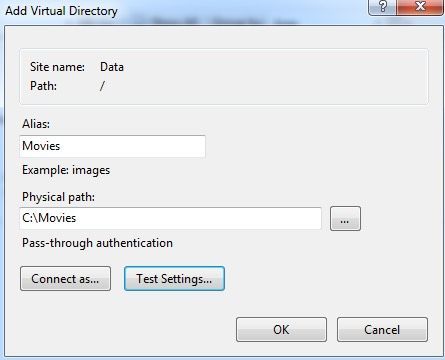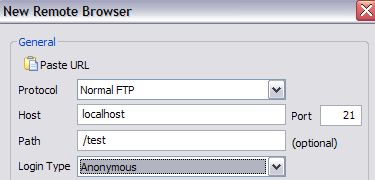Korábban írtam egy bejegyzést hogyan lehet a számítógépet Windows fájlmegosztó szerverré alakítani? egy pár különböző program segítségével. Ha gyors módszert keres a fájlok megosztására a helyi számítógépen barátaival vagy családtagjaival, akkor ez egyszerű módja annak.
Ha azonban beállítást szeretne keresni a saját FTP-kiszolgálón a Windows operációs rendszert használvaIIS, ezt megteheti, de több technikai ismeretet igényel. Természetesen megadja a megosztottság és a biztonság biztonságosabbá tételét, így jobb, ha bárkinek van egy kis számítógépes know-how-ja. Ezenkívül az IIS a weboldalakat futtatja, tehát ha néhány weboldalt szeretne futtatni egy FTP szerverrel, akkor az IIS a legjobb választás.
Érdemes megjegyezni, hogy az IIS különböző verziói minden egyes Windows-ízű, és mindegyiknek kissé eltérő jellemzői vannak. Az IIS 5.0 a Windows 2000 és a Windows XP Professional rendszerrel érkezett. Az IIS 6 a Windows Server 2003 és a Windows XP Professional 64 bites változata volt. Az IIS 7 az IIS teljes körű átírása volt, és a Windows Server 2008 és a Windows Vista rendszerhez tartozott.
Az IIS 7.5 kiadása a Windows 7 rendszerrel együtt megjelent. A legjobb az IIS 7.5 vagy újabb verziója, ha lehetséges, mivel támogatja a legtöbb funkciót és jobb teljesítményt nyújt.
FTP-kiszolgáló beállítása és konfigurálása az IIS-ben
a saját FTP-kiszolgáló beállítása a Windows rendszerben annak biztosítása érdekében, hogy telepítve van az Internet Information Services (IIS). Ne feledje, hogy az IIS csak Windows Pro, Professional, Ultimate vagy Enterprise verziókkal érkezik.
Windows Vista és korábbi verziói esetén kattintson a Start, Vezérlőpultés menjen a Programok hozzáadása / eltávolításalehetőségre. Ezután kattintson a Windows-összetevők hozzáadása / eltávolításalehetőségre. Windows 7 és újabb verzió esetén kattintson a Programok és funkciókparancsra a Vezérlőpultról, majd kattintson a A Windows-funkciók be- és kikapcsolásalehetőségre.
Az összetevők varázslójában lapozzunk lefelé, amíg az IIS-t meg nem jelenik a listában, és ellenőrizzük. A Továbbgombra kattintás előtt ellenőrizze a Részletekelemet, majd ellenőrizze a FTP-szolgáltatásszolgáltatást.
A Windows 7 és újabb verzióhoz kattintson a Internet Információs szolgáltatásokés FTP-kiszolgáló. Azt is ellenőriznie kell, hogy ellenőrizze a Webes kezelőeszközökjelölőnégyzetet, ellenkező esetben nem tudod felügyelni az IIS-t a felügyeleti eszközökből később. FTP esetén ellenőrizze az FTP szolgáltatásmezőt, ellenkező esetben nem lesz lehetősége FTP-kiszolgáló létrehozására.
>Kattintson az OKgombra, majd kattintson a Továbbgombra. A Windows megy előre, és telepíti a szükséges IIS fájlokat az FTP szolgáltatással együtt. Lehetséges, hogy a Windows XP vagy a Windows Vista lemezt erre a pontra be kell illeszteni. Nem szükséges lemezre Windows 7 vagy újabb.
Az IIS beállítása és konfigurálása az FTP-hez
Miután az IIS telepítve lett, előfordulhat, hogy újra kell indítania a számítógépet. Most meg akarunk menni, és megnyitjuk az IIS konfigurációs panelt az FTP szerver beállításához. Ehhez menjen a Start, majd a Vezérlőpultelemre, majd kattintson a Felügyeleti eszközöklehetőségre. Mostantól az Internet Information Servicesikonra kell kattintania.
először láthatja a számítógép nevét a bal oldali menüben. Menjen előre, és kattintson a számítógép neve melletti +szimbólumra, és néhány olyan lehetőséget lát, mint a webhelyek, az FTP-helyek stb. . Alapértelmezett FTP-webhely, kattintson rá.
FTP oldal, hogy van néhány gomb a tetején, amely úgy néz ki, mint a videomagnó gombjai: Lejátszás, Leállítás és Szünet. Ha a Play gomb szürke, akkor az aktív FTP-kiszolgáló aktív. FTP-szervere most működik! Valójában az FTP kliensszoftver segítségével csatlakozhat hozzá. A SmartFTP-t használom, de a legjobban tetszőleges eszközt használhatsz.
Windows 7 és újabb verziók esetén más nézőpontot fog látni az IIS-hez. Először is, nincs lejátszási gomb vagy ilyesmi. A kezdőképernyőn egy csomó konfigurációs opció jelenik meg a hitelesítéshez, az SSL-beállításokhoz, a könyvtár böngészéséhez stb.
indítsa el az FTP-kiszolgálót, kattintson a jobb gombbal a Oldalaklehetőségre, majd válassza az FTP-oldal hozzáadásalehetőséget.
Ezzel megnyílik az FTP varázsló, ahol elkezdi azáltal, hogy megadja az FTP-helyednek a nevét és kiválasztja a fájlok fizikai helyét.
Ezután be kell állítania a kötéseket és az SSL-t. A kötések alapvetően azok az IP-címek, amelyeket az FTP-helynek meg kell adnia. A Minden nem hozzárendeltelemet elhagyhatja, ha nem tervez más webhelyeket. A Indítsa el az FTP-helyet automatikusanjelölőnégyzetet és Nincs SSLjelölje be, hacsak nem érted a tanúsítványokat.
Végül be kell állítania a hitelesítést és az engedélyezést. Meg kell választani, hogy Anonymousvagy Alapvető hitelesítéstvagy mindkettőt szeretnél. Az engedélyezéshez minden felhasználó, névtelen felhasználó vagy meghatározott felhasználó közül választhat.
Az FTP-kiszolgáló helyileg való eléréséhez az Explorer-t és a gépelést itt: ftp: // localhost. Ha minden jól működik, a mappa betöltését hiba nélkül kell látnia.
Ha van FTP programod, ugyanazt teheted . Nyissa meg az FTP kliensszoftvert, és írja be a localhostnevet hostnévként, és válassza a Anonymouslehetőséget a bejelentkezéshez. Csatlakoztassa és most meg kell néznie a mappát.
Most honnan dobja el a megosztani kívánt adatokat? Az IIS-ben az alapértelmezett FTP-hely valójában a C: \ Inetpub \ ftprootmappában található. Bemutathatja az adatokat ott, de mi van, ha már van máshol valahol, és nem szeretné áthelyezni az inetpubba?
A Windows 7 vagy újabb verziójában a varázsló segítségével kiválaszthatja a kívánt helyet, de még mindig csak egy mappa. Ha további mappákat szeretne hozzáadni az FTP-helyhez, hozzá kell adnia a virtuális könyvtárakat. Most pedig csak nyisd meg az ftproot könyvtárat, és bocsáss be néhány fájlt.
Most frissítsd az FTP klienst, és most látnod kell a fájlokat ! Tehát van egy feltöltött és futó FTP szerver a helyi számítógépen. Hogyan csatlakoztathatna egy másik számítógépről a helyi hálózaton?
Ehhez meg kell nyitnia a Windows tűzfalat, hogy engedélyezze az FTP-kapcsolatokat a számítógépen; különben minden külső számítógép blokkolva lesz. Ezt a Start, a Vezérlőpultelemre kattintva kattinthat a Windows tűzfalra, majd az Speciális
A Hálózati kapcsolati beállításokszakaszban győződjön meg róla, majd kattintson a Beállításokgombra. Most már képes megnyitni bizonyos portokat a számítógépén a számítógép által nyújtott szolgáltatás alapján. Mivel a saját FTP-kiszolgálót fogadjuk, az FTP-kiszolgálót
17
megjelenik bizonyos beállításokkal, amelyeket megváltoztathat, csak hagyja, ahogy van, és kattintson az OK gombra. Kattintson ismét az OK gombra a fő Windows tűzfal ablakban.
A Windows 7 és újabb verzióiban a folyamat különböző a tűzfalport megnyitásához. Nyissa meg a Windows tűzfalat a Vezérlőpultról, majd kattintson a bal oldali Speciális beállításokgombra. Ezután kattintson a Bejövő szabályoklehetőségre, és görgessen lefelé, amíg meg nem jelenik az FTP-kiszolgáló (FTP-forgalom), kattintson jobb egérgombbal, és válassza a Szabály engedélyezéselehetőséget.
Ezután kattintson a Kimenő szabályokgombra, és ugyanezt tegye az FTP kiszolgálóra ). Most megnyitotta az tűzfalat az FTP-kapcsolatokhoz. Most próbáljon csatlakozni az Ön FTP-oldalához egy másik számítógépen a hálózaton. Először meg kell kapnia a számítógép IP-címét, mielőtt más számítógépről is csatlakozhat.
Menjen a Startgombra, majd kattintson a Futtatásés írja be a CMDparancsot. Írja be a IPCONFIGszót és jegyezze be az IP-cím számát:
az IP-címedben, amelyet most írt le és névtelenül csatlakozol. Mostantól meg kell tudnia nézni az összes fájlját, csakúgy, mint a helyi számítógépen található FTP-ügyfélnél. Ismét megy az Explorerbe is, és csak írd be az FTP-t: \\ ipaddress, hogy csatlakozz.
Most, hogy az FTP webhely működik, annyi mappát adhat hozzá, amennyit csak szeretne az FTP célokra. Ily módon, amikor egy felhasználó csatlakozik, megad egy utat, amely egy adott mappához csatlakozik.
Vissza az IIS-ben, kattintson jobb gombbal az Alapértelmezett FTP-webhelyre, és válassza a Újlehetőséget, majd majd a Virtuális könyvtár.
A Windows 7 rendszerben jobb egérgombbal kattintsunk a webhely nevére, és válasszuk a Virtuális könyvtár hozzáadásalehetőséget.
Ha virtuális könyvtárat hoz létre az IIS-ben, alapvetően olyan álnevet kíván létrehozni, amely a helyi merevlemezen lévő mappára mutat. Tehát a varázslóban az első dolog, amire megkérdezzük, egy alias név. A készítés valami egyszerű és hasznos, mint a "WordDocs" vagy a "FreeMovies" stb.
22
Kattintson a Következő gombra, és keresse meg az elérni kívánt elérési utat az alias hivatkozni. Tehát ha van egy csomó filmed megosztani, keresse meg ezt a mappát.
Kattintson a Tovább gombra, és válassza ki, erős>Olvassa elcsak a hozzáférést vagy az Olvasás és íráshozzáférést. Ha egyszerűen fájlokat szeretne megosztani, olvassa el az Olvasatot. Ha azt szeretné, hogy az emberek képesek legyenek feltölteni a fájlokat a számítógépre, válassza az Olvasás és az Írás lehetőséget.
24
Kattintson a Tovább gombra, majd kattintson a Befejezés gombra! Most az új virtuális könyvtárat fogja látni az alapértelmezett FTP-webhely alatt. A Windows 7-es és újabb verzióiban a folyamat egyetlen párbeszédre korlátozódik:
a Path mező "/ Teszt" vagy "/ NameOfFolder". Az Explorerben csak írd be a ftp: // ipaddress / aliasnameparancsot.
nézze meg azokat a fájlokat, amelyek abban a mappában találhatók, ahol létrehoztuk az álnevet.
27
Hozzon létre annyi mappát, amennyit csak akar! Az egyetlen dolog, amit meg kell tennie, hogy adja ki nyilvános IP-címét bárkinek, aki csatlakozik kívülről a belső hálózat. Ha azt szeretné, hogy a felhasználók a világ bármely pontjáról csatlakozhassanak, akkor meg kell adnia nekik a nyilvános IP-címüket, amelyet a http://whatismyipaddress.com/ kifejezéssel tudhat meg.
akkor továbbítani kell az útválasztó FTP portját az FTP kiszolgálót betöltő helyi számítógépre. A Port átirányítás egy nagyszerű webhely, amely megmutatja, hogyan továbbíthatja az útválasztó portjait az otthoni hálózat számítógépére. Olvassa el a port továbbítással és a dinamikus DNS-szolgáltatással kapcsolatos egyéb bejegyzéseimet is:
>Ez biztosan sok információ egy csomó lépéssel; ha bármilyen kérdése van erről, írj egy megjegyzést! Enjoy!