Bárki rendszeresen otthoni számítógépet használ, nagy mennyiségű nagyon fontos információ tárolására kerül, amelyet nem akar elveszíteni. Ezen információk védelmének legjobb módja egy automatikus biztonsági mentési rendszer létrehozása a Windows rendszerhez.
Néhány módszer használható a Windows rendszer biztonsági másolatának készítésére. A egy olyan eszköz, mint a SyncToy használatával ütemezheti a rendszer legfontosabb mappáinak biztonsági mentését. Vagy választhat az ingyenes rendszerklónozó alkalmazások listából, hogy teljes biztonsági másolatot készítsen a teljes Windows rendszerről.

Ebben a cikkben megismerheti ezen eszközök egyikének - EASEUS - beállítását automatikus biztonsági mentési rendszer a Windows számára, intelligens biztonsági mentési ütemtervvel, amely nem zavarja a számítógép használatát.
Az EaseUS automatikus biztonsági mentési rendszerének beállítása
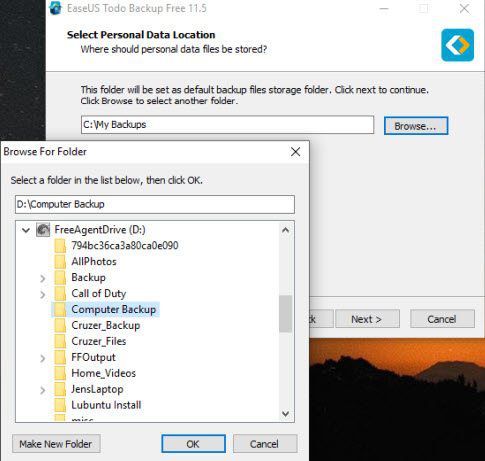
Két részből áll a jó automatikus biztonsági mentési rendszer Windows beállításához. Az első a biztonsági másolatok konfigurálása, a második a biztonsági mentések ütemezése, amikor az a legkisebb lesz.
A Windows rendszer biztonsági másolatának beállításához válassza a Rendszer biztonsági másolatot.gombot a főképernyőn. Ez megnyit egy újabb ablakot, ahol kiválaszthatja, hogy melyiket szeretné biztonsági másolatot készíteni.
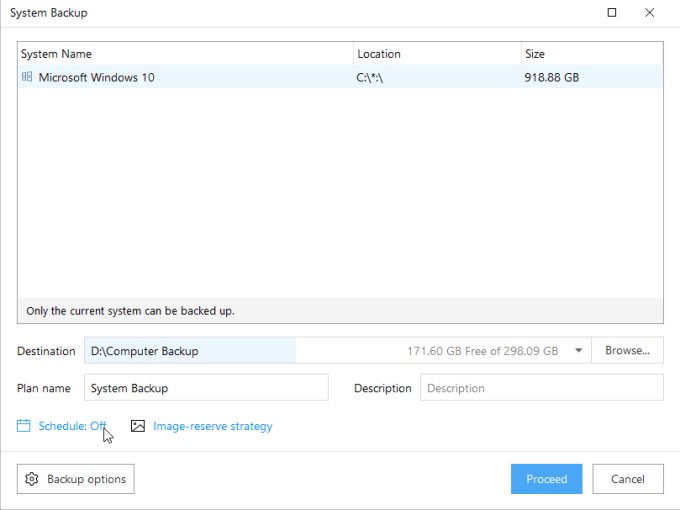
Ha egynél több operációs rendszer van telepítve, itt láthatja őket. Kiválaszthatja a Windows operációs rendszert, és folytathatja, de jobb a mentés optimalizálása a helytakarékosság és a mentési idő csökkentése érdekében.
In_content_1 all: [300x250] / dfp: [640x360] ->A rendszer biztonsági mentéseinek optimalizálása
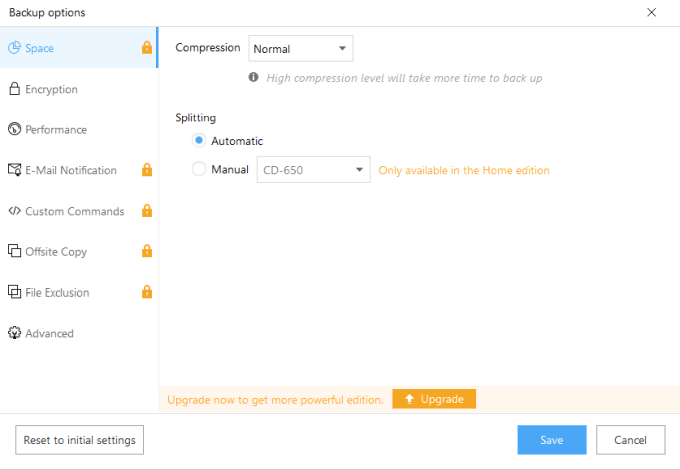
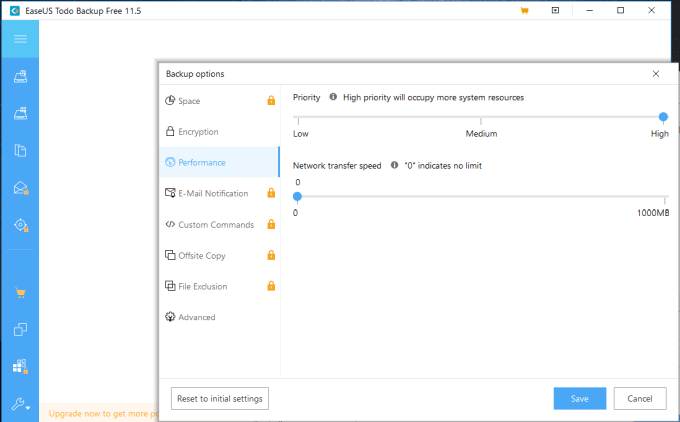
Ez biztosítja, hogy az összes rendszer erőforrást a a biztonsági másolat készítése. Noha ez problémát jelenthet, ha a számítógépet próbálja használni, ütemezni fogja a biztonsági másolat készítését abban az időben, amikor az összes rendszer erőforrás rendelkezésre áll.
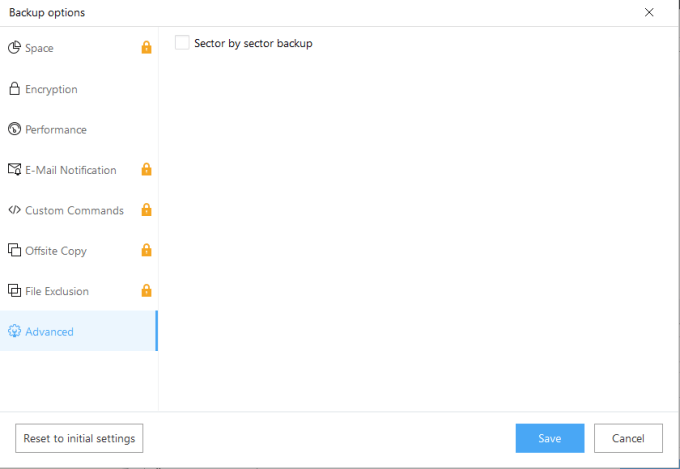
A Az ágazatonkénti biztonsági mentés minden szektort lemásol, beleértve azokat is, amelyek nem tárolnak fontos információkat. Ha ezt nem választja meg, helyet takarít meg, és hatékonyabbá teszi az automatikus biztonsági mentést.
A biztonsági másolat napi ütemezése
Annak érdekében, hogy minden nap friss rendszeresen frissítse az összes rendszerváltozást, ellenőrizze, hogy a biztonsági mentések minden nap megtörténnek-e.
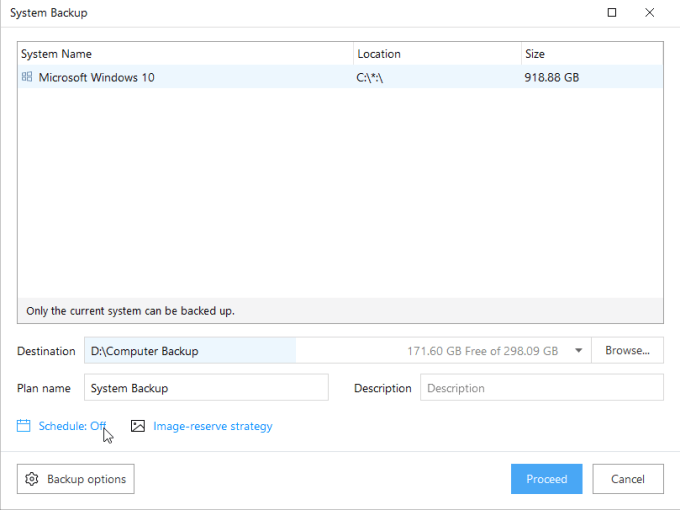
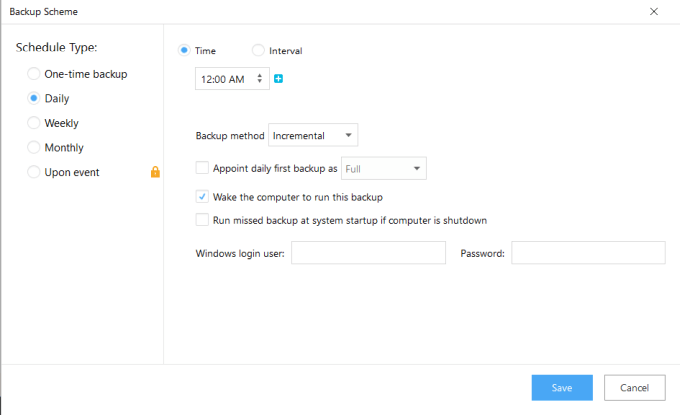
Ez biztosítja, hogy még akkor is, ha a számítógép aludt, felébredjen, hogy szükség szerint elindítsa a biztonsági másolatot.
Az elmulasztott biztonsági mentés letiltásával megakadályozza a biztonsági mentést az összes rendszer erőforrás felhasználásában, ha másnap visszatér a számítógépére.
Ha kész, be A Rendszer biztonsági mentése ablakban válassza a Mentéselemet a befejezéshez. Most látni fogja a főablakban felsorolt biztonsági mentéseket.
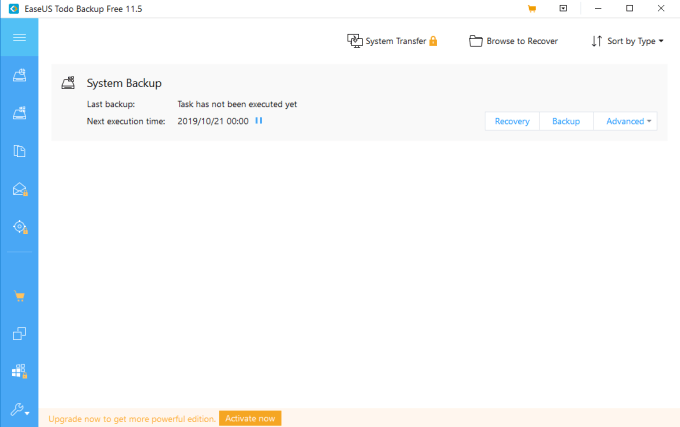
A biztonsági másolat órák utáni ütemezésével akkor történhetnek, amikor az semmilyen módon nem befolyásolja a számítógép használatát.
Felhőalapú automatikus biztonsági mentési rendszer létrehozása
Ha valójában csak a rendszer fontos fájljainak vagy mappáinak érdekli, akkor a mappa szinkronizálása a számítógépen, hogy biztonsági másolatot készítsen a felhőre, a legjobb módja annak. Az egyik legjobb eszköz ehhez a Google Drive Sync.
Miután telepítette a Google Drive-ot a számítógépére, egy új meghajtó jelenik meg a Windows Intézőben, a Google Drive néven.
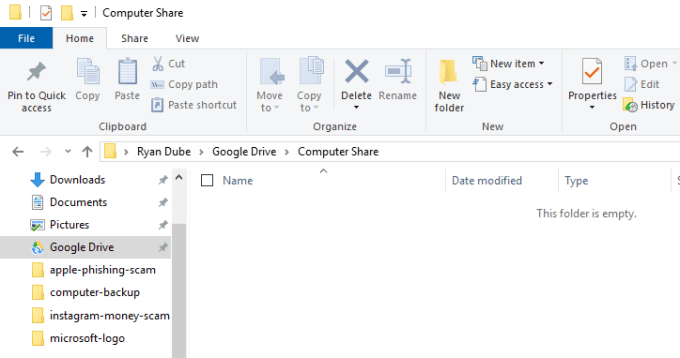
A Google Drive-ra helyezett adatok automatikusan szinkronizálható a Google Drive-fiókjával.
A biztonsági mentés szervezése érdekében hozzon létre egy új mappát a Google Drive könyvtárában, a Computer Shareelnevezéssel. Most átmásolhatja a számítógépén lévő összes fontos fájlt vagy mappát ebbe a számítógépmegosztó könyvtárba.
Minden, amire oda mozog, látni fogja a Google Drive-fiókjában.
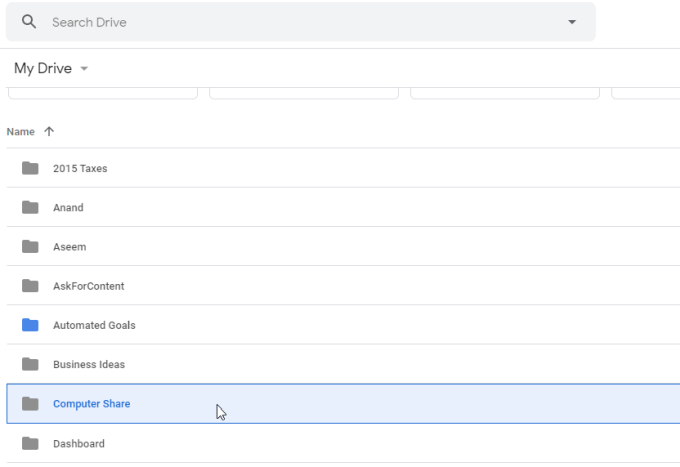
Amikor új mappákat hoz létre az új megosztott Google Drive-on meghajtót, akkor közvetlenül az interneten megnyithatja őket, ha a jobb gombbal kattint a számítógép mappájára, és kiválasztja a Google Driveés a Megtekintés az internetenlehetőséget.
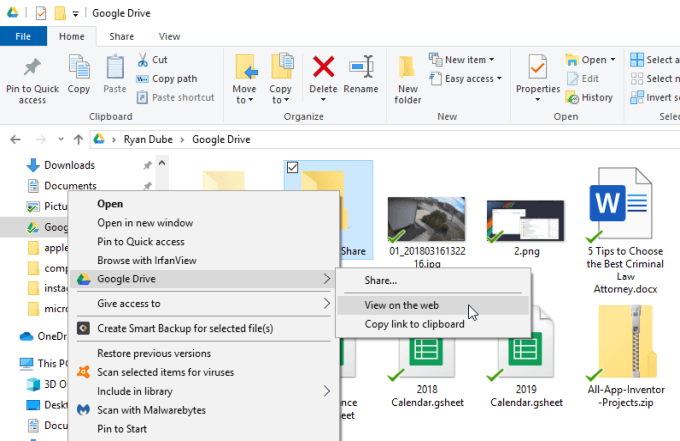
Ez megnyitja a böngészőt és közvetlenül a meghajtóra viszi, így nem kell online megkeresnie a meghajtót.
Miután létrehozta ezt a szinkronizált kapcsolatot a Google Drive és a számítógép között, kezdje el másolni az összes fontos fájlt és mappát az új megosztott meghajtóra. Vigye az összeset a létrehozott Computer Share mappába.
Védje biztonsági másolatait a vírusoktól
A biztonsági másolat készítése fantasztikus, de az automatikus biztonsági mentés megvan. a rendszer nem másolja a fertőzött fájlokat. Ez az oka annak, hogy ha készen áll a biztonsági mentési rendszer beállítására, akkor időt kellene fordítania a napi víruskeresés beállítására is.
Legalább állítsa be a Windows Defender az automatikus szkenneléshez -et. A teljes antivírus szoftver telepítése azonban még jobb. Sok ingyenes víruskereső lehetőségek. Víruskereső szoftverében feltétlenül állítsa be a víruskeresést a napi futtatáshoz.
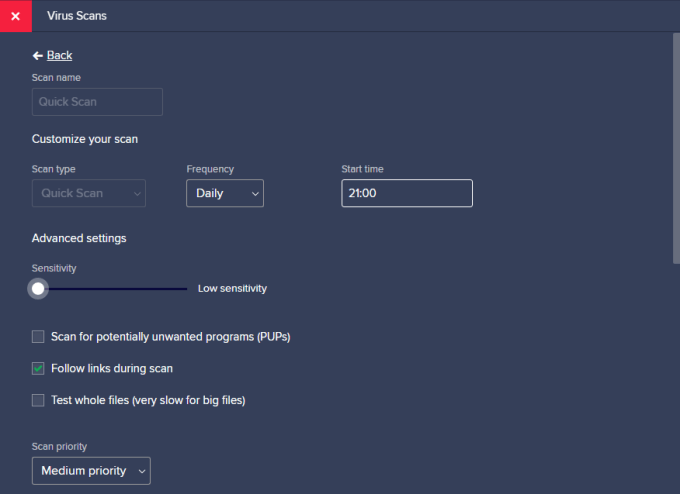
Állítsa be a szkennelési időt arra, amikor a számítógépen tartózkodik. Ennek oka az, hogy amikor a víruskereső szoftver azonosítja a vírust, gyorsan kell cselekednie a biztonsági mentések védelme érdekében.
Biztonsági mentési szoftver esetén azonnal kapcsolja ki az ütemezett biztonsági másolatot az egyszeri biztonsági másolathoz. vagy kézi opció.
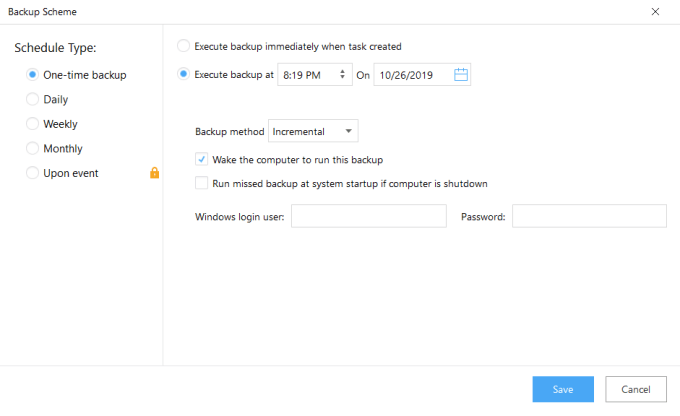
Ha felhőmegoldás van, például a Google Drive, kattintson a jobb gombbal a szinkronizálás ikonjára a Windows tálcán, és tiltsa le a szinkronizálási folyamatot.
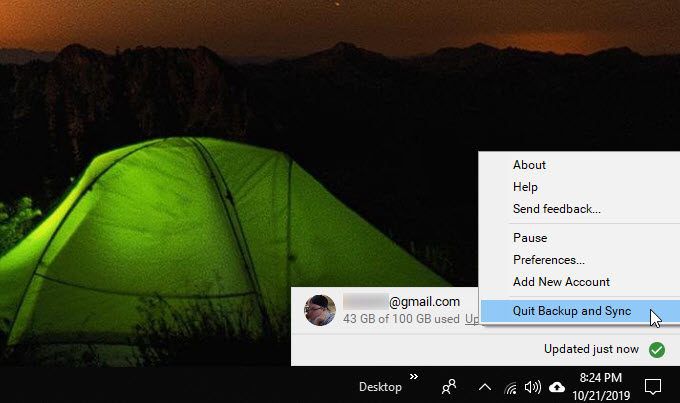
Ez időt ad a vírus vagy malware fertőzés megoldására anélkül, hogy befolyásolná a biztonsági másolatot.
A víruskeresési ütemezés ütemezésekor, amikor a számítógépes rendszer elindul, vagy munkaidő alatt, és a biztonsági mentések ütemezését csak a napi munka végeztével csökkenti annak a fertőzésnek a kockázata, amely bármikor befolyásolja az automatikus biztonsági mentést.
Miután befejezte a fertőzés rendszerének tisztítását, jus t ne engedélyezze újra a biztonsági mentési ütemtervet vagy a felhő szinkronizálási kapcsolatot.