Sajnos gyakori, hogy a Windows Intéző felhasználja a rendszer erőforrásait. A fájlkezelő rendszer felhalmozódásával, a játékok nem fognak működni olyan zökkenőmentesen, a videó szerkesztése hosszabb ideig tart, és más alapvető feladatok problémákat vethetnek fel.
Bizonyos esetekben a Windows Intézőt használhatja a magas CPU erőforrások. Időnként ez a feldolgozási teljesítmény akár 30% -át is meghaladhatja, még ha modern processzorral is rendelkezik.

Szerencsére vannak javítások erre a problémára, de minden lépést ki kell próbálnia saját maga számára. Az egyes lépéseket felsoroljuk annak alapján, hogy mennyire valószínű javítani a Windows Intéző magas CPU problémáját, az online felhasználói jelentések alapján.
Az Intel Optane memória rögzítésének eltávolítása
Online jelentések szerint sok ember hibásan telepítette az Intel Optane memóriakártyát a számítógépre a Windows 10 190-es frissítése után. A probléma az, hogy a legtöbb ember nem rendelkezik a megfelelő hardverrel az Intel Optane Memory Pinning-hez, így végül okoz A Windows Explorer magas CPU-problémái.
Ha meg szeretné tudni, hogy rendelkezik-e Intel Optane memória-rögzítéssel, nyissa meg a Start menüt, és keresse meg a Programok hozzáadása vagy eltávolítása lehetőséget.után kövesse az alábbi lépéseket.
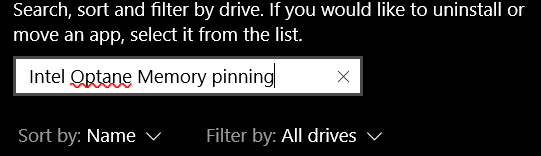
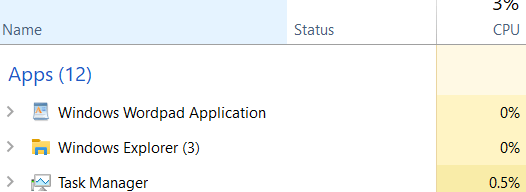
Amint a számítógép újra bekapcsol, nyomja meg a Ctrl + shift + escbillentyűket a Feladatkezelő megnyitásához. Kattintson a Folyamatokfülre, majd a Névelemre a folyamatok ábécé szerinti rendezéséhez. Javítva, a Windows Explorernek most nagyon kevés CPU-t kell használnia.
In_content_1 all: [300x250] / dfp: [640x360]->Ha a Windows Explorer továbbra is rendkívül magas CPU-t használ, ugorjon az alábbi következő lépésre.
Asztali ikonok törlése kép nélkül
Sok felhasználó arról számolt be, hogy van egy furcsa CPU hiba, amely akkor fordul elő, ha van olyan ikon vagy parancsikon, amelynek nincs kép az asztalon.
Keresse meg az asztalon olyan ikonokat, amelyek nem jelennek meg megfelelően, és ha igen, kattintson bal egérgombbal, és nyomja meg a billentyűzet törlésebillentyűjét. Ha ez egy fontos fájl, akkor rákattinthat és áthúzhatja a számítógép egy másik mappájába, például a Saját dokumentumok.
Kapcsolja ki az OneDrive Cloud Storage
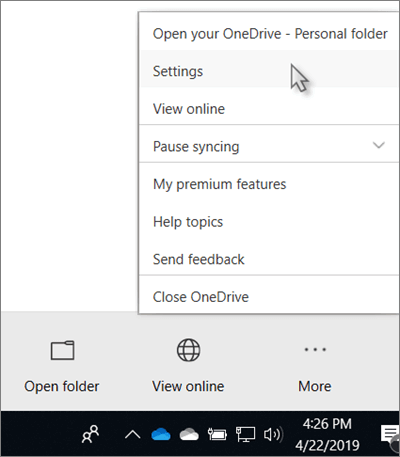
A felhő tárolása néha problémákat okozhat a Windows Intéző magas CPU használatával kapcsolatban. Alapértelmezés szerint a Windows 10 arra ösztönzi Önt, hogy használja a OneDrive felhőalapú tárolóját, és ez bekapcsolható anélkül, hogy még észre venné.
Ez nem csak azt jelentheti, hogy a fájlok időnként biztonsági másolatot készítnek, feltöltve a feltöltési sávszélességet, hanem a processzorral kapcsolatos problémákat is okozhatnak.
Kapcsolja ki az „Összes mappa megjelenítése” lehetőséget a Windows Intézőben
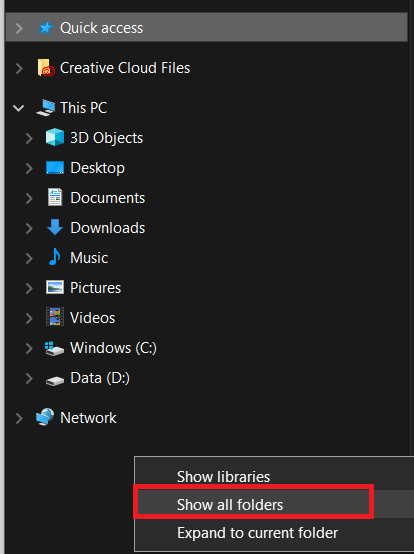
Ez a megoldás csak észlelik a Windows Intéző magas CPU-használatát, amikor valóban megnyitják a Windows Intézőt. Ebben az esetben nyissa meg a Windows Intézőt, majd kattintson a jobb egérgombbal a bal oldali panelen.
Ezután kattintson a Az összes mappa megjelenítéseelemre, ha a beállítás mellett jelölés látható. Ha az itt látható lehetőség mellett nincs jelölőnégyzet, akkor a Az összes mappa megjelenítésefunkció már ki lesz kapcsolva.
Ha ez nem oldja meg a Windows Intéző magas CPU-használatát, próbálkozzon az alábbi lépésekkel.
Rendszerfájlok és ideiglenes mappa törlése

Időnként segíthet a temp-mappa törlése hogy csökkentse a Windows Intéző CPU használatát.
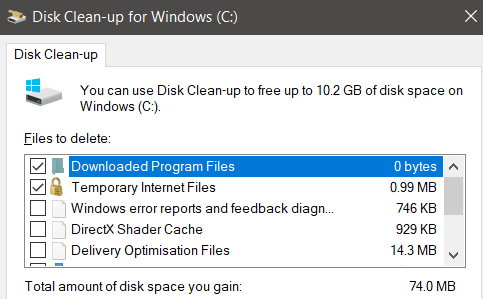
Ha továbbra is magas a CPU-használat, akkor az alábbiakban két további javaslat van.
Új Windows felhasználói fiók létrehozása
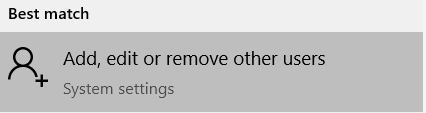
Időnként a Windows 10 felhasználói fiókjai megsérülnek oly módon, hogy ezt nehéz megérteni vagy megjavítani. A megoldás egy vadonatúj fiók létrehozása, amely megoldhatja a Windows Intéző problémáit.
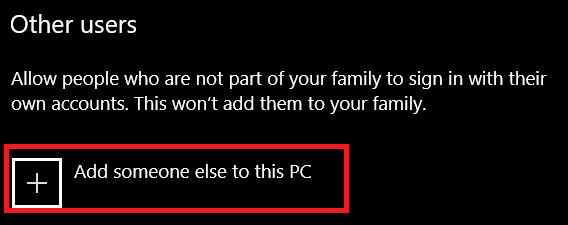
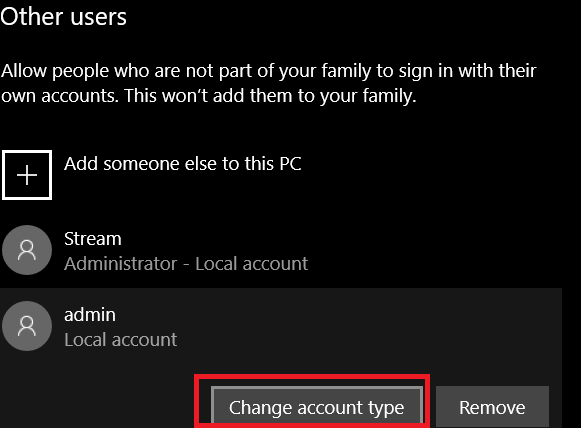
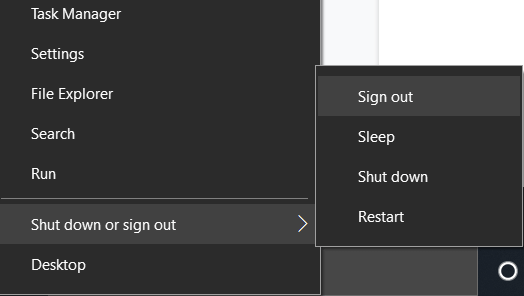
Te ki lesz jelentkezve, és lehetőséget kap az új fiókjába való bejelentkezésre. Remélhetőleg ez a fiók nem merül fel CPU-problémákkal. A fájlokhoz továbbra is hozzáférhet a másik fiókjából.
Víruskeresés futtatása
Az utolsó lépés egy víruskeresés futtatása. Lehetséges, hogy egy vírus vagy rosszindulatú program a számítógépén fokozza a processzor használatát. Megtanulhatja, hogyan lehet teljesen törölni a rendszert tisztítsa meg a rosszindulatú programoktól az ingyenes eszközökkel, követve az itt található útmutatónkat.