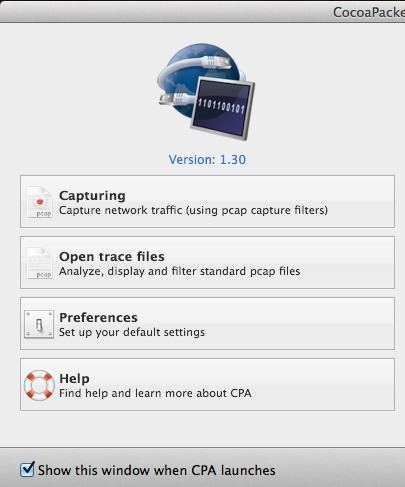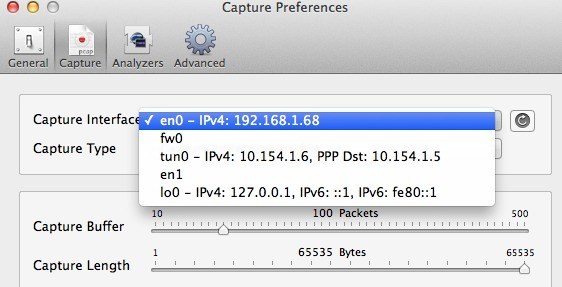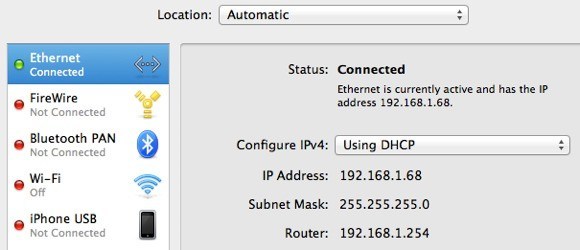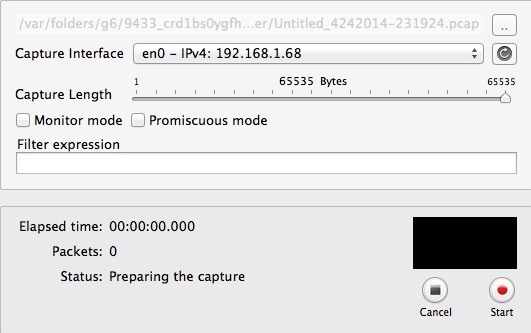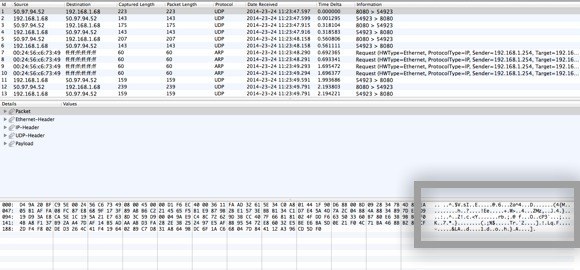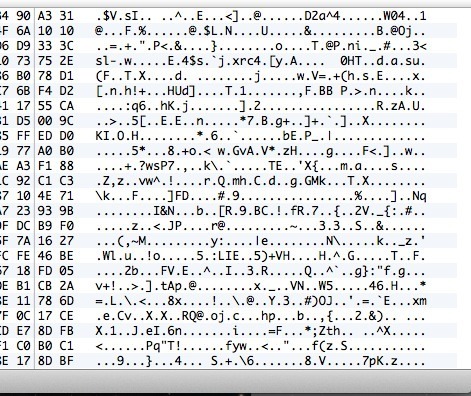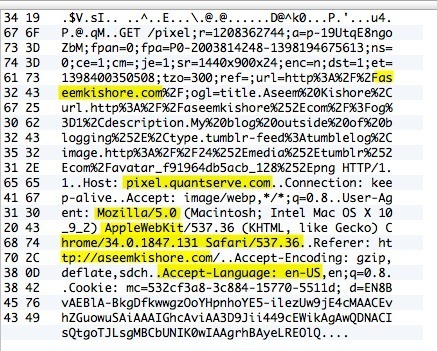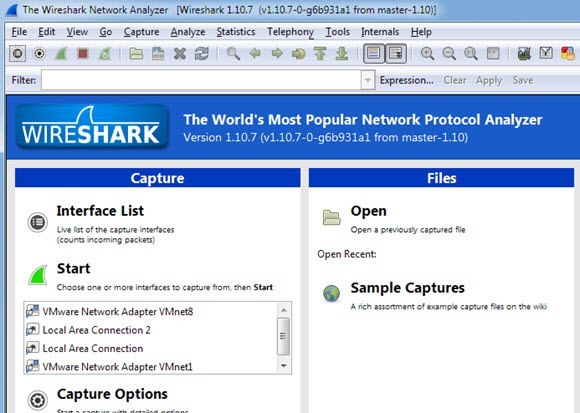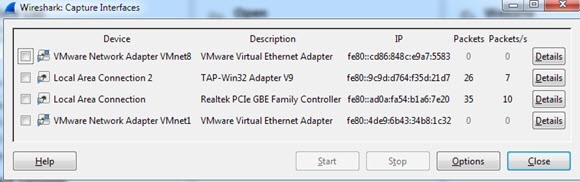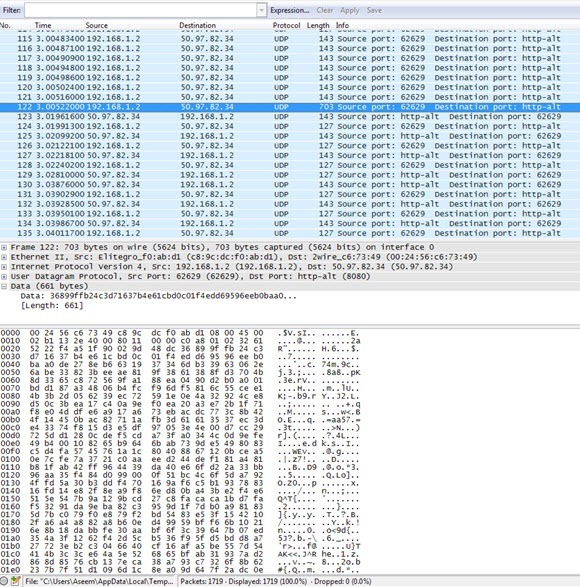Nemrégiben feliratkoztam egy személyes szolgáltatásra szolgáló VPN-szolgáltatásra, hogy otthoni internetkapcsolatom teljesen titkosítva legyen. Az összes kémkedő és hacker kinyilatkoztatás ezekben a napokban, nem bánom, hogy van egy kis extra biztonság az oldalamon, csak abban az esetben. Miután telepítettem a szoftvert a számítógépre, és csatlakoztam a VPN-hez, úgy tűnt, hogy jól működik, amennyire csak tudom.
Azonban, ha magam technikus vagyok, nem tudtam elfogadni, hogy mindent működött anélkül, hogy valóban ellenőrizte volna a titkosítás engedélyezését. Tehát még akkor is, ha nem játszottam körbe egy csomagcsomó és egy protokollanalizátor mellett, elmentem és letöltöttem egy hálózati segédprogramot, amely lehetővé tenné számomra, hogy a számítógéptől előre-hátra továbbítottam az adatokat.
a kapcsolat, ha nem csatlakozik a VPN-hez és elfoglalt néhány csomagot, majd ugyanazt csinálta, amikor csatlakoztatva volt. Könnyen tudtam látni, hogy az átadott adatok valóban titkosították, amikor elküldték a VPN-nek. Ebben a cikkben megmutatom, hogyan ellenőrizheti, hogy a kapcsolat titkosítva van-e.
Ha nincs technikai ismerete, ne aggódjon. Mindössze annyit kell tennie, hogy megnyomja a felvétel gombot, lapozzon a listán, és ellenőrizze a szöveget. Minden másra figyelmen kívül hagyhatod, mert többnyire döglött lesz, hacsak nem tudsz valamit a számítógépekről és a hálózatról. A Mac-en a CocoaPacketAnalyzer -ot használjuk, és a számítógépen a Wireshark -t használjuk.
Titkosítás ellenőrzése Mac-en
Először is, folytasd le a CocoaPacketAnalyzer programot Mac-jára és futtasd. Az indító képernyőnek négy nagy gombnyomással kell megjelennie.
A rögzítés az, amire kattintasz a hálózati forgalom elfogadásához. Ha elment egy rögzítési munkamenetet, ezt nyomvonal fájlnak nevezik, és később újra megnyithatja azokat a második gombbal. Azonban célunkra csak azt szeretnénk látni, hogy az adatok titkosítva vannak, és nem fogják megmenteni ezeket a rögzítéseket.
Mielőtt elkészítenénk a rögzítést, menjünk előre, és kattintsunk az Beállítások beállíthatja, hogy miként fogjuk meg az adatokat. Kattintson a Capturelehetőségre, és az egyetlen beállítást, amelyet itt kell ellenőrizni, itt a Capture Interface.
Először győződjön meg róla, hogy megnyomja a kis frissítő gombot, amely a listás mező jobb oldalán található. Amikor rákattintasz a dobozra, látni fogsz néhány lehetőséget, amelyek mindegyike zavarba ejtőnek tűnik. Az egyetlen közülük kell választani azok közül, amelyek IPv4 felsorolt néhány számot után. Nem kell kiválasztania a 127.0.0.1-et. Akkor szeretné kiválasztani azt az IP címet, amelyhez a jelenleg használt kapcsolatot használja. Ezt a Rendszerbeállításoklehetőségre kattintva kitalálhatja, majd kattintson a Hálózatgombra.
p>Kattintson a kapcsolatra, amelyen a zöld pont található a bal oldali listában, majd ellenőrizze a jobb oldali IP cím mezőt. Amint láthatja, 192.168.1.x-et mond, így megfelel a en0 - IP4 - 192.168.1.68beállításnak a program legördülő listáján. Most menj előre, és zárja be a Capture Preferences ablakot, hogy visszatérjen a fő képernyőhöz.Menjen előre, és kattintson a Felvételgombra, és most megjelenik egy új párbeszédablak, ahol kiválaszthat néhány beállítást, majd elindíthatja a rögzítést.
Itt nem kell változtatnia semmit a mi céljainkra, ezért kezdeni csak a Startgombot kell megnyomnia. Mielőtt azonban megtennél, van néhány megjegyzés. Először meg kell próbálnia minden programot és tálcát tartalmazó programot bezárni, és csak nyitva tartania a böngésző ablakát. A hálózat rögzíti a rekord méreteit, és akár néhány másodperc is több ezer adatadatot eredményez. Ezért egyszerűen meg kell őrizned mindent, és meg kell ölnöd a lehető legtöbb háttérfolyamatot először, majd kattints a Start gombra.
Ezután tölts fel egyszerre vagy két webhelyet, majd kattints a Stop. Csak néhány másodpercig szeretnél elfogni, és semmit sem. Talán jó ötlet, hogy a webcímeket már begépelte a böngésző füleibe, majd csak nyomja meg az Enter billentyűt az oldalak betöltéséhez, miután elkezdi a rögzítést.
Ha megnyomja a Stop gombot, nézzen meg egy olyan ablakot, amely így néz ki:
Most ez úgy néz ki, mint az abszolút gibberish, de ez rendben van. Mindössze annyit kell tennie, hogy a tetején lévő listán lapozhat, amely táblázat formátumban van, és nézze meg a jobb alsó mező jobb felső sarkában látható adatokat, amiket a fentiekben kiemeltem. Most, mivel valószínűleg több ezer sor van, egyszerűen csak tartsa lenyomva a lefelé mutató nyílgombot, és nézze meg az adatcserét az alján.
Ha VPN-kapcsolata valójában titkosított, minden átforduló sorban olyan adatokat kell megjeleníteni, amelyek a fenti képen látható adatokhoz hasonlítanak. Mivel olvashatatlan, és csak egy csomó véletlen karakter, titkosított. Titkosított kapcsolattal semmit sem kell olvasni minden sorban ezekben a sorokban. Most pedig hadd mutassam meg, hogy mit fog látni egy titkosítatlan kapcsolaton, például ha nem csatlakozik a VPN-hez:
Mint láthatod a fentieket, most már sokkal több dolgot olvashatok, hogy nincs titkosítás. Látom, hogy meglátogattam az aseemkishore.com webhelyet Mac és Safari használatával és sok más adattal. Nem minden csomag jelenik meg egy titkosítatlan kapcsolaton, de a legtöbb csomag esetében láthatja az aktuális adatokat, a HTML kódot, a protokoll fejléceket stb. Mint korábban említettem, titkosított kapcsolaton még egyetlen csomag sem érthető lesz.
A titkosítás ellenőrzése PC-n
A számítógép ellenőrzésének folyamata nagyjából ugyanaz, mint fent, kivéve, Wireshark. Miután letöltötte, indítsa el, és a kezdőképernyőnek így kell kinéznie:
meg kell tennie annak a felületnek a kiválasztását (hálózati interfész), amelyre az adatokat szeretné rögzíteni. Kattintson az Interfész listára, és megjelenik a hálózati interfészek listája. Szeretem a Wireshark-ot egy kicsit jobban, ha ténylegesen megnézheted, hogy mennyi adatot továbbítanak az egyes felületeken, így könnyű látni, hogy melyik az elsődleges kapcsolat.
Folytassa a jelölőnégyzetet a megfelelő felület mellett, majd kattintson a Bezárásgombra. Most mindössze annyit kell tennie, hogy kattintson a Start gombra (az Interfészlista gomb alatt), és jó lesz. Nem kell megváltoztatnunk más lehetőségeket vagy bármi mást a célunkra. Miután befejezte a rögzítést, megjelenik egy ilyen képernyő:
Előfordulhat, hogy bővítenie kell az ablak teljes képernyőjét, az alsó és a felső paneleket ennek megfelelően, de ahogy láthatja, az adatok pontosan ugyanolyan formátumban vannak, mint a Mac CocoaPacketAnalyzer. Görgesse végig a listát, és győződjön meg róla, hogy az adatrész teljes hibás, ami azt jelenti, hogy a kapcsolat titkosítva van. Ha képes bármilyen szót vagy szöveget olvasni, az azt jelenti, hogy az adatokat nem titkosítják. Győződjön meg róla, hogy a nyíl billentyűkkel gyorsan legalább száz sorban böngészhet.
Remélhetőleg ez a bejegyzés nyugodt lesz, ha tudja, hogy a VPN-kapcsolat valójában biztonságosan titkosítva van! Tudom, hogy sokkal jobban érzem magam. Ha bármilyen kérdése van a programokkal kapcsolatban, vagy problémái vannak az eredmények értelmezésében, írj egy megjegyzést, és megpróbálok segíteni. Enjoy!