A Windows 10, a Windows korábbi verzióival ellentétben, rendszeres szolgáltatásfrissítéseket kap, amelyek javítják a felhasználói élményt. A tipikus hibajavítások mellett a Microsoft folyamatosan fejlesztette és bővítette a Windows 10 kezdeti tapasztalatait, mióta 2015-ben először kiadták. győződjön meg arról, hogy megfelelnek-e a célnak. Nagyon sok Windows-felhasználó játszik szerepet ebben a folyamatban, köszönhetően a Windows bennfentes -nek, egy speciális béta-tesztelő programnak, amelyre bármilyen Windows-felhasználó feliratkozhat.
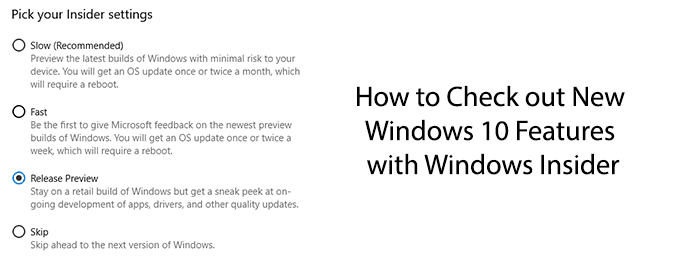
Mielőtt feliratkozna a Windows Insider szolgáltatásra
Amíg a Windows 10 rendszert futtatja, regisztrálhat a Windows Insider programban. Mielőtt azonban megtenné, tisztában kell lennie néhány előnyeivel és hátrányaival.
Mint már említettük, a Windows Insider lehetővé teszi a Microsoft által tervezett legújabb változtatások, szolgáltatások és szoftverek kipróbálását. hogy bevezesse a jövőbeli Windows frissítéseket. Az Windows Sandbox egy nemrégiben bemutatott példa, amelyet a Windows Insider építkezésekor tesztelt az 1903-as általános kiadás előtt.
Fontos felismerni, hogy a Windows Insider programra való feliratkozás kockázatokat hordoz magában. . A Windows Insider építkezése nem mindig stabil. A Windows Insider program célja, hogy tesztelje ezeket a Windows 10 frissítéseket, azonosítsa a hibákat és problémákat, és ellenőrizze, hogy készen állnak-e a szélesebb körű kiadásra.
Ha aggódik az instabilitás miatt, kerülje a Windows Insider teljes verziójának felépítését.
In_content_1 all: [300x250] / dfp: [640x360]- ->A szerződési feltételek részeként sok eszköz adatot is el kell küldenie a Windows-hoz. Ennek célja, hogy a Microsoft szűkítse a problémákat. Ha aggódik a magánélet miatt, ez nem a program az Ön számára.
Mielőtt biztonsági másolatot készít a kritikus fájljairól, mielőtt a Windows 10-et Windows Insider rendszerre frissítené.
A Windows Insider Builds telepítése
Ha folytatni akarja, előbb sign up as a Windows bennfentes kell tennie. Valószínűleg a legjobb, ha a Microsoft-fiókot használja a Windows-ba való bejelentkezéshez, de erre nincs szükség.
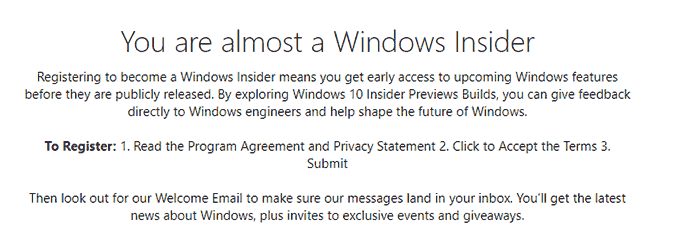
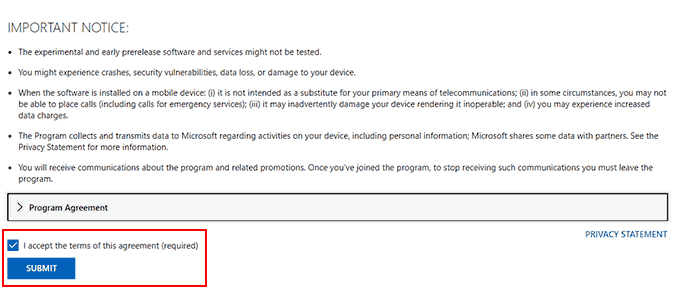
Ha elfogadja a feltételeket, akkor bekerül a Windows Insider programba. Ezután készen áll a Windows 10 legújabb Windows Insider verziójának telepítésére.
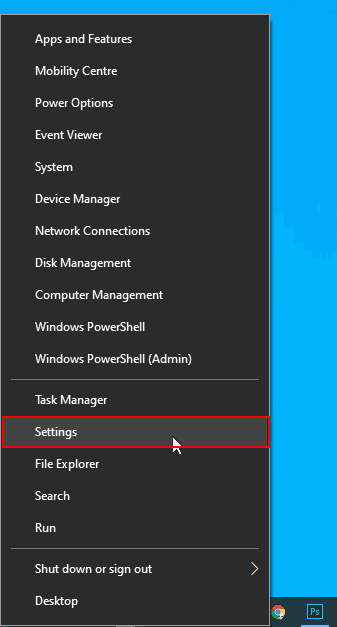
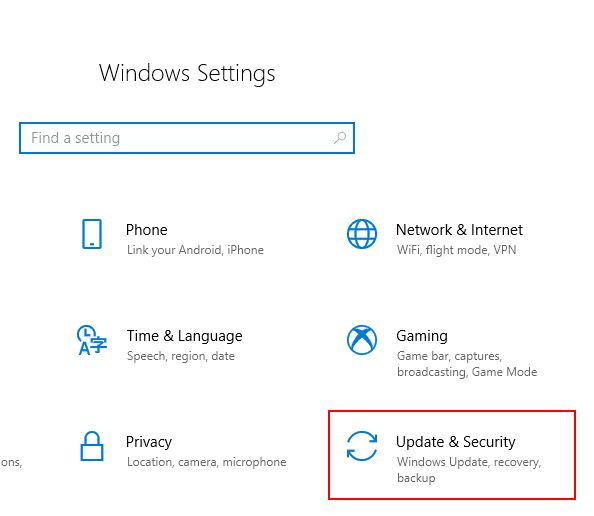
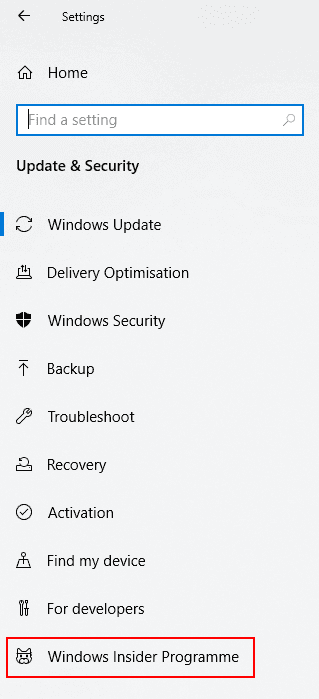
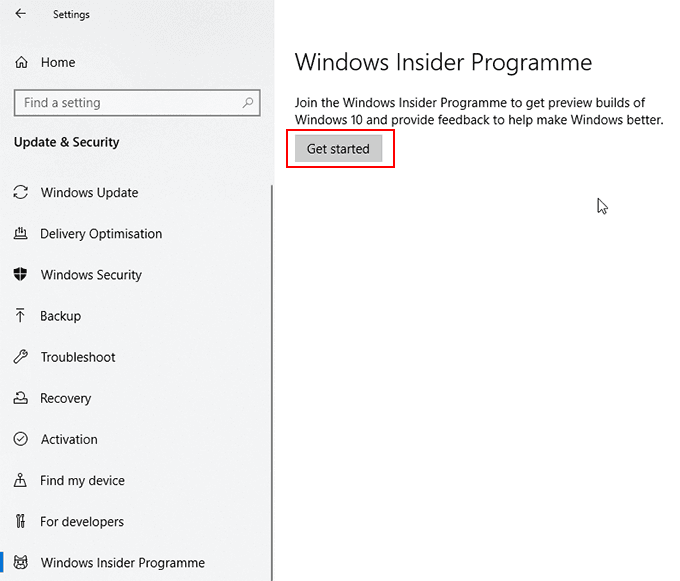
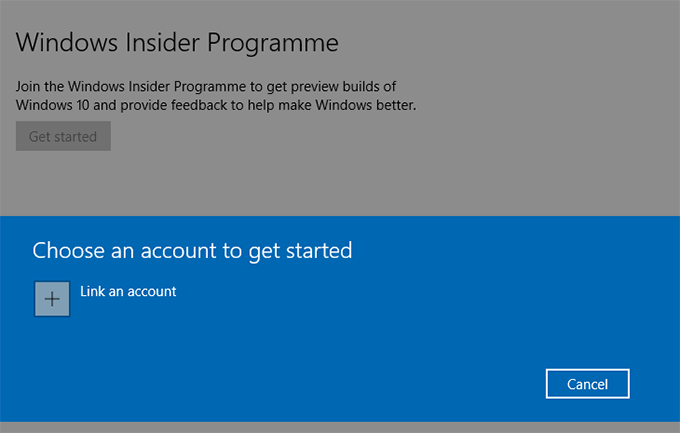
Megkérdezi Önt, hogy a Windows Insider milyen frissítésének ütemét szeretné megkapni. A különféle Windows Insider összeállítási lehetőségekről a A Windows Insider webhely.
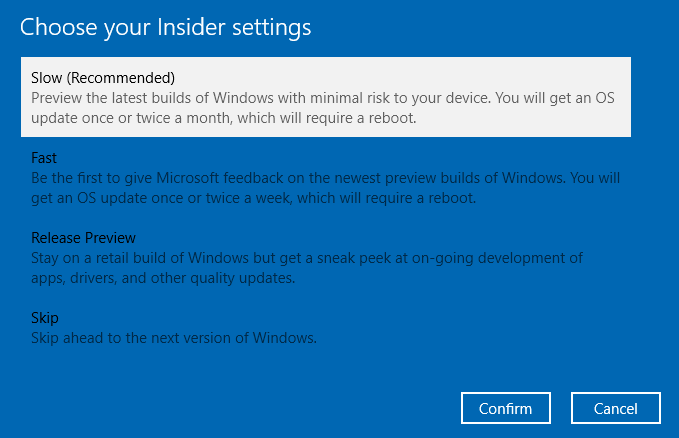
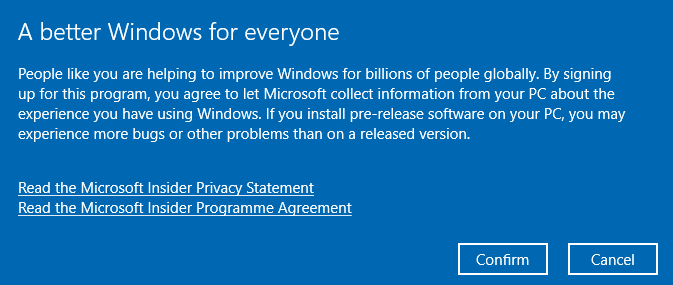
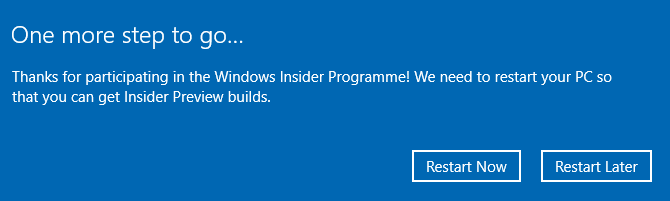
Visszatérés a stabil Windows 10 telepítésekhez
Ha nem elégedett a Windows Insider verziójának teljesítményével, és visszatérni szeretne a Windows 10 stabil verziójához, akkor az első Windows Insider verzió telepítését követő tíz napon belül megteheti.
A tíz nap eltelte után telepítse újra a Windows 10 rendszert -et kell visszaállítania a stabil kiadáshoz, mivel a Windows nem engedi meg, hogy az első tíz napos időszak után leminősítse.
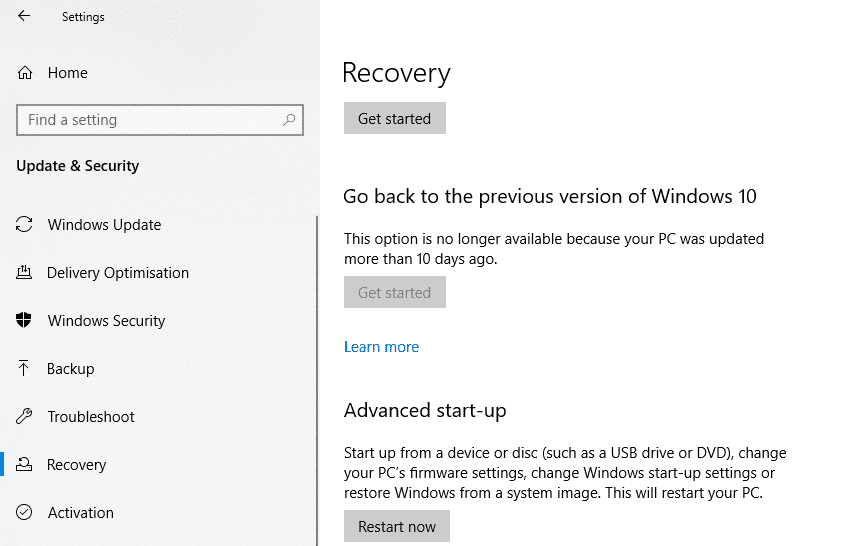
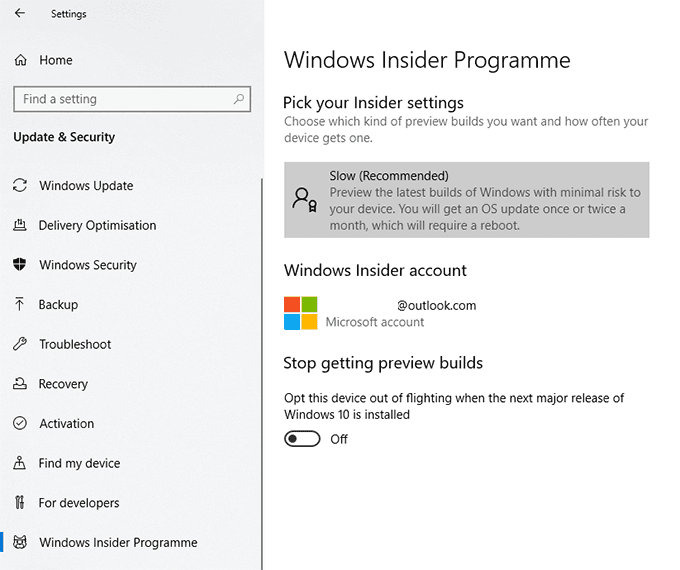
Te megváltoztathatja a Windows Insider beállításait ebből a menüből, ideértve a frissítések gyakoriságának megváltoztatását is.
Ha bármikor visszatér a Windows Installer építkezések használatához, módosítsa az Előnézeti összeállítások lekérdezésének leállítása pontot.csúszka vissza a Kiértékre. Térjen vissza a Beállítások>Frissítés és biztonság>Windows frissítéselemre, és keresse meg a frissítéseket a legfrissebb Windows Insider verzió letöltésének megkezdéséhez.