Látszólag mindenki ismeri a Zoomot, mert könnyen használható és bárki számára ingyenes virtuális találkozók, digitális klubok, családtalálkozók és akár esküvők megrendezése.
Azonban vannak olyan funkciók a videokonferencia szoftver hogy nem mindenki ismeri, mint például a Zoom kitörési szobák vagy a egyedi nagyítási háttérrel.
Az egyik leggyakoribb jellemző, amely zavaró lehet egy első time Zoom felhasználó a kis digitális kéz. Ez a kéz lehetővé teszi, hogy kapcsolatba lépjen az értekezlet házigazdájával, hogy figyelmeztesse őket arra, hogy szeretne aggodalmat megosztani vagy hozzájárulni a témához.

Ha nem tudod, hol találod a Zoom-kezet, előfordulhat, hogy minden alkalommal felemeled a fizikai kezedet, és a házigazda esetleg nem vesz észre téged, különösen egy nagy találkozón. p>
Végigvezetünk mindazt, amit tudnod kell arról, hogyan emelhetsz kezet a számítógépen vagy a mobileszközön tartott Zoom találkozón.
Hogyan emelhetünk kezet Zoom értekezleten
Ha Zoom értekezleten vesz részt Windows vagy Mac számítógépén, kövesse az alábbi utasításokat: emelje fel a kezét, és kérjen esélyt a beszédre.
Emeljen kezet a nagyításhoz Windows PC-n vagy Mac-en
Megjegyzés: Ha az értekezlet házigazdája, nem férhet hozzá a Kéz emelése opcióhoz.
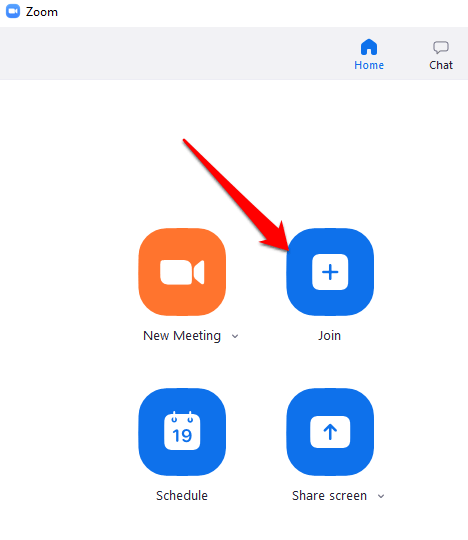

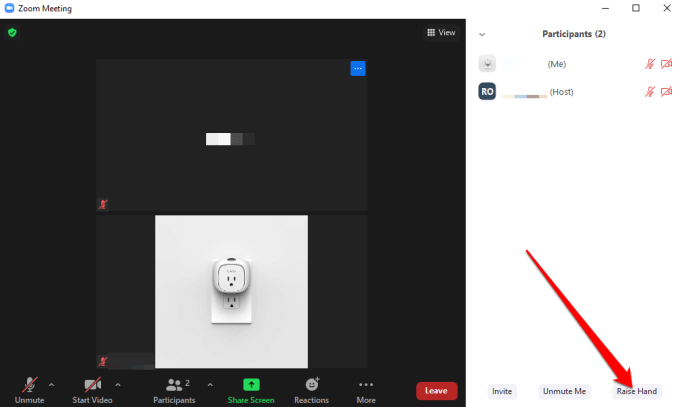
Megjegyzés: Van billentyűparancsok, amelyeket a Windows PC-n használhat vagy Mac, hogy felemelje a kezét a Zoomban. Windows PC-n nyomja meg az Alt + Ybillentyűt, és kapcsolja a Kéz emeléselehetőséget Bevagy Kiértékre. Ha az opció be van kapcsolva, a neve mellett megjelenik a kis kék kéz ikon.
Megjegyzés: Ha Chromebook használatával éves vagy, olvasd el útmutatónkat: hogyan használható a Zoom a Chromebookon.
Emelje fel a kezét a nagyításban Android vagy iPhone rendszeren
Ha a Zoom-ot a eszközéről használja 6e vagy iPhone, emelheti fel a kezét a mobileszközök Zoom alkalmazásával.
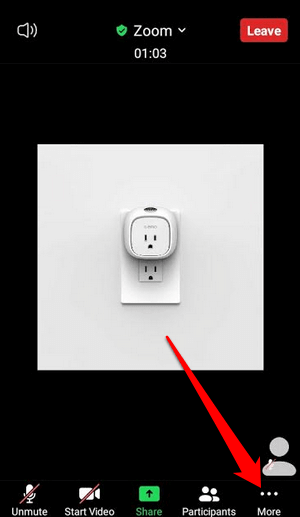
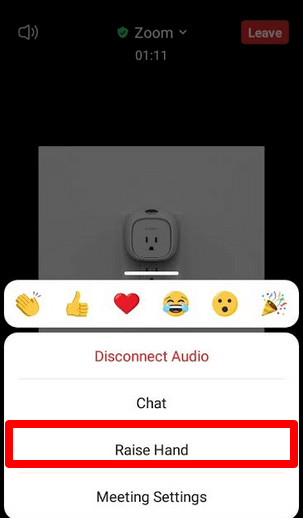
Megjegyzés: Ha a digitális keze felemelkedik, a képernyőn egy kis kék kéz ikon jelenik meg, és a gazdagép a kezét is a név. A Zoom felsorolja a résztvevőket a kezük felemelésének sorrendje alapján.
Hogyan emeljük fel a kezét a nagyító telefonos hívásokban
Ha csatlakozzon a Zoom értekezlethez telefonszám hívásával -t szeretnél, tedd a következő lépéseket: a kezed emeléséhez kissé eltérnek.
Miután csatlakozott az értekezlethez, tárcsázza a * 9billentyűt a telefon tárcsázóján, hogy felemelje a kezét, és ugyanezt tegye le a kéz leeresztéséhez.
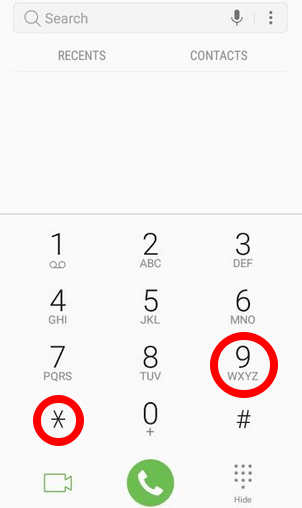
Mi a teendő, ha a kéz emelésének opciója nem látható a nagyításban
Ha a Kéz emelése opció nem érhető el a Zoom-értekezletén, lehet, hogy az értekezlet-gazdája letiltotta a nonverbális visszajelzést, vagy teljes képernyős módban van.
Teljes képernyős módban az alsó eszköztár minimalizálva van, de a számítógépen vagy a mobileszközön felfedheti az egér mozgatásával a képernyőn vagy a képernyő megérintésével. Miután megjelenik az eszköztár, válassza vagy koppintson a Résztvevőkelemre, és megjelenik a Kéz emelése opció.
Ha az értekezlet házigazdája letiltotta a nonverbális visszajelzést, akkor nem látja a Kéz emelése lehetőséget. Ilyen esetben mindig megkérheti a gazdagépet, hogy engedélyezze a nonverbális visszajelzést a Kéz emelése funkció engedélyezéséhez.
Ha Ön a találkozó házigazdája és engedélyeznie kell az Emelés kéz funkciót az értekezlet résztvevői számára, akkor ezt a Résztvevők panelen teheti meg.
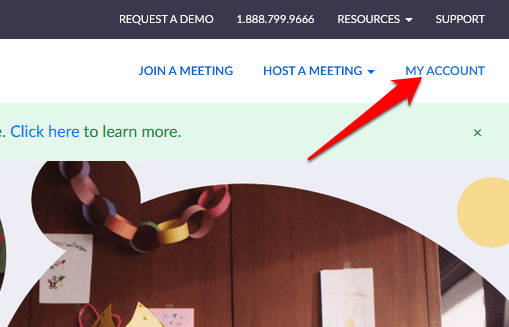
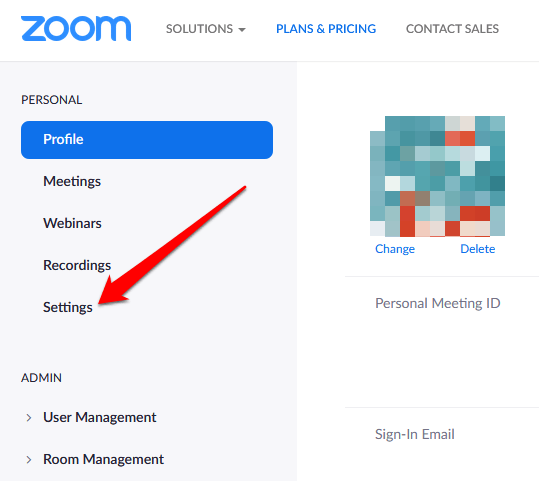
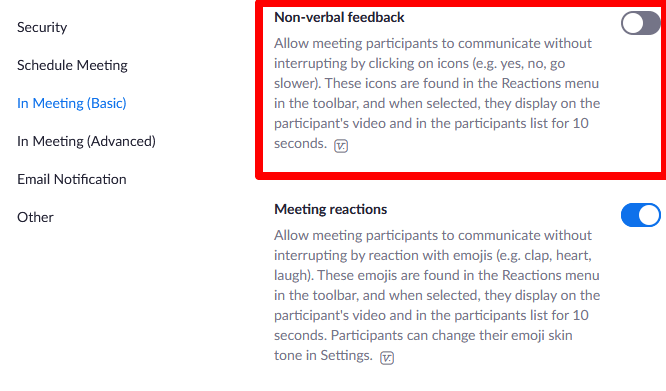
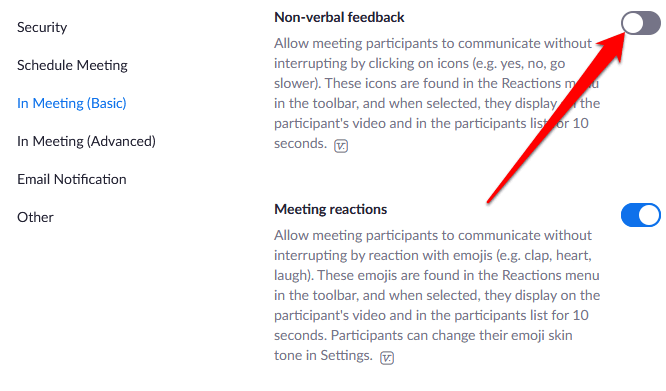
Hogyan lehet leengedni a kezét egy nagyítási értekezleten
Lehet, hogy felemelte a kezét, vagy véletlenül felemelte, és nem tudja, hogyan engedje le. Bármi legyen is az eset, a következőképpen tudod leengedni a kezed a Zoom-értekezleten.
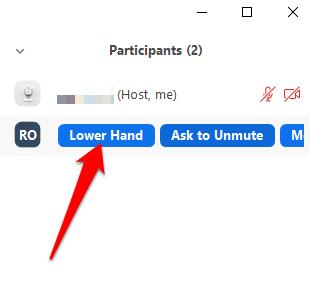
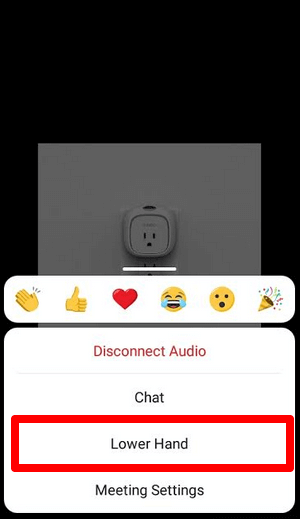
Megjegyzéslehetőségre. : Ha Ön a megbeszélés házigazdája, akkor leengedheti a résztvevő kezét a Résztvevőkkiválasztásával az értekezlet vezérlőiből, majd vigye az egérmutatót a résztvevő nevet, és válassza az Alsó kéz lehetőséget. Android-telefonján vagy iPhone-ján koppintson a Résztvevők fülre, érintse meg a felhasználó nevét, és válassza a felugró menü Alsó kézelemét.
Találkozó A házigazdák az összes résztvevőt megtekinthetik, akik felemelték a kezüket a Zoom értekezleten, kiválasztva a képernyőn az emelt kéz ikont, vagy megkereshetik a Felemelt kéz ikont a résztvevők mellett a Résztvevők menüben.
Felhívja a találkozó házigazdájának figyelmét
Az emelés leosztás funkció gyors és egyszerű módja annak, hogy felhívja a házigazda figyelmét a Zoom-értekezleten, összehasonlítva a fizikai kéz emelésével vagy a mikrofon némításának feloldása felszólítást kérni. Reméljük, hogy megtalálta a funkciót az eszközén, és most már tudja, hogyan használja előnyére.
Nézzen meg további Zoom útmutatóinkat, köztük a 7 Nagyítási tesztek a következő találkozó előtt vagy a mit kell tennie, ha a Zoom mikrofon nem működik t, amelyek segítenek eligazodni az alkalmazásban.