Az Ubuntu legújabb verzióra történő frissítésének számos előnye volt, többek között a legújabb szoftver használata és az új biztonsági javítások elérése.
Az Ubuntura történő frissítés előtt ne feledje a következő szempontokat:

Miért szeretné az Ubuntu-t egy korábbi verzióra csökkenteni?
Vannak olyan esetek, amikor az Ubuntu új kiadása hibákat vagy hibákat tartalmaz a szoftverkódban. Amikor valaki felbukkan ezekbe a hibákba, akár új telepítéssel, akár egy kettős rendszerindítás a Windows mellett telepítésekor, érdemes lehet az előző verzióra való visszaállítása, amíg a kink kidolgozásra nem kerül.
leminősíteni az Ubuntu-t az operációs rendszer korábbi kiadásának újratelepítésével. Sajnos, hacsak az Ubuntu nem kerül telepítésre a személyes adataitól és alkalmazásaidól különálló könyvtárba, akkor azok nem kerülnek mentésre.
Ez egy másik ok, ami miatt feltétlenül biztonsági másolatot kell készíteni minden adatjáról egy külső merevlemezre.
Többféle módon frissítheti az Ubuntu legújabb telepítését. Ebben a cikkben a következő módszereket tárgyaljuk:
In_content_1 all: [300x250] / dfp: [640x360]->Frissítés az Ubuntu legújabb verziójára
Ubuntu legújabb kiadása felhasználásával 19.10-ig tart, és 2020 júliusáig támogatásra kerül. Megtekintheti a hivatalos itt kiadhatja a jegyzeteket -et. Az új Ubuntu felhasználók letöltés Ubuntu 19.10 asztali és szerver kiadásokat telepíthetnek és telepíthetnek.
Azok számára, akik már futnak az Ubuntu-val, egy új verzió kiadásakor a frissítések azonnal elérhetők. A felugró ablakban gyakran felmerül a kérdés, hogy szeretne-e frissíteni az Ubuntu legújabb verziójára.
Ha jelenleg 18.10-es verziója van, könnyű frissíteni a 19.04-re. Ha régebbi verziót használ (18.10 előtt), akkor először minden egyes következő verzióra frissítenie kell, majd 19.04-re kell frissítenie.
Frissítés az Ubuntu 18.10-ről
Ne felejtse el biztonsági másolatot készíteni mappáiról, fájljairól és beállításairól, mielőtt folytatná, ha valami rosszra fordul.
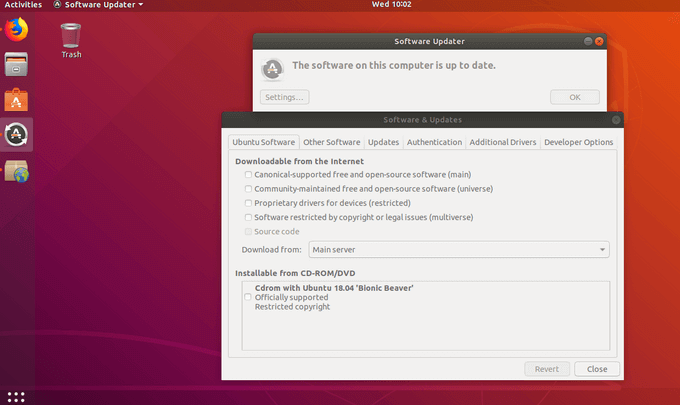
sudo do-release-upgrade -c
A grafikus módszer
Másik Az Ubuntu frissítésének módja a szokásos Ubuntu asztali beépített grafikus eszközök használata. Használhat terminálparancsokat is.
Az Ubuntu szokásos kiadásai alapértelmezés szerint a felhasználók számára frissítést kínálhatnak az új szokásos kiadásokhoz. A hosszú távú támogatás (LTS) kiadások csak az új LTS kiadások frissítését kínálják.
Példa azoknak a felhasználóknak, akik a 18.04 LTS-t futtatják. Amikor az Ubuntu 18.10 bemutatásra került, nem kínáltak fel frissítést. Ehelyett, amikor az Ubuntu 20.04 LTS kiadásra kerül, akkor az ajánlatot nyújtják. Ez a viselkedés megváltoztatható.
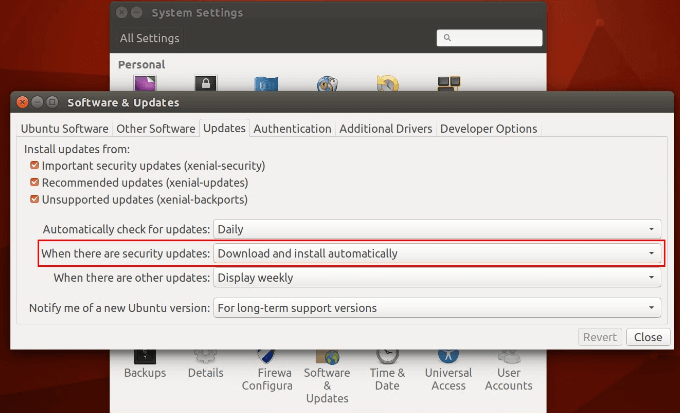
Frissítés, ha a szoftverfrissítő eszköz nem talál frissítést
ha nem látja egy frissítést, manuálisan is kereshet egyet.
update-manager -c
/usr/lib/ubuntu-release-upgrader/check-new-release-gtk
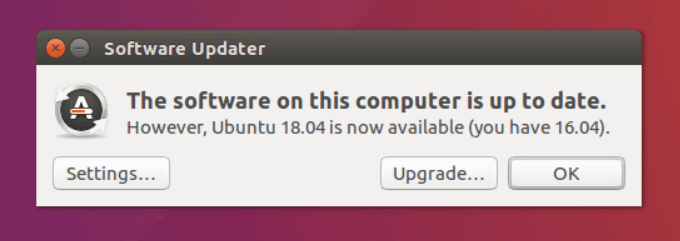
Ubuntu frissítése a terminál és a parancssor használatával
Használtál Ubuntu-t, és szeretné frissíteni, hogy megkapja a legújabb hibajavításokat, biztonsági javításokat és alkalmazásfrissítéseket? A parancssor használata viszonylag egyszerű. Az alábbiakban ismertetett eljárás az Ubuntu 16.04, 18.04 és bármely más verzió esetén működik.
Ubuntu-alapú Linux disztribúciókon is működik, mint például a Linux Lite, a Linux Mint és az elemi operációs rendszer.
sudo apt update && sudo apt upgrade -y
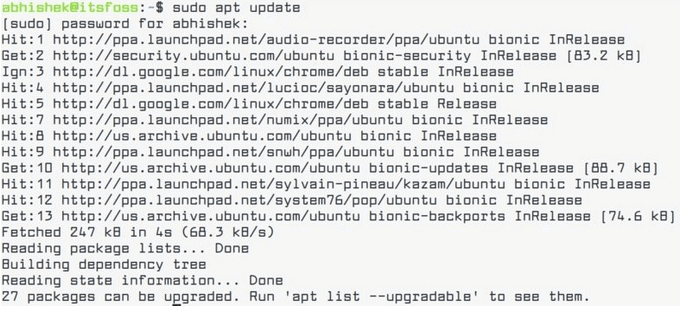
apt list –upgradable
Használjon egyetlen parancssort a zzupdate használatával
A zzupdate egy olyan parancssori segédprogram, amely teljes mértékben frissíti a kiszolgáló kiadásait és az Ubuntu asztalát.
$ curl -s https://raw.githubusercontent.com/TurboLabIt/zzupdate/master/setup.sh | sudo sh
Ez a lépés átugorja a disztribúció frissítését azáltal, hogy frissít minden régebbi verziót a legújabb elérhető stabil kiadásra. A zzupdate forráskódja elérhető a GitHub-ban, és teljesen ingyenes a használata.
Az Ubuntu frissítés befejezése után a zzupdate automatikusan újraindítja a rendszert.
Ne felejtse el teljes mértékben biztonsági másolatot készíteni a jelenlegi Ubuntu telepítésről, mielőtt megpróbálná a fenti módszerek valamelyikét frissíteni.
A legújabb tesztelt verzió használata az Ubuntu verziója lehetővé teszi a felhasználók számára, hogy kihasználják az alkalmazásfrissítéseket, a javított hibákat és a biztonsági frissítéseket anélkül, hogy a rendszer újrakonfigurálására vagy újratelepítésére kellene fordulni.