Az összes G Suite webes alkalmazások közül a Google Táblázatok lehetnek a leglenyűgözőbbek. 2006-ban jelent meg, és heves versenyzővé vált, hogy kiálljon a Microsoft Excel ellen, mint egy hamarosan megjelenő táblázatkezelő.
A Google Sheets ma rengeteg szerkesztési és együttműködési funkcióval rendelkezik, amelyeket több millió diák, a dolgozók és az amatőrök naponta használják.
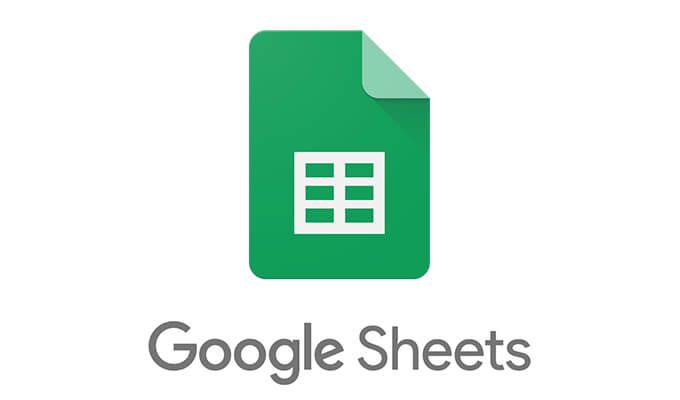
A Google Sheets egyik legelismertebb funkciója a robusztus funkciókészlet. A funkciók alapvető alkotóelemei annak, ami a táblázatokat olyan erőteljesvé teszi, és az egyes táblázatokat szerkesztő platformok általában több saját egyedi funkcióval rendelkeznek.
A Google Sheet IMPORTRANGEfunkciója lehetővé teszi a zökkenőmentes összeköttetések szintjét. két vagy több táblázat között, sok érdekes lehetőséget kínálva. Ez lehetővé teszi az adatok importálását a Google Táblázatokba.
Mi az aIMPORTRANGE egy a sok a Google Táblázatok által támogatott funkciók közül. A függvények olyan képletek létrehozására szolgálnak, amelyek manipulálhatják a táblázatadatokat, elvégezhetik a számításokat és így tovább.
A több mint 100 támogatott funkció közül néhány a DATE, egy karakterlánc átalakításáról dátumra, COS, a a sugárzásban megadott szög koszinusa és a KÖR, amely lehetővé teszi a tizedesjegyek egy tizedesjegyre történő kerekítését.
In_content_1 all: [300x250] / dfp: [640x360]- ->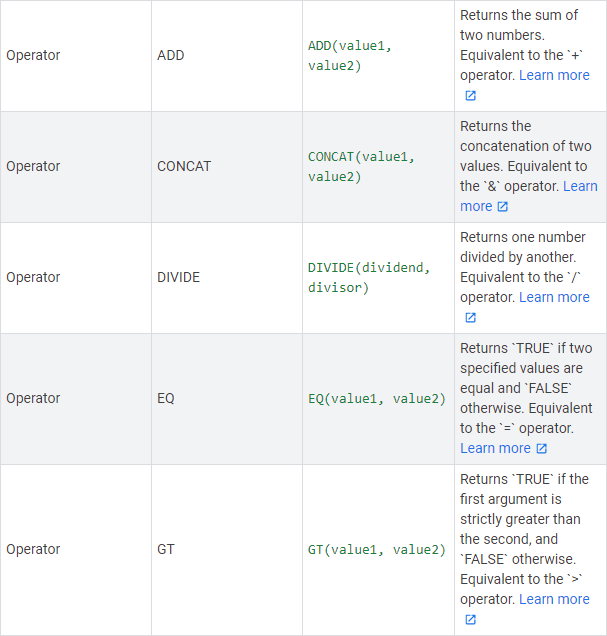
A funkciók hosszú listájába az IMPORTRANGE tartozik. Az IMPORTRANGE lehetővé teszi a táblázatok közötti integrációt, lehetővé téve egy másik táblázat (vagy ugyanazon a munkalapon belüli munkalap) cellainak importálását.
Ez lehetővé teszi a Google Táblázatok felhasználói számára, hogy adataikat több különböző elemre bontják. lapok, miközben továbbra is megnézheti egy egyszerű képlet segítségével. Egyedülálló módon lehetővé teszi egy olyan szintű együttműködést is, ahol adatokat importálhat harmadik féltől származó lapokból (ha megengedett) a sajátjaiba.
Hogyan kell használniIMPORTRANGEEnnek a hatékony funkciónak az első lépése egy olyan táblázat létrehozása, amelynek adatait importálni szeretné a Google Táblázatokból. Vagy keresse meg az egyiket, vagy - mint ebben a példában megteszem - hozzon létre egy próbalapot néhány adatsorral.
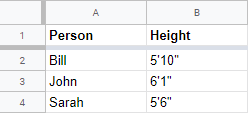
Itt van egy egyszerű, két oszlopból és három sorból álló lap. Célunk az, hogy ezeket az adatokat átvegyük és importáljuk egy másik táblázatba, amelyet használunk. Hozzon létre egy új lapot, vagy lépjen be egy létező lapba, és állítsa be.
Ugyanazzal a folyamattal kezdjük, mint bármelyik funkció használatakor - kattintson egy üres cellára, hogy hozzáférhessen a funkcióhoz rúd. Írja be a = IMPORTRANGEelemet. Ez a funkció kulcsszó, amelyet használhatunk a lapos adatok importálására.
Az IMPORTRANGE függvény alapvető szintaxisában két paramétert használ: IMPORTRANGE (spreadsheet_url, range_string). Menjünk át mindkettőn.
a spreadsheet_url pontosan így hangzik - annak a táblázatnak az URL-je, amelyből egy sor adatot próbál importálni. Egyszerűen másolja és illessze be a táblázat URL-jét, és itt. Még könnyebb, ha opcionálisan használhatja a táblázat azonosító karakterláncát, amely szintén megtalálható az URL-ben.

Ez az azonosító a „spreadsheets / d /” és „/ edit” között található hosszú szövegsora. ”A lap URL-jében. Ebben a példában ez a felhasználók1bHbpbisrzaLF34r91UD1SLdDCpx7gD4v_4RnFBvgbfI \ u003d/>.//>>
A range_string paraméter ugyanolyan egyszerű. Ahelyett, hogy az összes táblázati adatot kinyomtatná egy másik lapról, egy adott tartományt adhat vissza. A példa teljes lapján szereplő adatok importálásához a tartomány A1: B4.
Ezt egyszerűen csak A: B-ra lehet egyszerűsíteni, ha jól tudunk importálni az összes jövőbeli adatot ezekből az oszlopokból. Ha az adatokat fejlécek nélkül szeretnénk importálni, akkor az A2:B4
Összeállítjuk a teljes képletet: = IMPORTRANGE (“1bHbpbisrzaLF34r91UD1SLdDCpx7gD4v_4RnFBvgbfI”, “A: B ”)
Észre fogja venni, hogy ha ezt a képletet használja, ha feltételezzük, hogy helyesen cseréli a spreadsheet_url-t, akkor először referenciahiba jelenik meg. Ezután rá kell kattintania a cellára, hogy összekapcsolja ezt a két lapot.
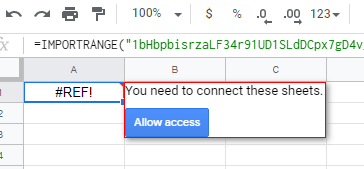
Ha minden helyesen történt, akkor most látnia kell az aktuális lapra importált adatokat.
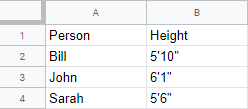
Egyszerű, igaz? Érdemes megjegyezni, hogy a formázás nem marad megőrzés alatt az importálás során, amint azt a fentiekből láthatjuk, de a sima szöveg minden adata megmarad.
Miért használjaIMPORTRANGE?Most, hogy látta, milyen könnyű használni az IMPORTRANGE-t, miért használná valaha? Vessünk át néhány gyors példát a felhasználási példákra.
Jobb szervezet
Előfordulhat, hogy egy nagyon összetett lapban vesz részt, ahol mozgó változók vannak, amelyeket kívánt hogy teljesen elkülönüljön az adatok más részeitől. Az IMPORTRANGE ehhez tökéletes, mert lehetővé teszi ezt.
Mivel az IMPORTRANGE lehetővé teszi az adatok importálását egy másik munkalapból ugyanabban a táblázatban, létrehozhat egy „Változók” munkalapot, ahol tárolhatja. bármi mozgó alkatrészekkel. Ezután az IMPORTRANGE, QUERY és a ÖSSZEKAPCSOL kombinációja használható mindent összehozni.
Együttműködés egy baráttal
A két fej jobb, mint egy, és az IMPORTRANGE lehetővé teszi, hogy olyan lapokkal is csatlakozzon, amelyeknek a fiókja nem rendelkezik, mindaddig, amíg megosztják veled. Ha együttműködési projekten dolgozik, két vagy több ember munkáját az IMPORTRANGE használatával dinamikusan össze lehet alakítani egy lapra.
Érzékeny adatok elrejtése
Ha van privát táblázatod sorokkal vagy oszlopokkal, amelyeket nyilvánosan meg szeretne jeleníteni, az IMPORTRANGE nagyszerű ehhez.
Példa erre az, ha űrlapot készít a Google Forms segítségével. Ebben kérheti a válaszadók személyes adatait - nyilvánvalóan nem akarja ezt megadni, igaz? Előfordulhat, hogy az űrlap kevésbé személyes kérdéseket is feltesz, amelyeket megjeleníteni szeretne egy nyilvános megosztott hivatkozásban. Ezt a range_string megfelelő beállításával és az űrlap válaszlapjának összekapcsolásával lehet elérni.
Az IMPORTRANGE egy erőteljes Google Sheets eszköz, amely jól szolgál különféle helyzetekben, ahol adatokat kell importálnia a Google Sheets alkalmazásba. Ez az egyik válogatás a legfontosabb a Google Táblázatok és a Microsoft Excel közötti különbségek -re.
Van kérdése arról, hogyan lehet ezt a funkciót használni, vagy szeretne megosztani velünk? Dobj el egy megjegyzést az alábbiakból, és ellenőrizni fogjuk!