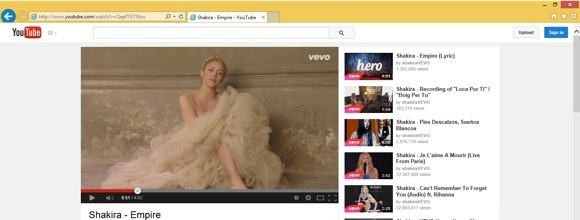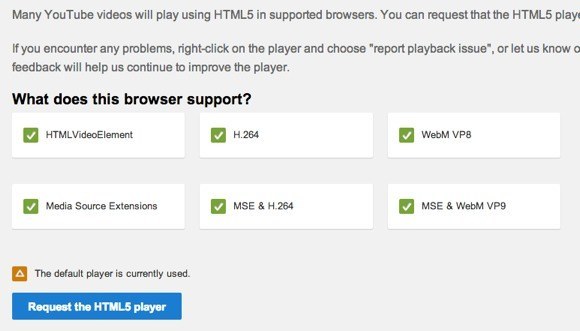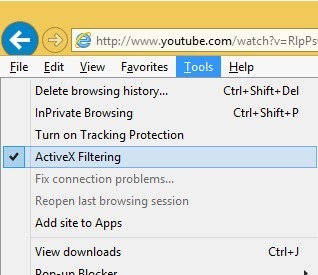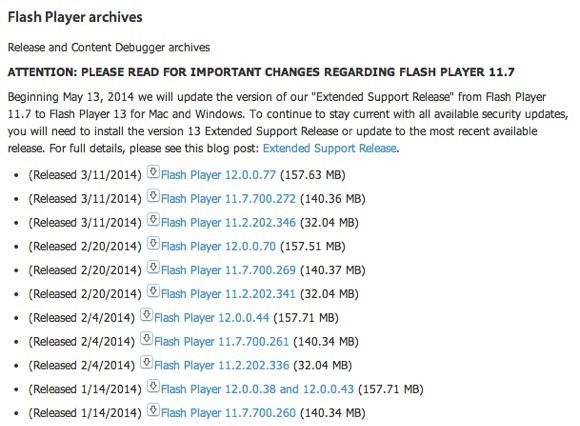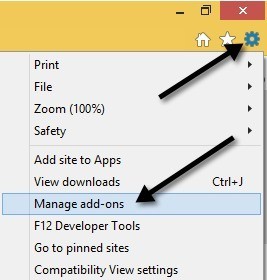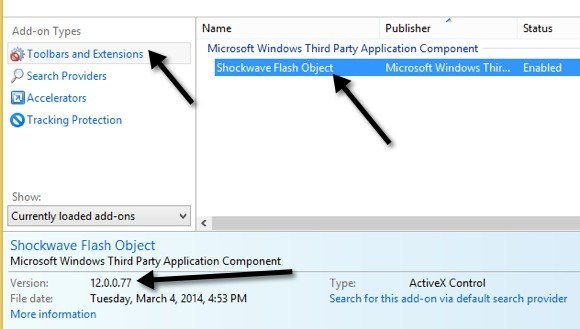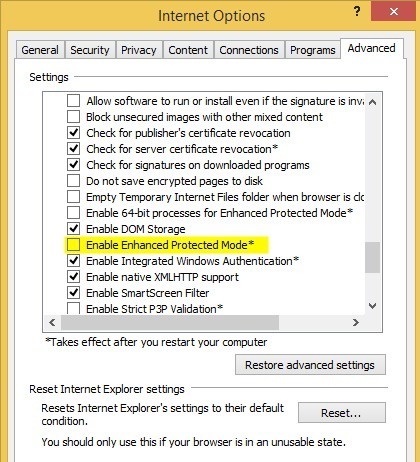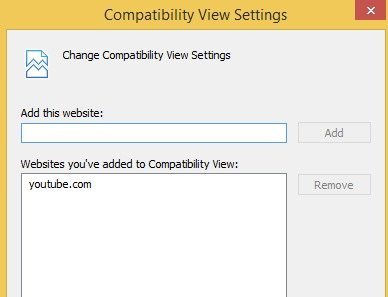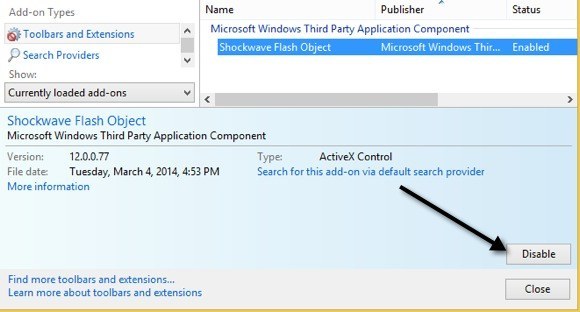Ha már olyan webhelyeken jársz, mint a YouTube, miközben az új, fényes Windows 8-os számítógépet használod, amely IE 11-et futtat, akkor nagyon bosszantó problémába ütközhet, ahol a böngésző semmilyen ok nélkül nem bukik le vagy fagy. Valójában ez többnyire az IE 11-hez kapcsolódik, mert több ügyfelem panaszkodott a Windows 7 rendszer böngészőjének összeomlásáért.
Az Internet Explorer és a Flash általában rendben működnek együtt, de az IE 11 és bizonyos kérdések a legújabb flash verziókkal kapcsolatban, sokkal több ütközés történt, és a fagyasztás folytatódik, mint amennyire foglalkoznál. Ha problémákat tapasztal egy adott webhelyen, például a YouTube-on, akkor könnyű megoldást találni. Ha ez általánosabb probléma, akkor további hibaelhárításra van szüksége. Olvassa el, hogy megtanulja, hogyan lehet a flash és az IE 11 együtt dolgozni simán.
YouTube fagyasztás az IE 11-ben
Először a YouTube / Flash / IE 11 kiadásokkal indulok el, mert ezt a panaszt a legtöbb ügyfelemtől hallottam. Úgy tűnik, hogy a Windows 7 és a Windows 8 / 8.1 a honlapon vagy bizonyos videók megtekintése közben. Alapvetően két lehetőség van a probléma megoldására.
1. Váltás a HTML5-lejátszóra a YouTube-on- Nem minden videó játszható le a YouTube új, újabb HTML5-lejátszójának használatával, de sok mindent tud. Lehetséges, hogy a YouTube-lejátszó HTML5-t használ, ha lehetséges, a HTML5-bejelentkezési oldalon:
Először is használjon kompatibilis böngészőt. Az IE 11 kompatibilis, és egy sor zöld jelölőnégyzetet kell látnia, amelyek jelzik ezt.
Az alján egy HTML5-lejátszó kérésegombra. Menj előre, és kattints rá, és most, hogy a böngésző alapértelmezett lesz a HTML5-lejátszó helyett. Azonban ez nem oldotta meg a problémát mindenkinek, és mivel a YouTube-on nem lehet minden videót lejátszani a HTML5-lejátszó használatával, akkor továbbra is fagyos és összeomló problémába ütközik. Mégis jó ötlet, ha ezt engedélyezni szeretnéd.
2. ActiveX-szűrés engedélyezése- Nem fogok részletesen foglalkozni, de az ActiveX-szűrés engedélyezése bizonyos interaktív tartalmakat és alkalmazásokat letilt a betöltésből a böngészőben. Alapértelmezés szerint le van tiltva, de lehetővé teszi, hogy javítsa a fagyasztási problémát a YouTube-on. Lehetővé teszi, hogy más webhelyek számára engedélyezett legyen, de ne feledje, hogy a játék vagy a videó nem megfelelően töltődik be. Valószínűleg nem fog futni a kérdésben, de ha igen, újra letilthatja újra.
Az ActiveX szűrés engedélyezéséhez nyomja meg a billentyűzeten az ALTbillentyűt, míg IE 11 megnyílik, majd kattintson az Eszközökgombra, majd kattintson az ActiveX-szűrésgombra.
Ha visszamegy, és ismét az Eszközökre kattintasz, látni fogod majd, hogy mellette van egy csekk, ami azt jelenti, hogy most már engedélyezve van. Indítsa újra a böngészőt, és próbálja meg újra meglátogatni a YouTube-ot, és nézze meg, hogy a probléma bekövetkezik-e.
Általános flash hibák javítása
Ha más webhelyeken, például a Facebookon vagy máshol, előfordulhat, hogy a fenti megoldások nem működnek, vagy előfordulhat, hogy nincs lehetőségük. Az ActiveX-szűrés is zavaró lehet, mivel blokkolhatja a tartalmat más webhelyeken. Ebben az esetben még van néhány lépés a probléma megoldásához.
Visszaállítás a korábbi verzióra
Ha elkezdte ezt a problémát az Adobe Flash legfrissebb verziójának telepítése után, előfordulhat, hogy vissza kell térnie egy korábbi verzióra. Számos ügyfél jelentette be a flash legújabb verziójának telepítését, majd a lezuhanásokat. Mielőtt azonban visszatérne egy korábbi verzióhoz, győződjön meg róla, hogy az abszolút legfrissebb verzióval rendelkezik, mert az Adobe tisztában van a hibával, és valószínűleg felszabadítja a javítást, ezért ha nem rendelkezik a legfrissebb verzióval, akkor először frissítenie kell a legfrissebb és csak az előző változathoz tér vissza, ha ez sem működik.
A a Flash régebbi verziójának telepítése útmutatót követheti, amely lépésről lépésre végigvezeti a folyamatot. Ezután meg kell keresnie a Flash Player Archív oldal -t, és görgessen le a következő listára:
, ellenőrizni szeretné, hogy melyik flash verziót telepítette. Ehhez kattintson a jobb felső sarokban lévő fogaskerék ikonra, majd rákattintva a Hozzárendelések kezeléseelemre.
Most kattintson az Eszköztárak és bővítményeklehetőségre, és meg kell jelennie a Shockwave Flash Objectlistán. Ha nem látja, akkor olyan weboldalt kell megnyitnia, amelyen tényleges flash tartalom szerepel. Ezt a lapot az adminisztrációs kiegészítők párbeszédablakban való megkeresés előtt tekintheti meg:
p>A flash verzióját a szakasz alján láthatja. Természetesen az aktuális verzió eltávolítása után régebbi verziót tölthet le az archívumról.Az Enhanced Protected Mode kikapcsolása
Az IE 11 a Windows 7 és a Windows 8 rendszerben alapértelmezés szerint engedélyezve van az Enhanced Protected Mode nevű szolgáltatás. A Windows 8.1 rendszerben valójában letiltották, és ez azért van, mert sok problémát okozott. Ellenőrizheti, hogy letiltotta-e újra a fogaskerék ikonra, de ezúttal kattintson az Internetbeállításokgombra.
Kattintson az Speciálisfülre, majd görgessen le a listabox szinte alján. Láthatja az Enhanced Protected Mode engedélyezésenevű opciót. Győződjön meg róla, hogy nincs bejelölve. Győződjön meg róla, hogy újraindítja az IE 11-et, majd próbálja újra a sértő webhelyeket.
Kompatibilitási nézet beállításai
A kompatibilitási nézethez az IE 11-ben. Úgy tűnik, hogy bizonyos helyeken bizonyos felhasználók számára megoldani a problémát. Ehhez kattintson a fogaskerék ikonra, és válassza a Kompatibilitási nézet beállításaiparancsot.
a weboldal neve, mint a youtube.com vagy bármely webhely, amely az IE 11-et összeomlik vagy befagyasztja. Nem biztos, hogy lövés megoldás, de segít.
Letiltja az Adobe Flash
Végső megoldásként kipróbálhatja az Adobe Flash letiltását. Nyilvánvalóan az a hátránya, hogy nem fogsz tudni megtekinteni a flash tartalmat, de lehet, hogy olyan helyekről van szó, amelyek automatikusan támogatják a HTML5-t, például a YouTube-ot stb. Előfordulhat, hogy tényleg nem érdekli a Flash tartalom egy adott webhelyen, de csak nem akarja, hogy az IE 11 lefagyjon és fagyon tartson, ebben az esetben a teljes flash letiltása lenne a legjobb lehetőség.
Ehhez ugyanazokat az utasításokat követjük, mint a rendszeren telepített flash verzió megtalálása (kattints a fogaskerék ikonra, kattints a Hozzáférések kezelése lehetőségre.)
A jobb alsó sarokban megjelenik egy Letiltásgombra. Személy szerint nem érdekel a flash, és soha nem volt igazán szüksége, ezért csak letiltottam. A vaku le van tiltva, ezért nem kell aggódnia az IE 11 fagyasztása miatt. Ha újabb megoldást futtat vagy javíttál meg ezt a problémát, akkor ossza meg a megjegyzésekben. Enjoy!