Bár ritka, a halálos képernyős (BSOD) hibák továbbra is előfordulnak a Windows 10 rendszerben. Ellentétben a kék szöveg falával, amelyet a régebbi Windows-verziók a rendszer összeomlásakor jelentettek meg, az újabb Windows BSOD-k egyszerűbbek és könnyebben elháríthatók. A még mindig előforduló általános BSOD hibák a Windows 10 rendszerszolgáltatási kivétele.
A legtöbb felhasználó számára ez az állítás semmit sem jelent. A BSOD rendszerszolgáltatás-kivétel hibájának megértése elősegítheti a probléma elhárítását és kijavítását. Ha a Windows PC-jén ilyen típusú BSOD hibával szembesül, akkor néhány lépés segít megérteni, elhárítani és megoldani a problémát.
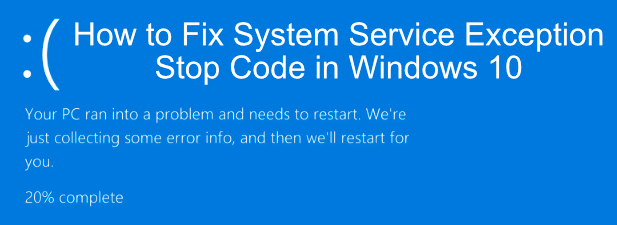
Mi az a rendszerszolgáltatás Kivételes hiba a Windows 10 rendszerben?
Windows 10 esetén a rendszerszolgáltatás-kivétel hibája által okozott BSOD (általában SYSTEM_SERVICE_EXCEPTIONnéven jelenik meg) szokatlanul bonyolult megoldás. A Windows Stop Code memóriakezelő BSOD -el ellentétben ennek a hibának számos lehetséges oka lehet.
Ne lepődj meg, ha ez a BSOD ismerősnek tűnik - ez a BSOD évtizedek óta létezik a Windowsban. Bár általánosnak hangzik, a A Microsoft műszaki magyarázata azt állítja, hogy ezt a BSOD-t általában akkor okozják, ha a számítógépen egy futó folyamat megkísérel mozogni a „nem privilegizált kódból a privilegizált kódba”.
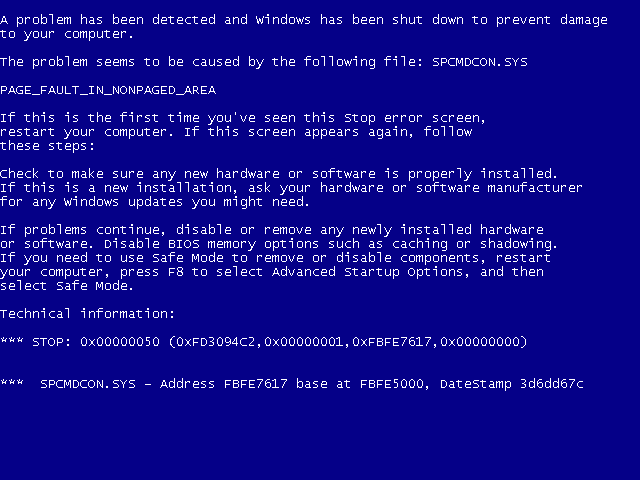
A Windows, mint az összes operációs rendszer, a különféle rendszerfolyamatokhoz szintén rendelkezik biztonsági szintekkel, így biztosítva, hogy csak a megfelelő kód működjön a megfelelő időben és a megfelelő folyamatokban. Ha ez valamilyen okból nem sikerül, ilyen hibák fordulnak elő, hogy megakadályozzák a folyamatot a rendszer károsodásában. Sajnos ennek oka lehet számos.
Lehet, hogy egy egyszeri hibát maga a Windows hibája okozott, vagy elavult illesztőprogramok, sérült rendszerfájlok, vagy egy gazember alkalmazás, amely megpróbálja elérni és futtatni a védett Windows kódot. A probléma megoldásának elősegítése érdekében íme néhány javítás, amelyet kipróbálhat.
In_content_1 all: [300x250] / dfp: [640x360]->A Windows 10 és a telepített rendszerillesztők frissítése
A legjobb javítások néha a legegyszerűbbek, és sok felhasználó számára a Windows beállítások menübe történő gyors áttekintés a számítógépfrissítéshez mindössze annyit kell tennie, hogy kijavíthassa a rendszerszolgáltatás kivételével kapcsolatos hibát.
A Microsoft rendszeresen kiad fontos javításokat és fejlesztéseket a Windows számára, különösen az új hardverekhez. Ez magában foglalja az új illesztőprogram-frissítéseket a különböző rendszerösszetevőkre.
A Windows frissítéséhez kattintson a jobb gombbal a Windows Start menü gombjára, majd a Beállításokelemre. Innentől nyomja meg a Frissítés és biztonsággombot a Windows Update menü megjelenítéséhez, majd nyomja meg a Letöltésvagy a Letöltés és telepítésgombot a rendelkezésre álló rendszerek letöltésének és telepítésének megkezdéséhez. frissítéseket.
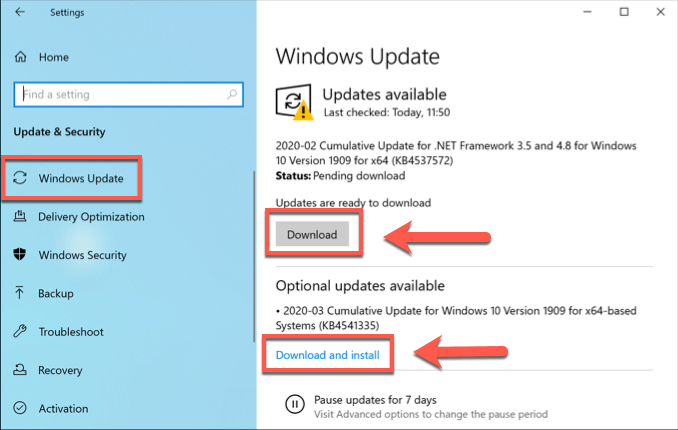
Előfordulhat, hogy az illesztőprogram további frissítéseit online kell keresnie. A grafikus kártya gyártóinak, például a NVIDIA például a weboldalon gyakran újabb illesztőprogramok érhetők el, mint a Windows Update szolgáltatáson keresztül.
Indítsa el a Windows illesztőprogram-ellenőrző eszközt. >A védett rendszerkódhoz általában csak bizonyos rendszerfolyamatok vagy eszközök érhetők el, ezért a hardverillesztők általában a Windows 10 rendszerhibájának hibáját okozzák, mivel ezek harmadik fél által készített alkalmazások csoportjai között vannak.
Még az új eszközillesztők is okozhatják ezt a BSOD hibát, főleg ha vadonatúj hardvert telepített. Ha nem biztos benne, hogy az illesztőprogramok okozzák-e a BSOD előfordulását, ellenőrizze a Windows illesztőprogram-ellenőrző eszközt.
Ez egy hibaelhárítási eszköz, amelyet a tesztelje a rendszerillesztőket. Figyelem! Figyelembe kell venni azonban - ennek célja azoknak a hibáknak a felkutatása és újbóli létrehozása, amelyek elsősorban a Stop Code System Service Exception hibát okozzák, ezért ne futtassa ezt az eszközt, miközben a számítógépet valamilyen kritikus szempontból használja.
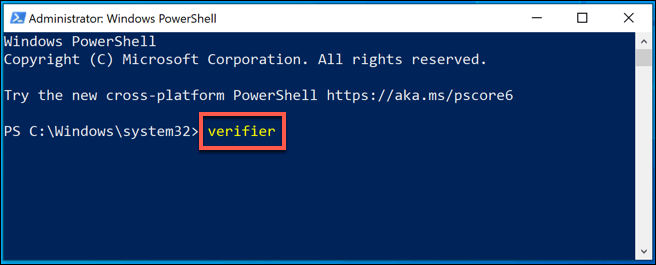
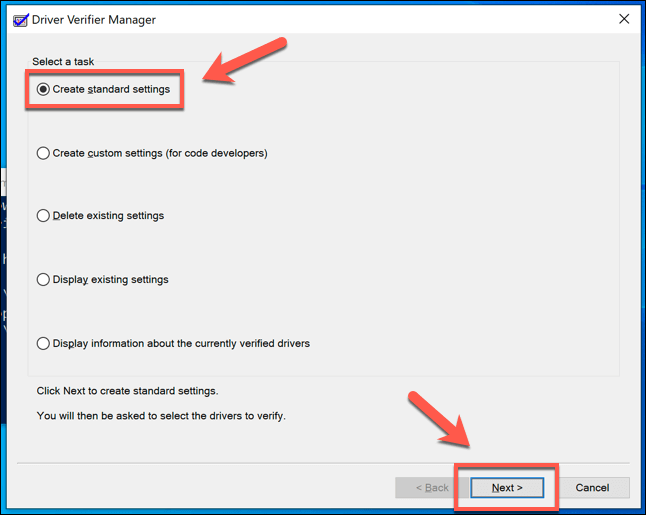
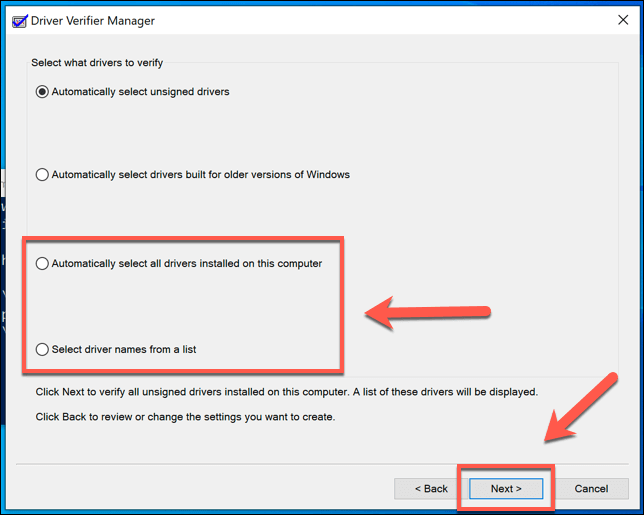
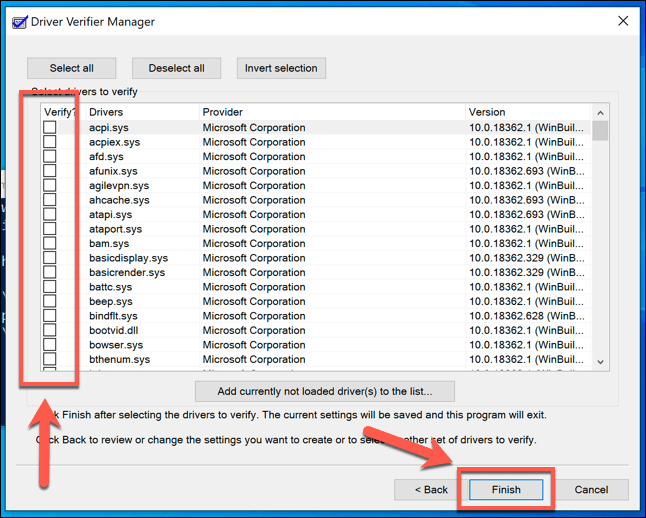
A teszt eredményeit és statisztikáit megtekintheti egy új Windows PowerShell ablak megnyitásával (kattintson a jobb gombbal a Start menüre>Windows PowerShell (Admin)), és írja be a ellenőrző / lekérdezés előtt nyomja meg az enter billentyűt.
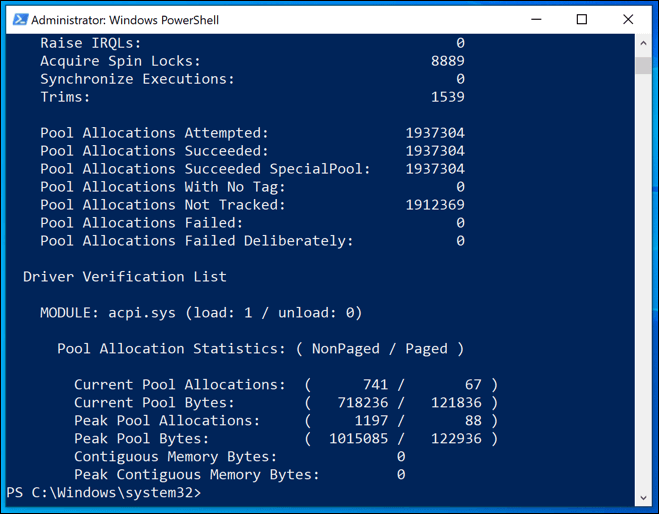
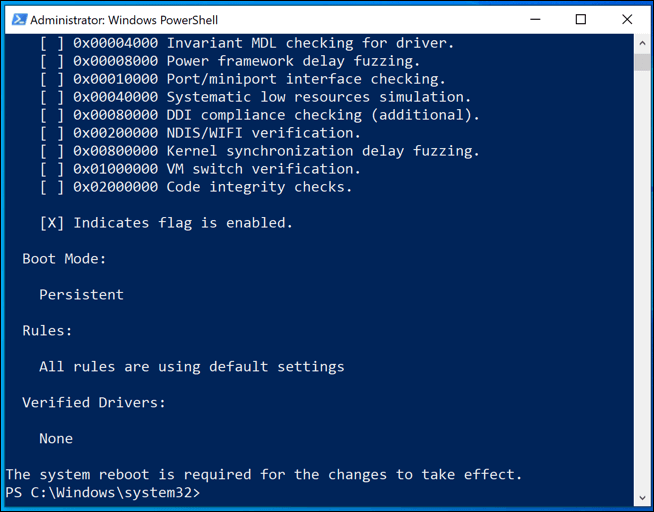
CHKDSK és SFC eszközök futtatása
A meghajtóval vagy a rendszerfájlokkal kapcsolatos probléma a Windows rendszerszolgáltatási kivételt okozhat 10. A chkdskés az sfcparancsokat egy emelt parancssorból vagy a Windows PowerShell ablakból futtathatja, hogy ellenőrizze újra, hogy ez a helyzet.
Nyomja meg a Ygombot annak megerősítéséhez, hogy szeretné ütemezni a fájlrendszer ellenőrzését a számítógép következő újraindításakor. Indítás után az eszköznek automatikusan javítania kell az észlelt rendszermeghajtóval kapcsolatos összes problémát.
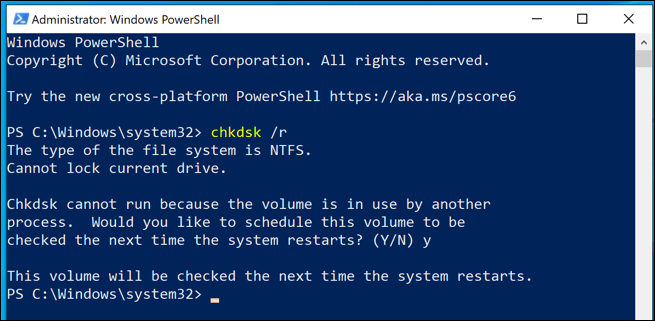
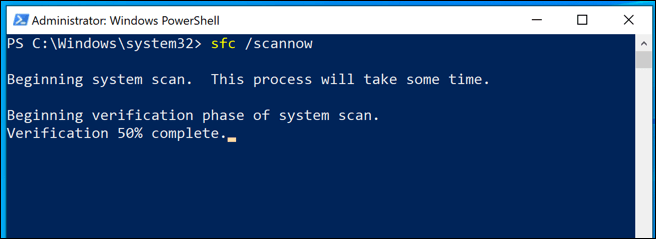
[Windows-SFC.png]
A Windows 10 alaphelyzetbe állítása vagy újratelepítése
Ha minden más meghibásodik, és ha kizárt egy problémát a hardverrel, akkor a a Windows 10 visszaállítása az alapértelmezett állapot (vagy annak teljes törlése és újratelepítése) eltávolíthatja a BSOD hibát okozó konfliktusokat.
Megjegyzés: Amint ez a folyamat megkezdődik, nem fordul elő vissza, ezért ellenőrizze, hogy ' először biztonsági másolatot készített a számítógépéről.
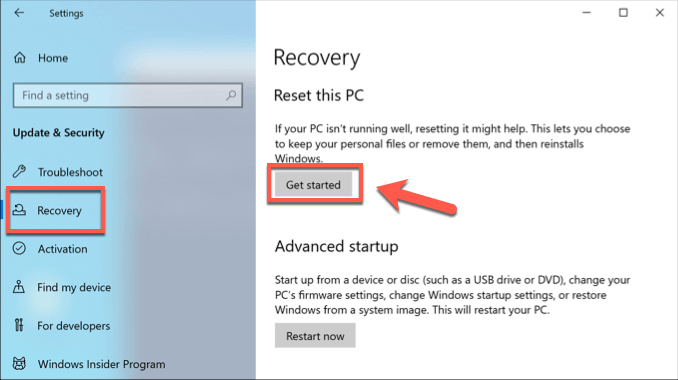
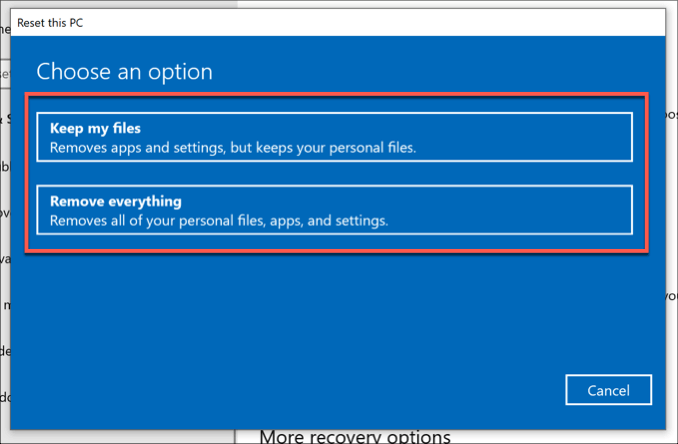
Frissítse a Windows 10 rendszert a BSOD hibák megelőzése érdekében
A fenti lépéseknek segíteniük kell a probléma elhárításában, ha Stop Code System Service Exception BSOD jelenik meg a számítógépen. Sok esetben a rendszer frissítésével meg kell akadályozni a BSOD-k megjelenését, kivéve, ha súlyosabb hardverprobléma merül fel.
Ha bármilyen egyéb javítása van a Windows 10 rendszer szolgáltatás kivételével kapcsolatos hiba esetén, szívesen látjuk ezeket az alábbi megjegyzésekben.