Amikor először építettem a számítógépemet, észrevettem, hogy a ventilátorok kék LED lámpái az én esetemben pulzálnak, amikor folyamatos fénysugárzást kellett volna kibocsátaniuk. Nem tudtam kitalálni, mi a probléma, és úgy tűnt, hogy nem befolyásolja a teljesítményt, ezért csak egy ideig hagytam békén.
A közelmúltban a pislogás intenzívebbé vált, és gondoltam, hogy végre érdemes megnézni. Az eredmények igazán érdekesnek bizonyultak, és találtam néhány lehetséges okot a problémára és azok megoldására.

# 3 - A meghajtók újbóli inicializálása
A LED-ventilátorok villogásakor a leggyakoribb probléma egy olyan illesztőprogram-probléma, amely képes könnyen rögzíthető. Ha az alaplap összes rajongója hasonlóképpen villog, akkor problémát jelenthet az alaplap és annak szoftvere.
Az illesztőprogramok újbóli inicializálásához (Windows 10) egyszerűen el kell lépnie a Eszközkezelő-re, majd válassza a legördülő menüt a Universal Serial Bus Controllers-hez. Mindenkinek más lesz a neve a gazdavezérlőjének, de az enyém AMD USB 3.0 eXtensible Host Controller - 1.0 (Microsoft). Egyéb nevek lehetnek az ASMedia USB 3.x vagy az Intel USB 3.x.
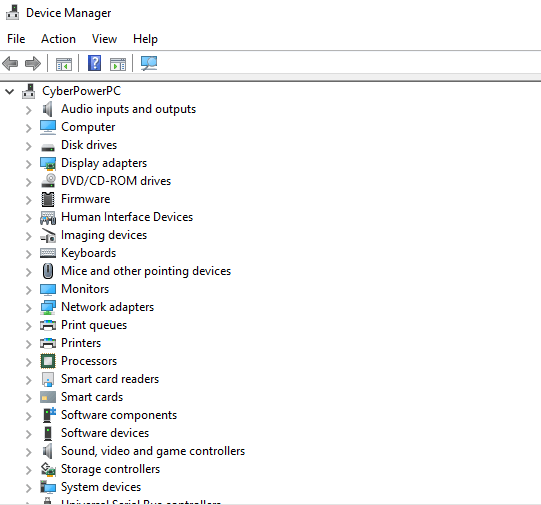
Mindössze annyit kell tennie távolítsa el ezt az illesztőprogramot (vagy a telepítéshez megfelelő illesztőprogramot). Az eltávolítás után a ventilátor fényei kialszanak, ami normális. Kattintson a jobb gombbal a Universal Serial Bus Controllers-re, majd kattintson a Hardverváltozások kereséseelemre, és az illesztőprogramokat újból inicializálják, és a fények újra világítanak.
Ha ez nem befolyásolja a villogó lámpákat, problémát jelenthet az egyes ventilátorok számára biztosított elektromos árammennyiség, ami a következő javításhoz vezet.
In_content_1 all: [300x250] / dfp: [640x360]-># 2 - A feszültségek csökkentése a BIOS-ban és a ventilátorok sebességének beállítása
A LED-ek villogásának egy másik nagyon gyakori kérdése az alaplap ventilátorvezérlője. Vagy nem kap elegendő energiát, vagy nem ad elegendő energiát.
Ennek egyszerű javítása az, hogy beindul a számítógép BIOS-ba, és beállítja a számítógép különböző részeinek feszültségét, hogy több energiát lehessen elosztani a ventilátorok számára. Erre példa lehet egy overclock visszaállítása a CPU natív órajel-sebességére, ami viszont kevesebb energiát igényel.
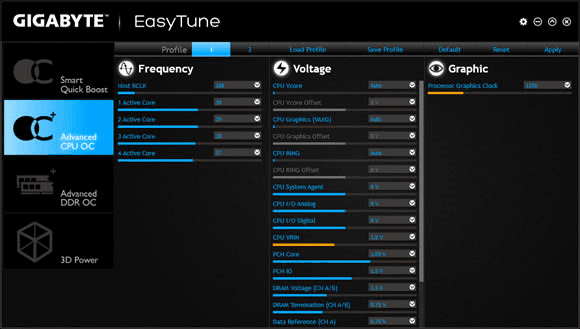
Egy másik megoldás a ventilátor sebességének beállítása. Ahelyett, hogy rajongóit maximális erővel futtatná, próbáljon 75% -ra futtatni őket (és fordítva). Próbáld ezt meg minden villogó rajongó számára. Ezzel összefüggésben az egyes ventilátorokhoz egyedi ventilátorprofilok létrehozása is ismert a probléma megoldására.
A ventilátor sebességének csökkentése csökkenti az egyes ventilátorok terhelését, ami növeli a rendszer energiáját. Mivel a gépem nagyon sok energiát fogyaszt a túlhúzott CPU-hoz, ez volt a javítás, amely stabilizálta a ventilátorok fényeit.
# 1 - Instabil tápegység
Ennek egy másik nagyon gyakori oka A probléma az, hogy az áramellátás nem biztosít elegendő energiát minden rajongójának és LED-lámpájának. A probléma tényleges megoldásának egyetlen módja az áramellátás frissítése. Minden ventilátornak 12 V-os teljesítményre van szüksége a megfelelő működéshez, így ha régebbi tápegységgel rendelkezik, akkor ez lehet a problémája.
Ha bármilyen ventilátor-elosztót használ, és megosztja ezt az alaplap-kapcsolatot egy másik ventilátorral, a ventilátor nem fogja megkapni a szükséges minimális energiát.

Ha minden ventilátor csatlakoztatva van a saját portjukra, és még mindig nem kapnak eleget az energiáról (villogás továbbra is fennáll), akkor az egyetlen lépés a tápegység frissítése. Ez lehetővé teszi a ventilátorok megfelelő tápellátását, és jelentősen megnöveli a számítógép élettartamát.
Remélem, hogy ezek a javítások segítettek, és ha egy másik megoldás működött az Ön számára, tudassa velem, mit tett, így ellenőrizhetem ki is. Ha bármilyen kérdése van, kérdezze meg nekem az alábbi megjegyzéseket!