A Windows 10 nem működő tálca az egyik leggyakoribb probléma, amellyel a Windows számítógép használata közben felmerülhet. Amikor ez megtörténik, rájön, hogy a tálca csak nem reagál a műveleteire. Időnként meg is fagyhat, és nem is tudja odajuttatni a kurzort.
Ha a A Windows 10 tálca nem működik problémát tapasztalja a számítógépen, vannak néhány módszer, amellyel megkerülheti a kérdést. Ezek a módszerek megjavítják a szolgáltatás mögött levő elemeket, és megpróbálják újra elérni a tálcát.
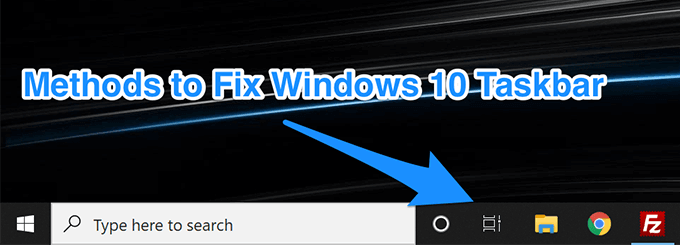
Indítsa újra a Windows Intézőt a nem működő Windows 10 tálca javításához
A Windows Intéző az egyik legfontosabb segédprogram, amelyben számos apró elem található. A tálca valójában az Explorer részét képezi, és újraindíthatja, amely viszont újból indítja a tálcát. Valószínűleg kijavítja a problémát az Ön számára, és a következő két módszer lehetséges ennek megoldására. Ezek bármelyikét felhasználhatja a feladat elvégzésére.
A Feladatkezelő használata a Windows Intéző újraindításához
A Task Manager segít megsemmisíteni a nem válaszoló programokat az Ön számítógéppel, és felhasználhatja a Windows Intéző megölésére és újraindítására is.
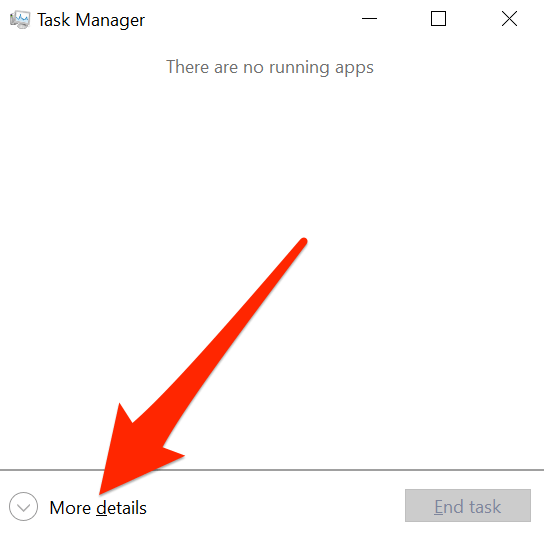
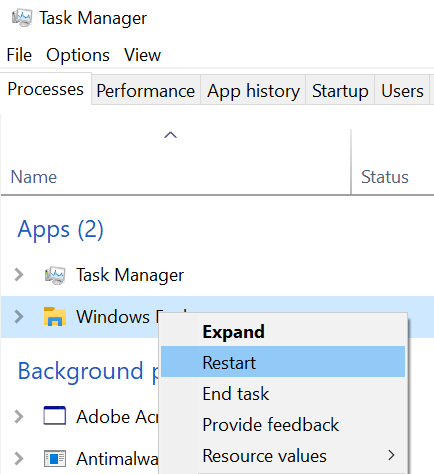
Indítsa újra a Windows Intézőt a parancssor használatával
A Windows Intéző újraindításának másik módja a Command Prompt segédprogram használata.
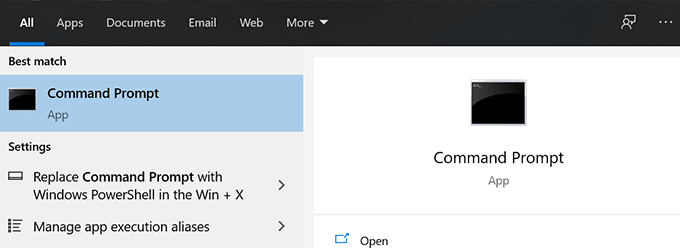
- Írja be a következő parancsot, és nyomja meg az Enterbillentyűt.
taskkill / f / im explorer.exe
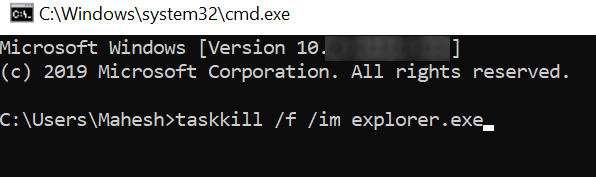
explorer.exeálói
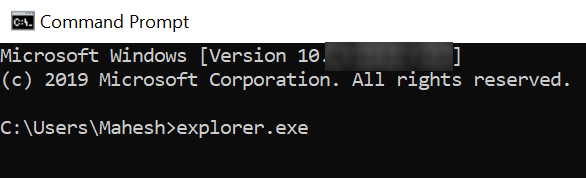
A Windows 10 tálcájának javítása A tálca újraregisztrálásával
A tálcát valószínűleg törölték a rendszerből, ezért működik úgy, ahogy van. Ebben az esetben a PowerShell használatával újra regisztrálhatja a segédprogramot, amely visszaállítja a funkcionalitást, ha a Windows 10 tálca nem működik.
In_content_1 all: [300x250] / dfp: [640x360]->Csak annyit kell tennie, hogy futtasson egy parancsot a PowerShell programban, és máris jól tudsz menni.
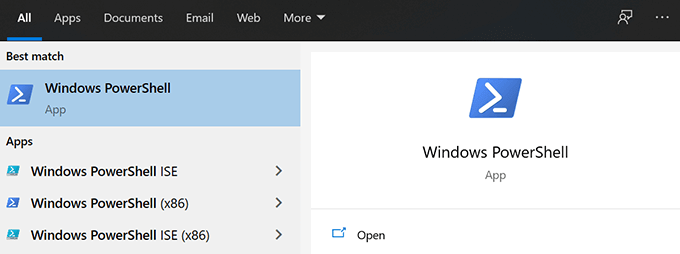
Get-AppXPackage -AllUsers | Foreach {Add-AppxPackage -DisableDevelopmentMode -Regisztráljon „$ ($ _. InstallLocation) AppXManifest.xml”}
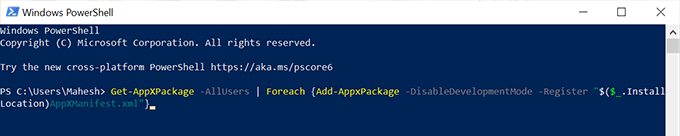
C: \ Felhasználók \
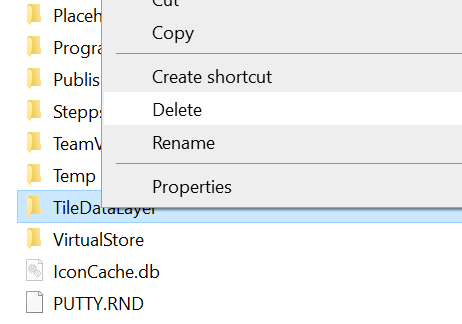
Egyes alkalmazások megakadályozása Az indítás indításakor az indításkor
A Windows 10 tálcájának működésének egyik lehetséges oka az, hogy a vannak bizonyos alkalmazások a számítógép indításakor indul, és zavarja a a tálcán. Ha úgy gondolja, hogy ez lehetséges oka lehet a probléma megoldásának, akkor megengedheti, hogy az alkalmazásokat letiltják a számítógép indításakor.
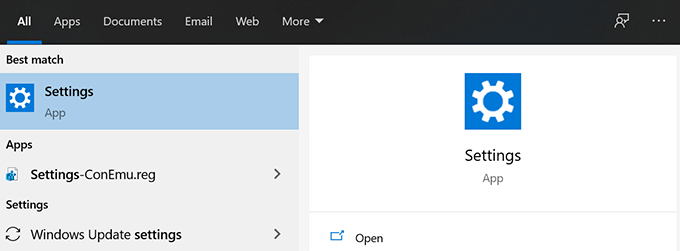
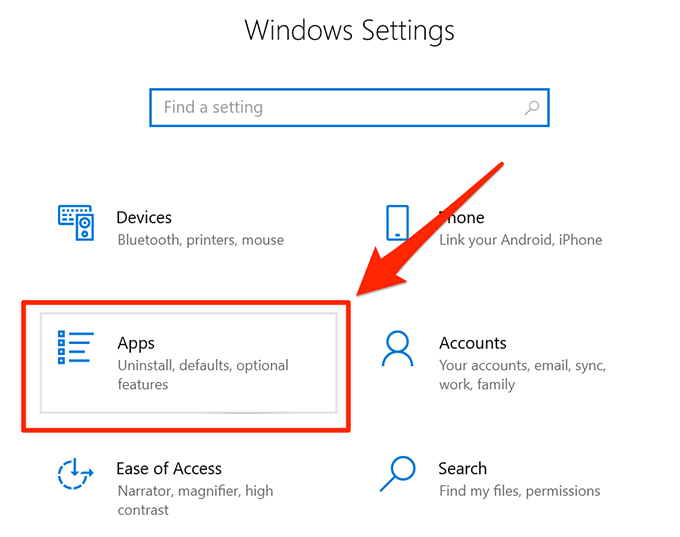
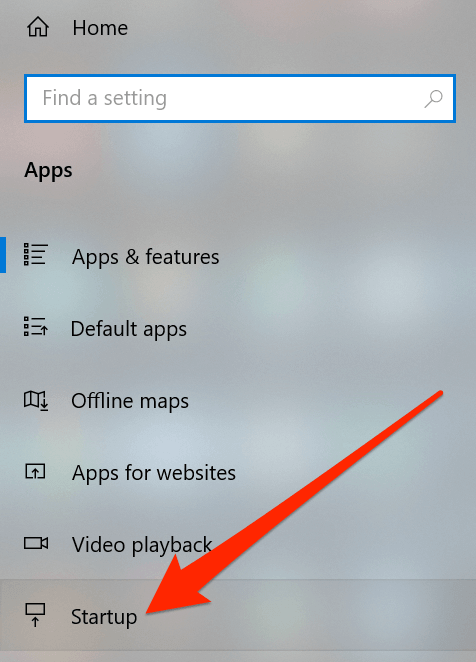
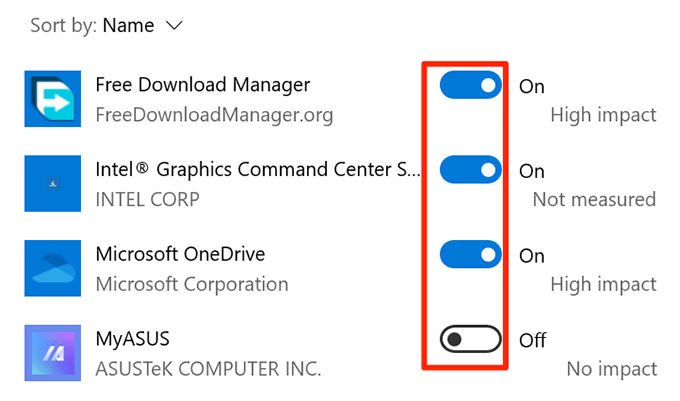
A legfrissebb Windows frissítés visszavonása a tálcán felmerülő problémák kiküszöbölésére
A Windows frissítés fő célja a meglévő hibák kijavítása és új szolgáltatások nyújtása. Bizonyos frissítések azonban megtörhetik a meglévő szolgáltatásokat, beleértve a számítógép tálcáját. Ebben a helyzetben a a frissítés visszahúzása jó módszer a probléma megoldására.
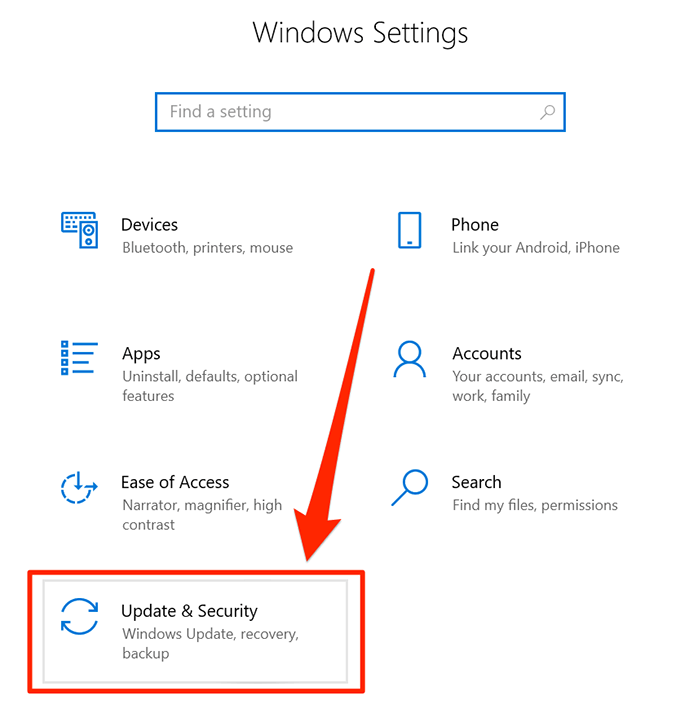
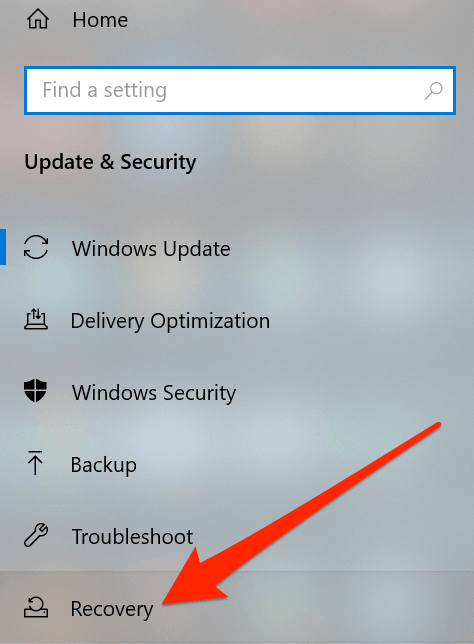
Használjon másik felhasználói fiókot a számítógépen
Néha előfordulhat, hogy néhány véletlenszerű feladat végrehajtása végül károsítja a rendszer alapvető tulajdonságait. A Windows 10 nem működő tálcája egy ilyen művelet következménye lehet.
Ezekben az esetekben érdemes ellenőrizni, hogy a tálca működik-e a számítógép másik felhasználói fiókjában. Ezután elképzelést ad arról, hogy mi okozta a problémát, és visszavonhatja a probléma megoldását.
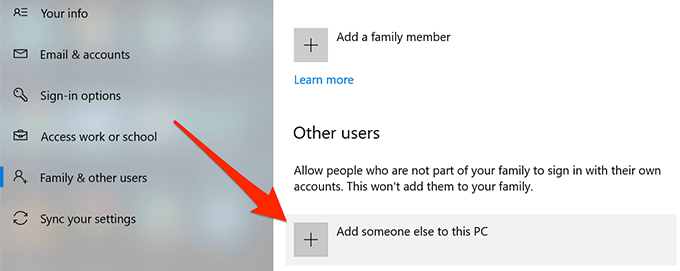
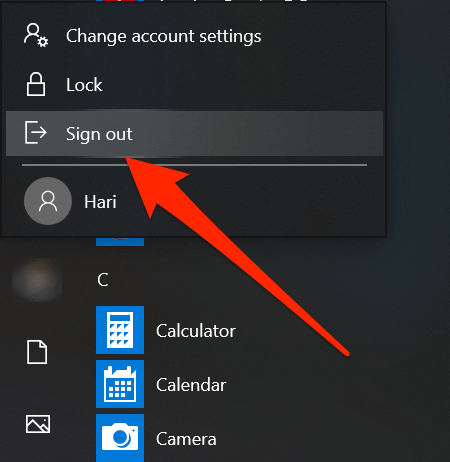
Visszalépés a rendszer-visszaállítási pontra
Rendszer-visszaállítási pont visszaállítása segít visszavonni a számítógépen nemrégiben elvégzett jelentős változtatásokat. Ennek vissza kell állítania a gépet ahhoz, ami a korábbi módosítások elvégzése előtt volt.
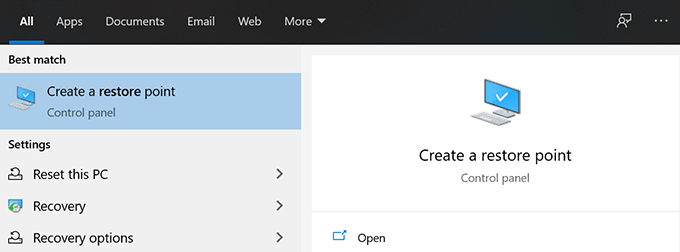
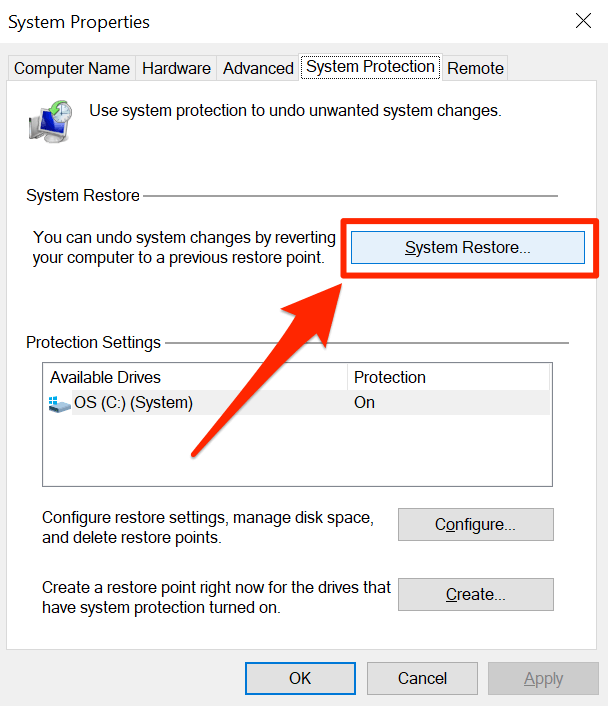
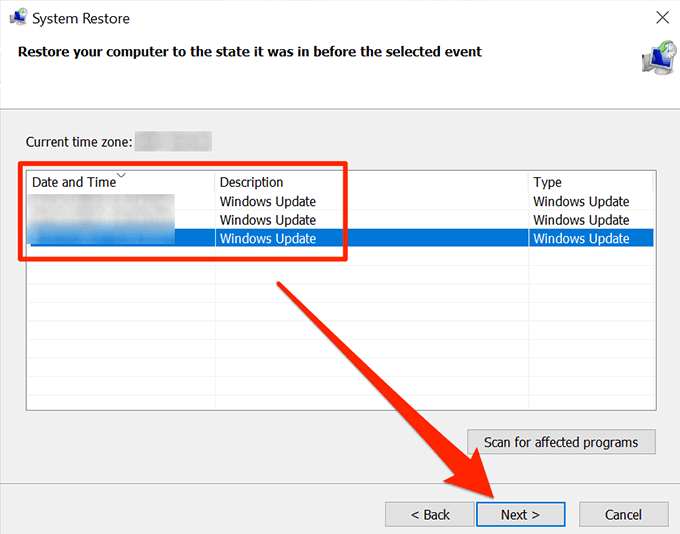
A tálca a Windows számítógép egyik fontos eleme, és nem működik. óriási kellemetlenség a felhasználók számára. Reméljük, hogy az útmutató segített megjavítani a számítógépen, és ha igen, kérjük, ossza meg velünk, hogy melyik módszer működött az Ön számára.