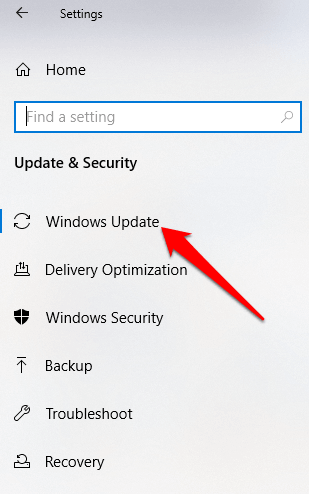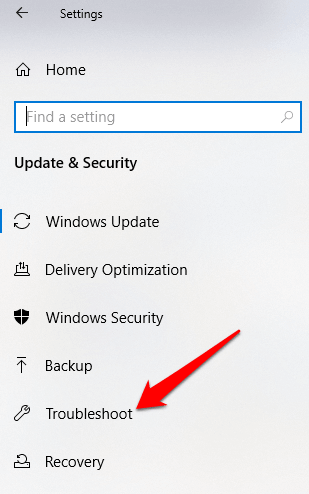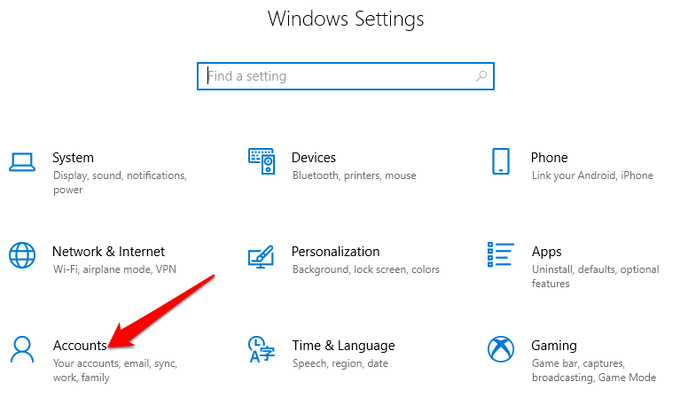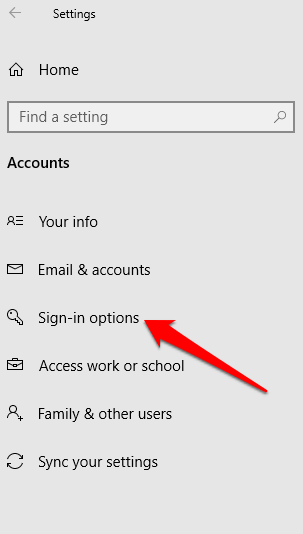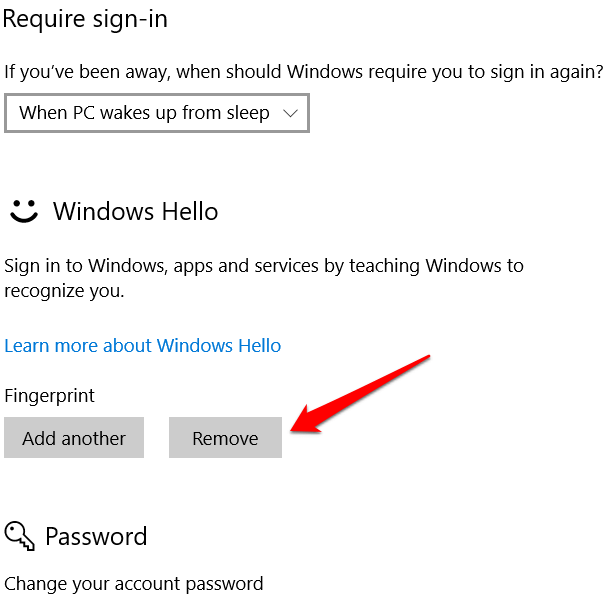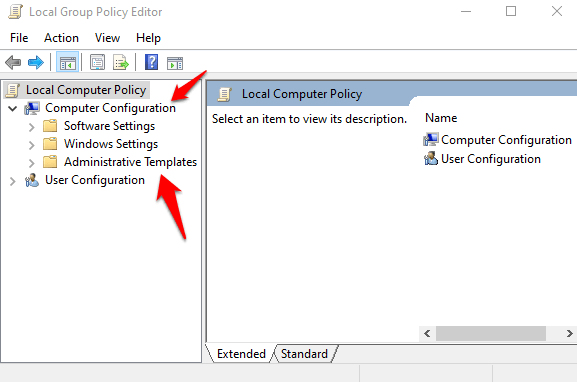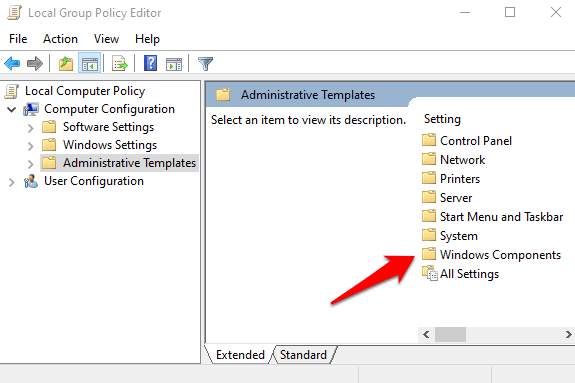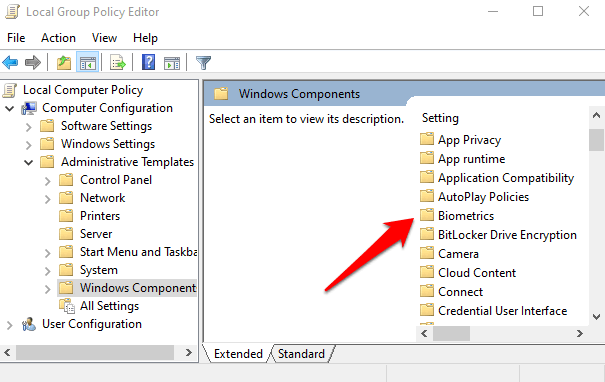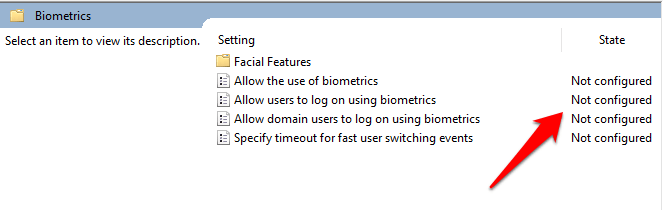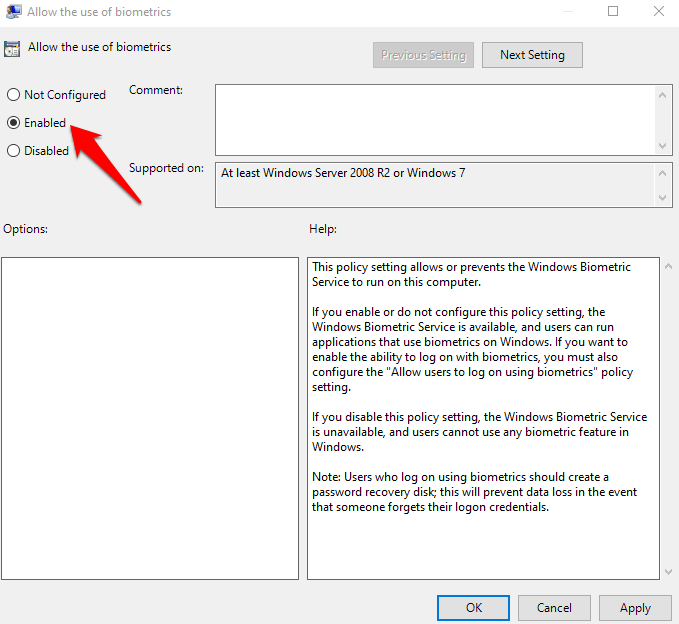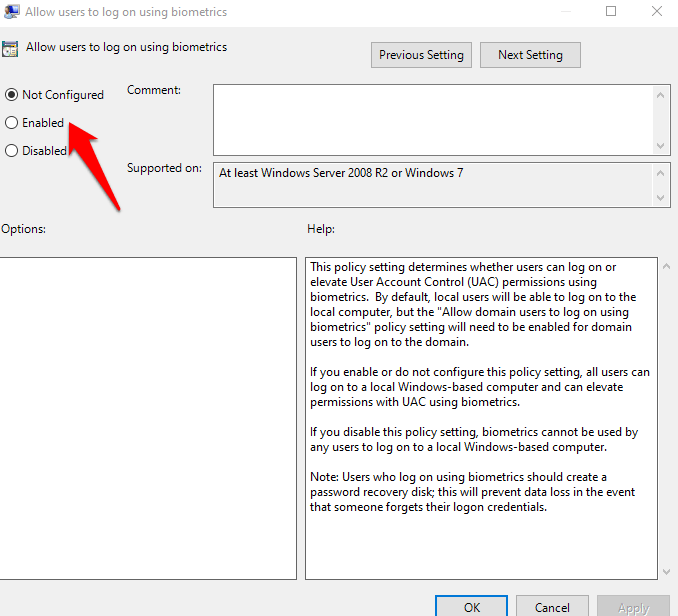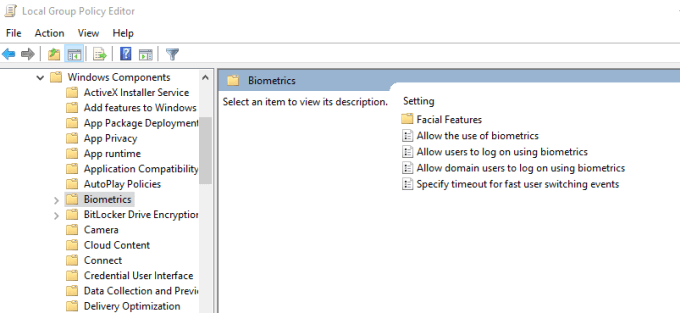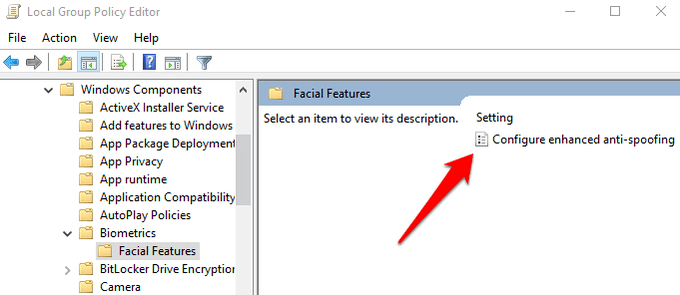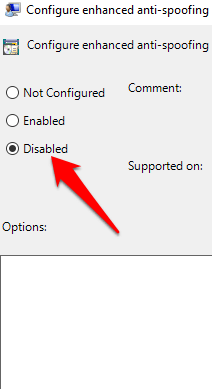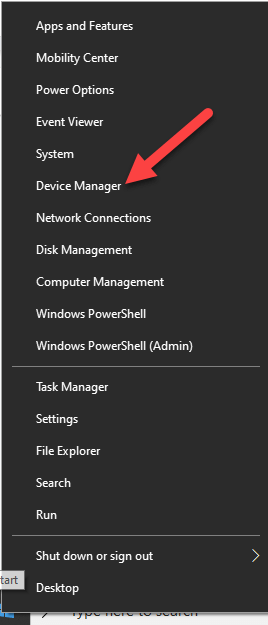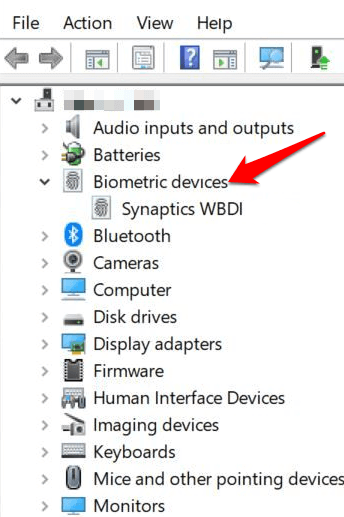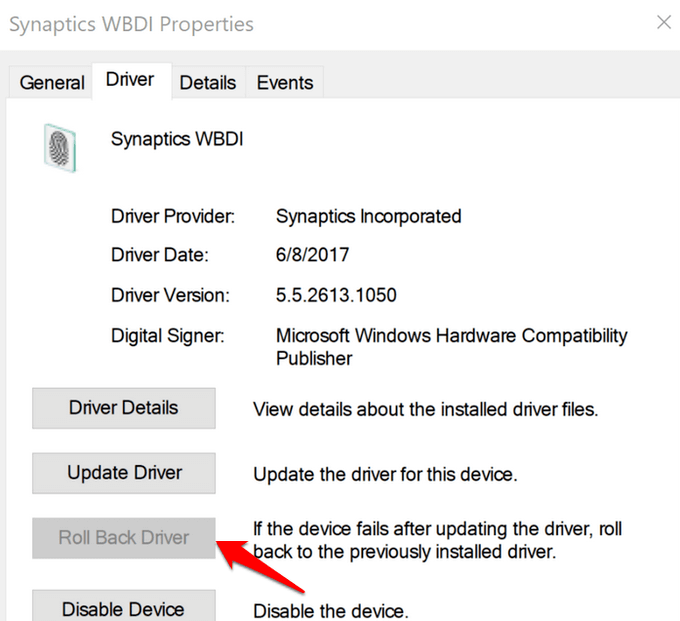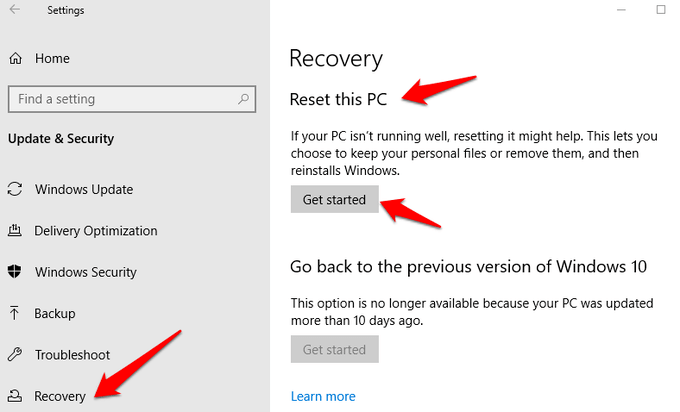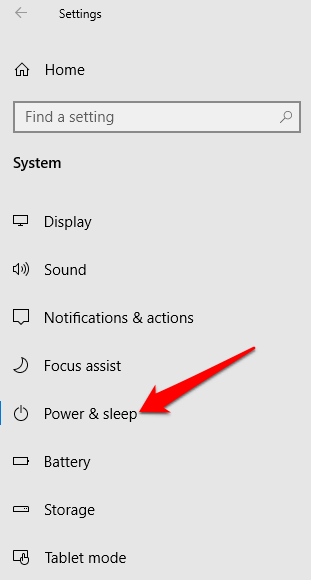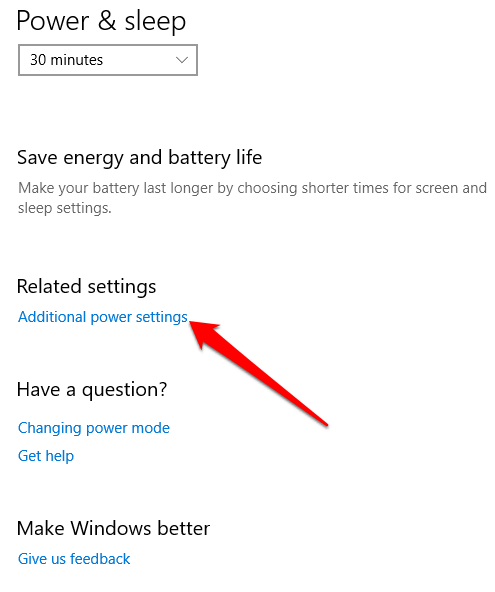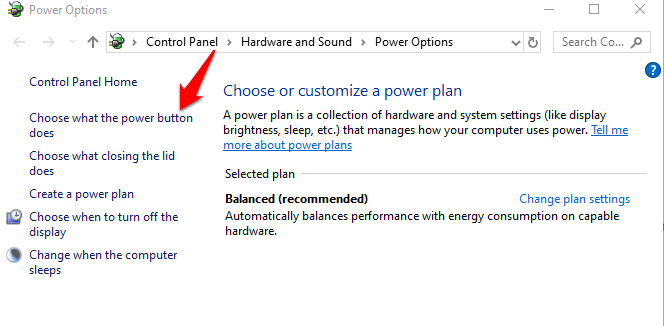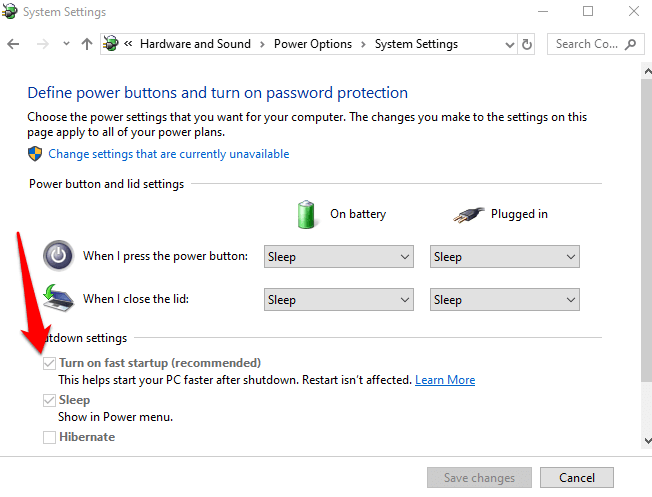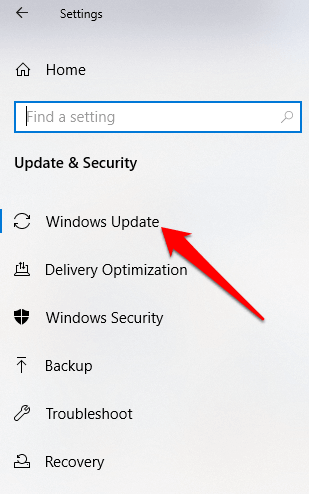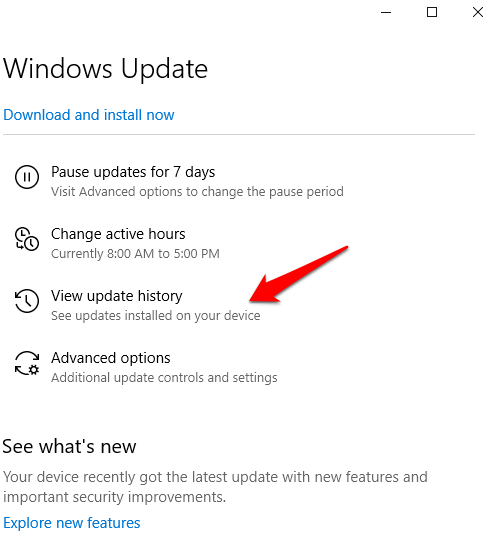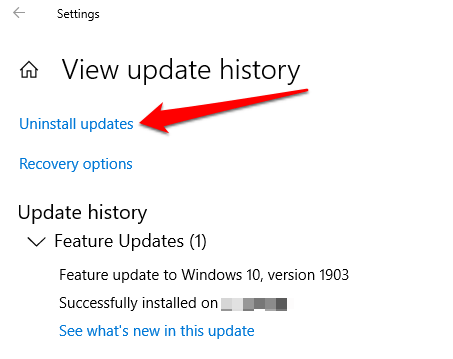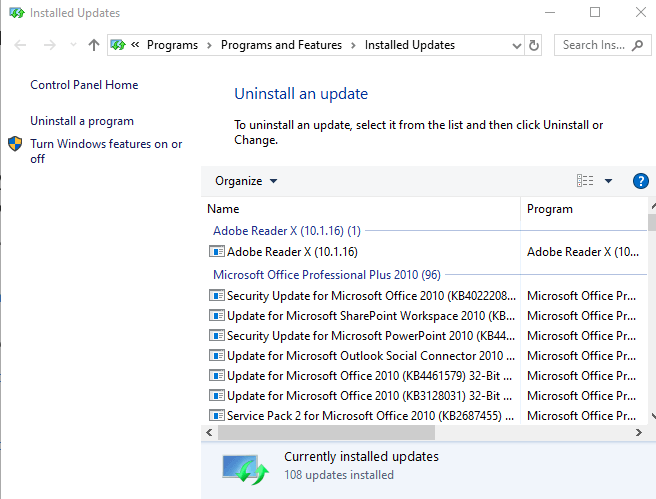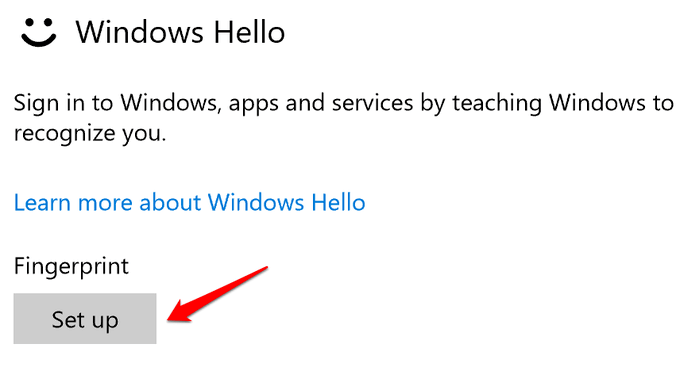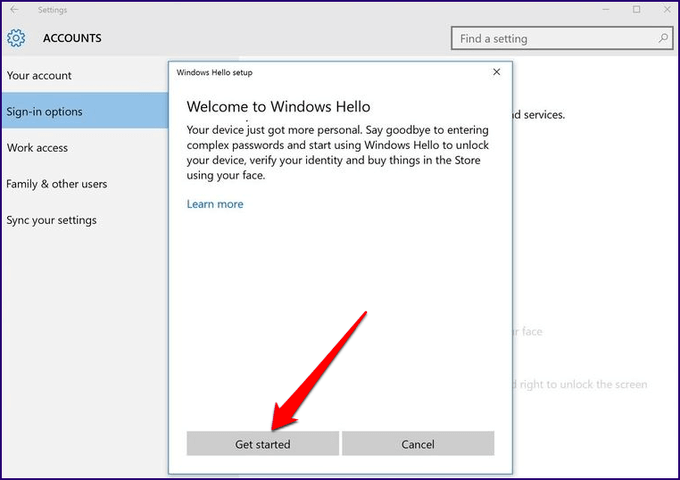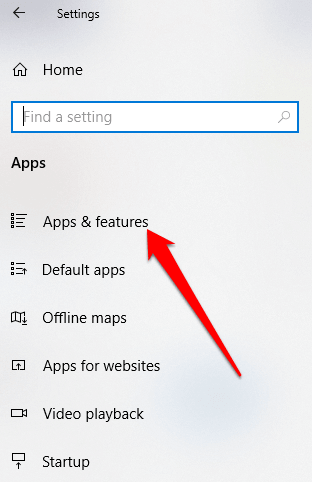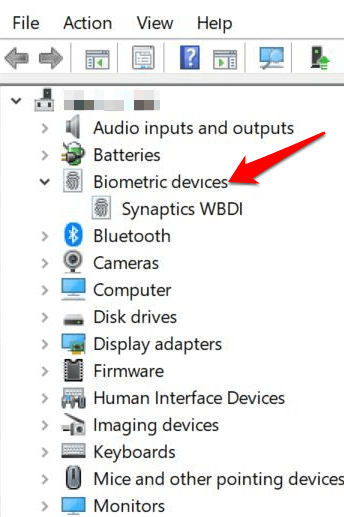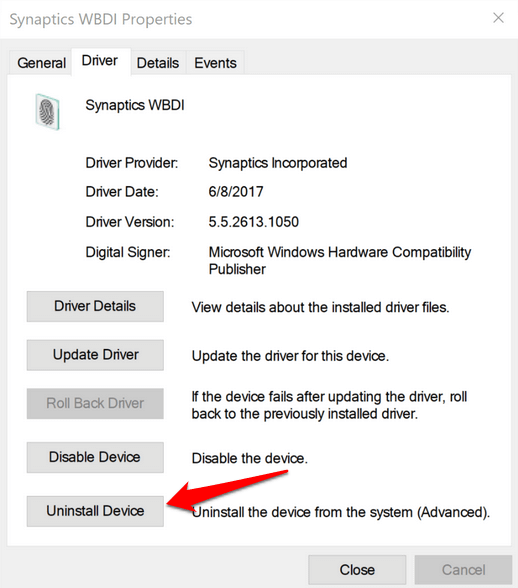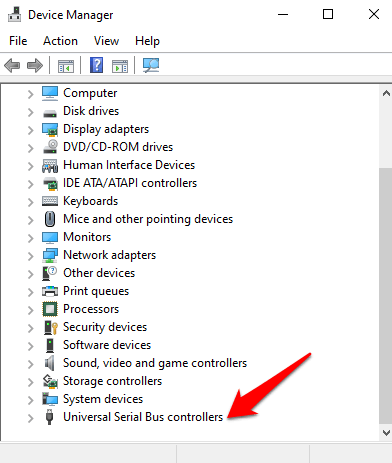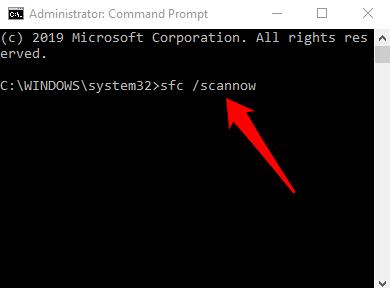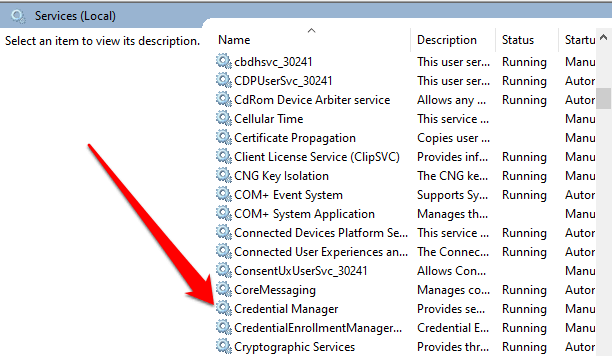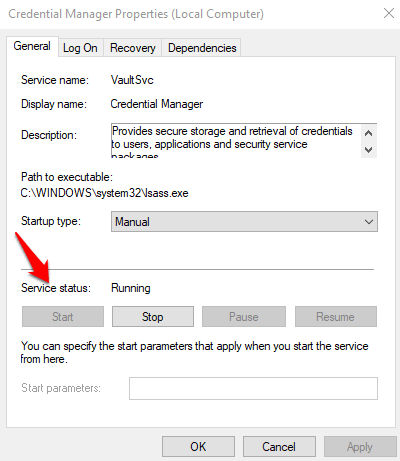A Windows Hello a jelentkezzen be a Windows 10 eszközbe anélkül, hogy meg kellene emlékeznie a jelszavára biztonságosabb módja. A futurisztikus bejelentkezési technológia biometrikus hitelesítés -et használ, amely gyorsabb, biztonságosabb és könnyebben hozzáférhető számítógépéhez ujjlenyomat vagy arcfelismerés segítségével, vállalati szintű biztonsággal indítva.
Ezek a biometrikus markerek lehetővé teszik jelentkezzen be online eszközökbe, alkalmazásokba vagy hálózatokba -re, pluszban egy olyan Bluetooth-eszközt párosíthat, mint az okostelefon, és a számítógéphez, és a Dinamikus zár funkció a Windows Hello alkalmazásban segítségével automatikusan lezárhatja a számítógépet.
Bármennyire is jól hangzik ez a szolgáltatás, előfordulhat, hogy a Windows Hello az ujjlenyomat nem működik hardverproblémák, rendszerhibák, szoftverkonfliktusok, helytelen beállítások vagy hibás, elavult és nem kompatibilis illesztőprogramok miatt.
Ha a számítógép ujjlenyomat-bejelentkezésével a Windows Hello nem működik, akkor talán frissítést vagy más változtatást a számítógépen, próbálja ki az útmutató néhány megoldását, hogy segítsen helyreállítani a funkciót.
Javítások a Windowshoz. Ujjlenyomat nem működik a Windowsban 10
A frissítések manuális telepítése.
A Hardver és eszközök hibaelhárító futtatása.
Az ujjlenyomat- és arcfelismerési beállítások visszaállítása.
A Biometria engedélyezése a csoportházirend-szerkesztőben.
Módosítsa a Windows Helló csoportházirend-beállításokat.
Frissítse a rendszerillesztőket.
Végezzen el egy Windows alaphelyzetbe állítást.>
Kapcsolja ki a gyors indítást.
Ellenőrizze és távolítsa el a problémát okozó frissítéseket.
Az ujjlenyomat bejelentkezése visszaállítása.
Az ujjlenyomat-szoftver újratelepítése.
Rendszerfájlok javítása.
Indítsa újra a Hitelesítő adatok kezelő szolgáltatását.
Hogyan javítsuk ki a Windows Hello nem működő Windows 10 rendszert
<ábra class = "lusta aligncenter">

Sok bejelentett ujjlenyomat-rendellenesség esete a Windows Hello alkalmazásban a Windows frissítések telepítése után tapasztalhatók, például az 1809-es verzió, amely számos problémát okozott, például a rendszer összeomlását, az adatvesztést, a rendszerindítási hibát és az alkalmazás összeomlását.
Mielőtt felhasználná az alábbi javításokat, ellenőrizze a következőket:
In_content_1 all: [300x250] / dfp: [640x360]->
Az eszköz Windows 10 rendszert futtat, és nem az operációs rendszer másik verzióját; egyébként nem használhatja a Windows Hello alkalmazást. Ilyen esetben fontolja meg a Windows 10-re való frissítést.
Ellenőrizze, hogy eszközén van-e ujjlenyomat-érzékelő vagy olvasó. Néhány gépen van, de valószínűleg túl régi, és ehhez nem áll rendelkezésre Windows 10 illesztőprogram, így a szolgáltatás nem fog működni.
Ellenőrizze, hogy készüléke kompatibilis-e a Windows Hello szolgáltatással.
Ellenőrizze, hogy az internet-kapcsolat erős-e és a készülék csatlakoztatva van-e, különben a Windows Hello nem fog működni.
Ellenőrizze, hogy nincs-e por vagy szennyeződés az ujjlenyomat-leolvasón, mivel ez befolyásolhatja az olvasást. Ha van karcolása az érzékelőn, javítsa meg a gépet.
A bejelentkezéshez ugyanazt az ujját és pozícióját használja, amelyet ujjlenyomatának regisztrálásakor a Windows Hello segítségével.
A frissítések manuális telepítése
Ha a Windows Hello ujjlenyomat-bejelentkezés nem működik, akkor visszatérnie kell a jelszó vagy PIN-kód használatához a bejelentkezéshez és a Windows frissítések kézi ellenőrzéséhez.
A bejelentkezés után lépjen az Beállítások>Frissítés és biztonság>Windows frissítés
Telepítse az összes függőben lévő és észlelt frissítést, és indítsa újra a számítógépet. Próbálja újra bejelentkezni az ujjlenyomat-hitelesítéssel.
Hardver és eszközök hibaelhárító futtatása
Ez beolvassa és felismeri a hardverek és eszközök esetleges problémáit a
Kattintson a Start>Beállítások>Frissítés és biztonság>Hibaelhárításlehetőségre.
Ujjlenyomat visszaállítása és arcfelismerési lehetőségek
Kattintson a Start>Beállítások>Fiókoklehetőségre.<ábra osztály = "lusta aligncenter">
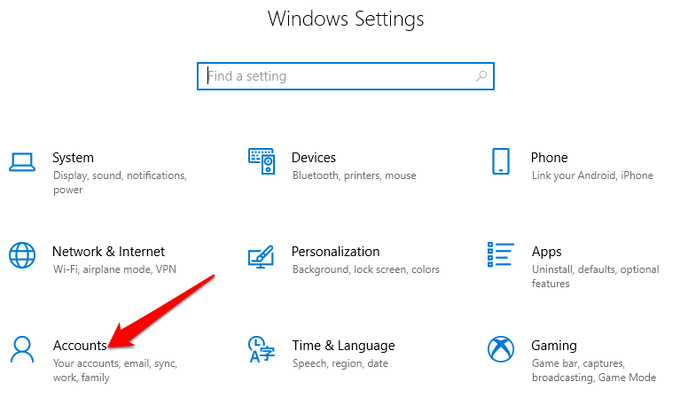
<ábra class = "lusta aligncenter">
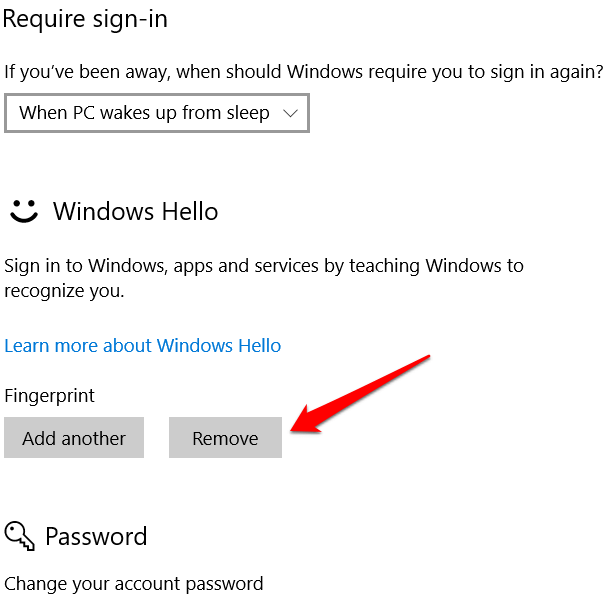
A biometria engedélyezése a csoportházirend-szerkesztőben
Írja be a gpeditelemet a keresőmezőbe, majd kattintson a Csoportházirend szerkesztéseelemre. >.
Kattintson a Számítógép konfigurációja>Felügyeleti sablonokelemre.<ábra osztály = "lusta aligncenter ">
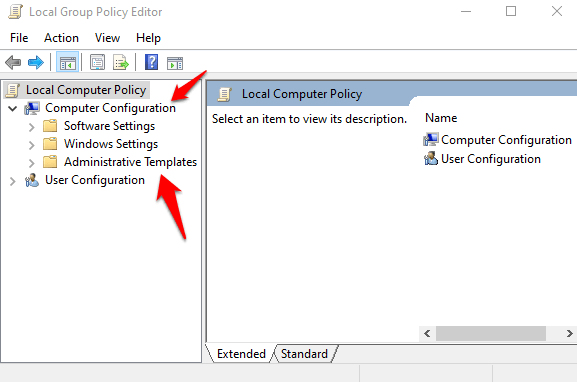
<ábra class = "lusta aligncenter">
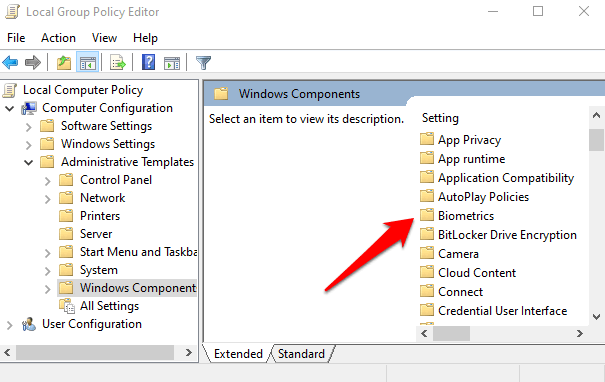
A Windows Hello csoportházirend-beállítások módosítása
A Windows Update néhány fontos csoportot módosíthatott Házirend-beállítások, ezért érdemes ellenőrizni a Windows Hello beállításait a csoportházirend-szerkesztőben. Az első négy lépés megegyezik a fenti példával.
Kattintson a jobb gombbal a Start>Futtatáselemre. Írja be a gpeditlehetőséget, és nyomja meg az Enterbillentyűt.
Kattintson a Számítógép konfigurációja>Felügyeleti sablonokelemre.
Ezután kattintson duplán a Windows-összetevőkelemre.
Kattintson duplán a Biometrics
Kattintson duplán a Arcfunkciókelemre.
Kattintson a jobb gombbal a Speciális hamisításgátló konfigurálásaés válasszuk a Szerkesztés//érték.
Kapcsolja ki a Konfigurálás a továbbfejlesztett hamisítás elleni küzdelmetlehetőséget, és indítsa újra számítógépét, hogy kiderüljön-e a Windows Hello ujjlenyomat-bejelentkezési problémája.>
Rendszermeghajtók frissítése
Egyes illesztőprogramok, ebben az esetben az ujjlenyomat-leolvasó illesztőprogram, lehet, hogy valamikor megsérültek, akár frissítés, akár más folyamat során s, az ujjlenyomat-bejelentkezés hibás működését okozza.
Ennek megoldásához frissítse az illesztőprogramokat a jobb gombbal a Start>Eszközkezelő-re kattintva.<ábra class = "lusta aligncenter">
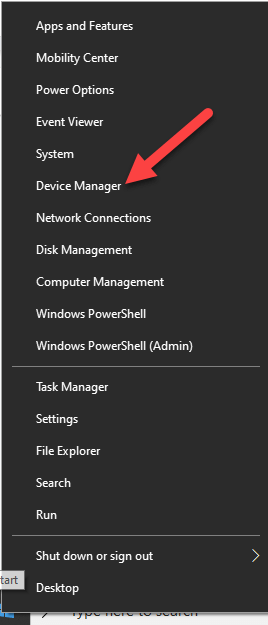
<ábra class = "lusta aligncenter">
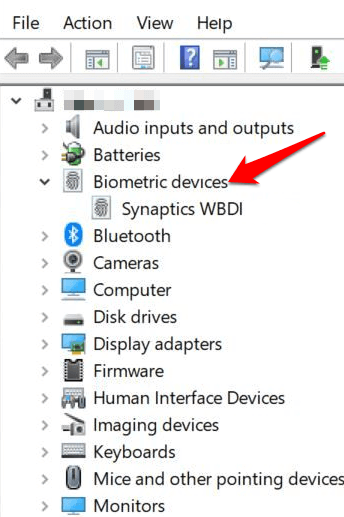
Windows alaphelyzetbe állítás elvégzése
A Windows eszköz alaphelyzetbe állításakor az összes rendszerfájlokat, hogy a Windows Hello ismét normál módon működjön. Ez visszaállítja az eszköz beállításait az alapértelmezett Windows beállításokra is.
Az eszköz frissítéséhez lépjen a Beállítások>Frissítés és biztonság>Helyreállítás>A számítógép alaphelyzetbe állításalehetőségre, majd kattintson a Kezdő lépésekelemre.>
Megjegyzés:Ez a művelet véglegesen törli a számítógép adatait, így mielőtt bármit megtenne, biztonsági másolatot készít, vagy másolja az adatokat a külső vagy a felhőalapú tárolóba.
A gyors indítás kikapcsolása
Kattintson a Start>Beállítások>Rendszer>Tápellátás és alvás
Kattintson a További energiabeállításokelemre.
Ezután kattintson a Válassza ki, amit a Bekapcsoló gomb végez.<ábra class = "lusta aligncenter">
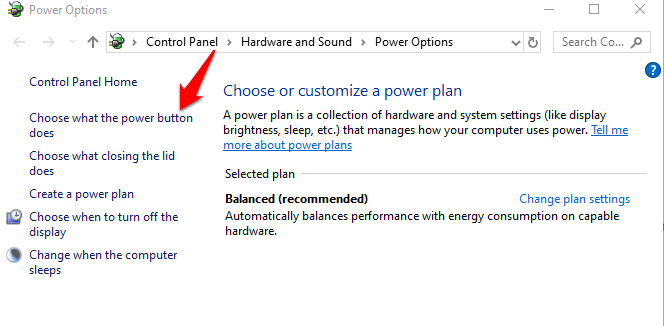
A problémát okozó frissítések ellenőrzése és eltávolítása
Ha az ujjlenyomatokkal kapcsolatos bejelentkezési problémák először a Windows Frissítések telepítése után indultak meg, ellenőrizze a telepített frissítéseket és távolítsa el őket.
Kattintson a Beállítások>Frissítés és Biztonság>Windows frissítések.<ábra osztály = "lusta aligncenter">
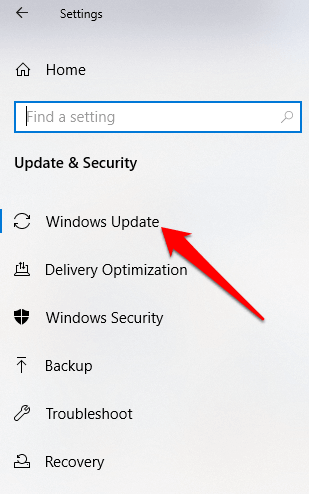
<ábra osztály = "lusta beállítócenter ">
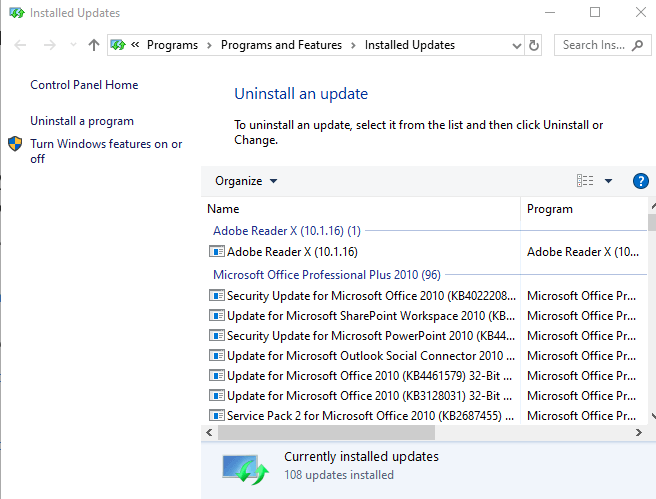
Ujjlenyomat bejelentkezés visszaállítása
Ha a probléma továbbra is fennáll, visszaállíthatja az ujjlenyomat bejelentkezését és ellenőrizze, hogy ez segít-e.
A keresőmezőbe írja be a bejelentkezéslehetőséget, és nyomja meg az Enter billentyűt a Fiókokmenü megnyitásához.
Lépjen a Bejelentkezés lehetőségeielemre, és kattintson a Beállításelemre a Windows Hello ujjlenyomatszakaszban.
Kattintson az >Kezdésés kövesse az utasításokat az ujjlenyomat-bejelentkezés újbóli beállításához.
Ujjlenyomat-szoftver újratelepítése
Kattintson a Start>Beállítások>Alkalmazásokelemre. A Alkalmazások és szolgáltatásokrészben.<ábra class = "lusta aligncenter">
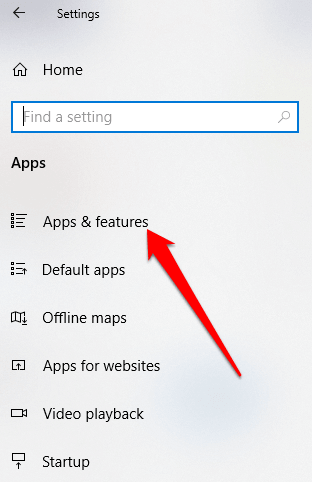
<ábra class = "lusta aligncenter">
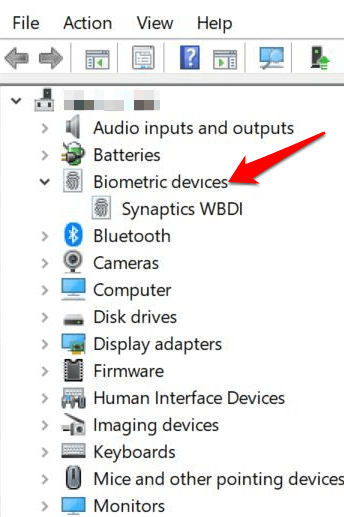
- Keresse meg az ujjlenyomat-olvasót, kattintson a jobb gombbal, majd válassza az Eszköz eltávolításalehetőséget, és erősítse meg a műveletet.
<ábra class = "lusta aligncenter">
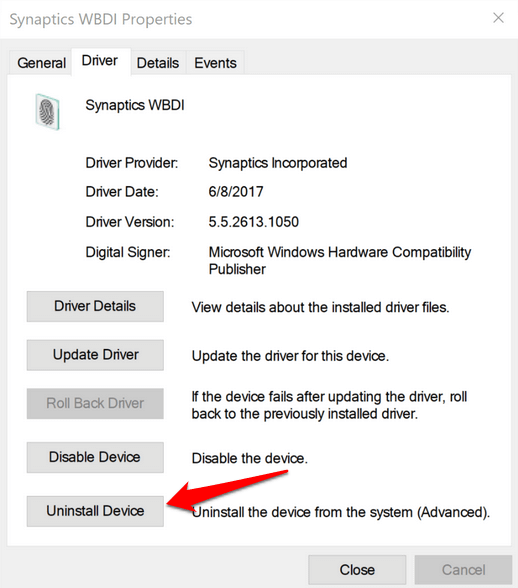
Rendszerfájlok javítása
A fájl sérülése az egyik oka annak, hogy az ujjlenyomat-olvasó hibásan működik, amikor megpróbál bejelentkezni a Windows Hello szolgáltatással. a beépített rendszerfájl ellenőrzővel javíthatja a dolgokat.
Írja be a CMDelemet a keresőmezőbe, és válassza a Parancssor>Futtatás rendszergazdaként
A Parancssor párbeszédpanelen írja be a sfc / scannowparancsot, és nyomja meg az Enter billentyűt a parancs futtatásához.
A rendszerfájlok beolvasásra kerülnek, majd újraindíthatják a számítógépet, és nézd meg, hogy az ujjlenyomat-probléma megoldódott-e.
A hitelesítő adatok kezelőjének újraindítása
Kattintson a jobb gombbal a Start>Futtatáselemre, majd írja be a services.msc.billentyűt. Az Enter megnyomásával nyissa meg a Szolgáltatások ablakot, és keresse meg a Hitelesítő adatok kezelője szolgáltatást.
Kattintson duplán a Credential Managerszolgáltatásra a Tulajdonságokablak megnyitásához és g o a Szolgáltatási állapot-ra.<ábra osztály = "lusta aligncenter">
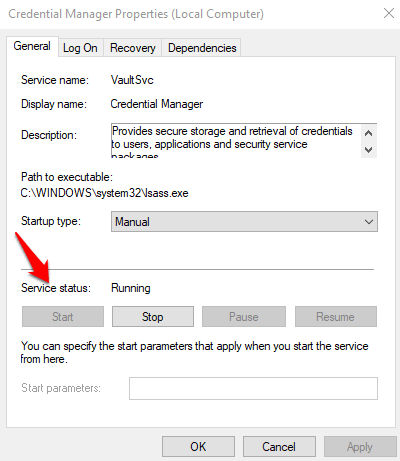
Ha semmi más nem működik, válthat egy másik ujjlenyomat-olvasóra.
Kapcsolódó hozzászólások: