Állítólag a számítógép visszaállítása a végső hibaelhárítási megoldás, amely kijavítja a legtöbb rendszerhibát a Windows rendszeren. De mi történik, ha a számítógép nem áll vissza? Más beépített eszközökkel diagnosztizálhatja és kijavíthatja a problémát.
Ha a számítógépen továbbra is megjelenik a „Hiba történt a számítógép alaphelyzetbe állítása” hiba, amikor megpróbálja újratelepíteni a Windows rendszert, az alább felsorolt megoldásokkal kell megoldani a problémát.
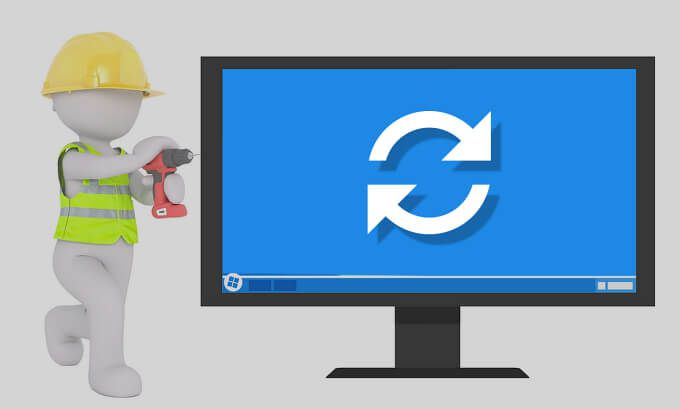
A rendszerfájlok sérülése mellett a hirtelen áramkimaradás megszakíthatja a PC visszaállítási folyamatát is. Ez azért van, mert a Windows nem tudja visszaállítani a számítógépet akkumulátorral. Tehát a Windows megjelenítheti ezt a hibát, ha véletlenül kihúzza a laptop töltőjét az alaphelyzetbe állítás közben.
Ebben az esetben azt javasoljuk, hogy indítsa újra a számítógépet váltóáramú tápellátással, és próbálkozzon újra a „A számítógép visszaállítása” eszközzel. Ha a hibaüzenet továbbra is fennáll, hajtsa végre az alábbi hibaelhárítási lépéseket.
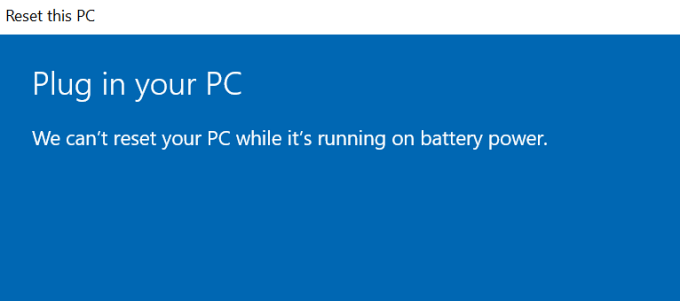
Megkerülő megoldás: Használja a „Friss indítás” eszközt
A „Friss indítás” az, amit a A „PC visszaállítása” funkció a Windows régebbi verzióiban volt. A Microsoft a Windows 10 2004-es verziójának elindításával a „Fresh Start” funkciót „PC visszaállítása” névre keresztelte. Érdekes módon továbbra is elérheti a „Fresh Restart” funkciót a Parancssorból.
Ha Nem tudjuk visszaállítani a számítógépet a Beállítások menüből, próbálja meg használni a „Friss indítás” eszközt.
A számítógép visszaállítása a friss indítással eltávolítja a telepített alkalmazásokat és más, harmadik féltől származó összetevőket. A Windows egyes rendszerkonfigurációkat és beállításokat a gyári alapértékekre is visszaállít. Személyes fájljai viszont érintetlenül maradnak.
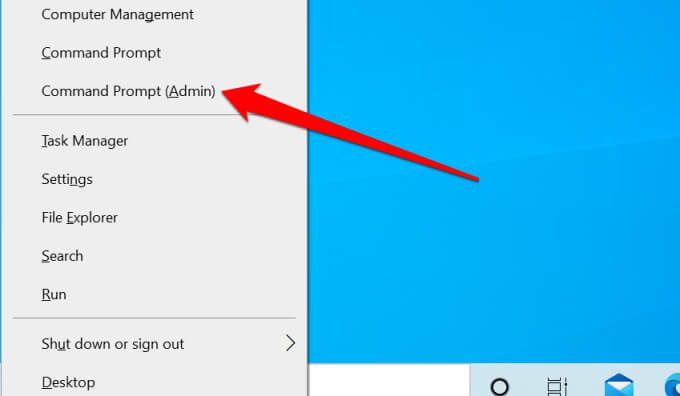

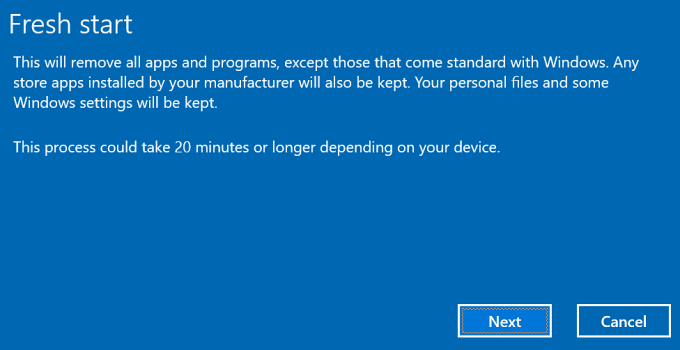
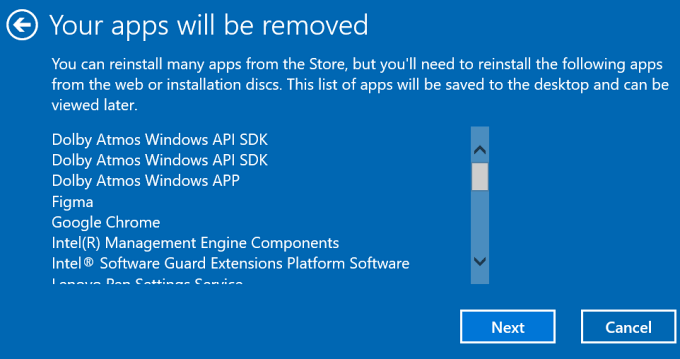
A Windows létrehoz egy HTML-dokumentumot („Eltávolított alkalmazások” néven) a következőn: az Asztalra a rendszer visszaállítása után.
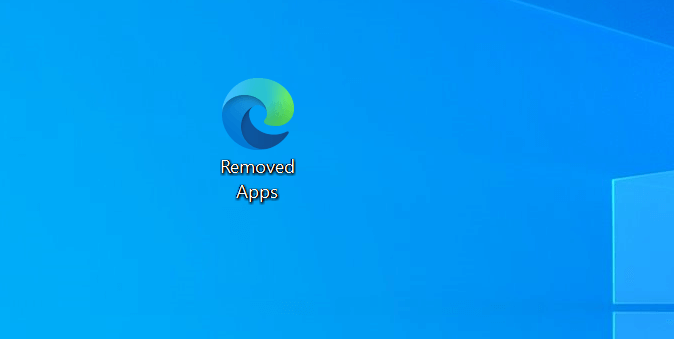
Ez a dokumentum a számítógép visszaállítása közben eltávolított alkalmazásokat is tartalmazza, így tudja, milyen alkalmazásokat kell újratelepítenie.
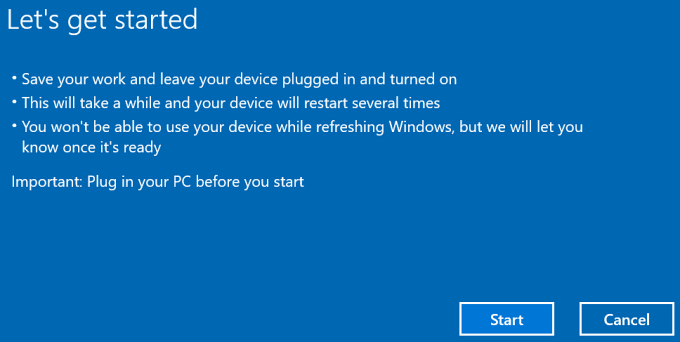
Ha továbbra sem tudja visszaállítani a számítógépet A Friss indítás használatával folytassa a következő hibaelhárítási lépéssel, hogy ellenőrizze a fájlrendszer sérüléseit.
A rendszerfájlok sérüléseinek ellenőrzése
A fájlkorrupció egy másik gyakori oka a „Hiba történt a visszaállítással” a számítógéped ”hiba a Windows Reset esetén. Futtassa a System File Checker (SFC) eszközt a sérült operációs rendszerfájlok megkereséséhez és javításához a számítógépén.
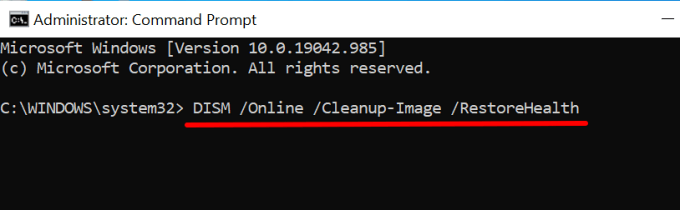
Ne feledje, hogy a DISL (Deployment Image Servicing and Management) parancs futtatása több percet vesz igénybe. A Windows a folyamat során ellenőrzi a számítógép sérüléseit, és a sérült rendszerfájlokat a Microsoft frissítő szervereiről származó stabil másolatokra cseréli. A parancs futtatása előtt csatlakoztassa a számítógépet az internethez.
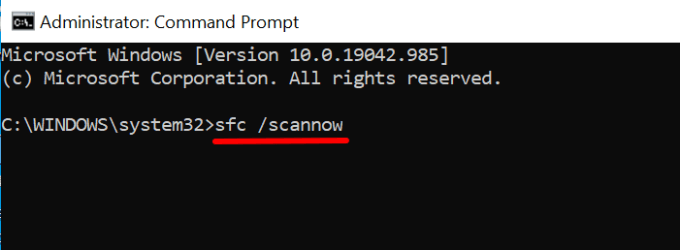
A fenti parancs a Windows rendszerfájl-ellenőrzőt (SFC) is elindítja a hiányzó és sérült rendszerfájlok keresésére. A szkennelés időtartama percekig vagy órákig tarthat - a számítógép tárhelyének méretétől és a fájlok számától függően.
A REAgentC.exe újbóli engedélyezése
A REAgentC.exe eszköz a Windows helyreállítási környezetet (Windows RE) működteti, amely viszont a visszaállítási és helyreállítási műveleteket hajtja végre számítógépén. Ha a Windows RE sérült vagy le van tiltva, nehézségekbe ütközhet a számítógép visszaállítása, a rendszer-visszaállítás és más helyreállítási eszközök használata.
Kövesse az alábbi lépéseket a Windows helyreállítási környezet újbóli engedélyezéséhez.
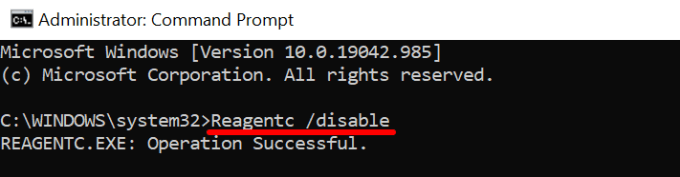 gombot.
gombot.
Ez letilt minden aktív helyreállítási képet. Folytassa a következő lépéssel, amikor egy „Művelet sikeres” üzenetet kap.
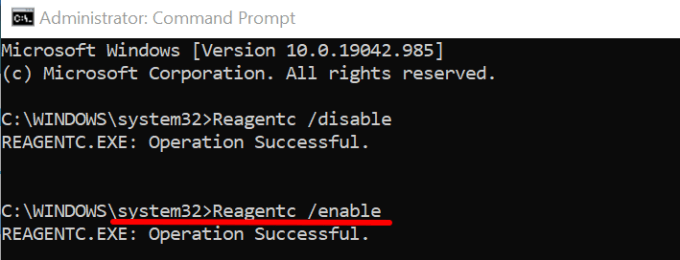
Rendszer-visszaállítás végrehajtása
Ha a „Hiba történt a számítógép visszaállításakor” hibaüzenetet kap, próbálja meg visszaállítani a számítógép korábbi állapotát. De először meg kell adnia az A számítógépen engedélyezve van a rendszervédelmi funkció t. Ez arra készteti a Windows-t, hogy minden héten automatikusan létrehozzon egy helyreállítási pontot.
Ha rosszindulatú program vagy sérült rendszerleíró fájlok okozzák a Windows visszaállítási hibáját, a a rendszer visszaállítása megoldhatja ezt a problémát.
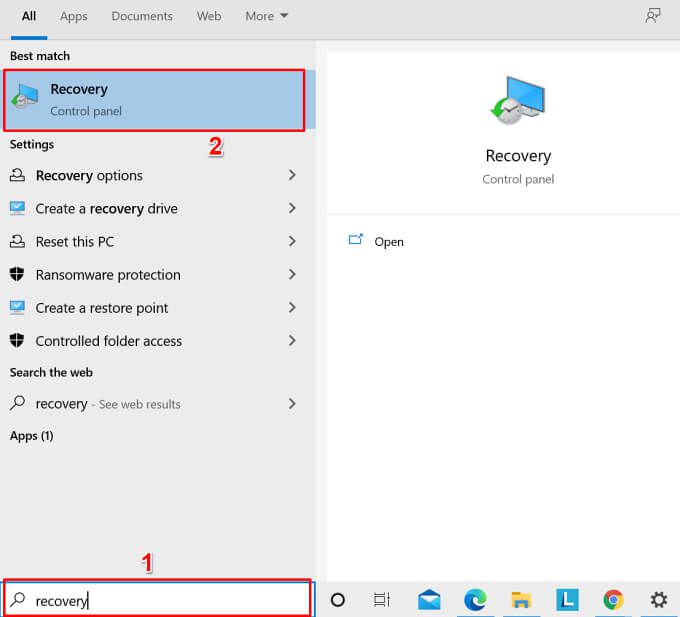
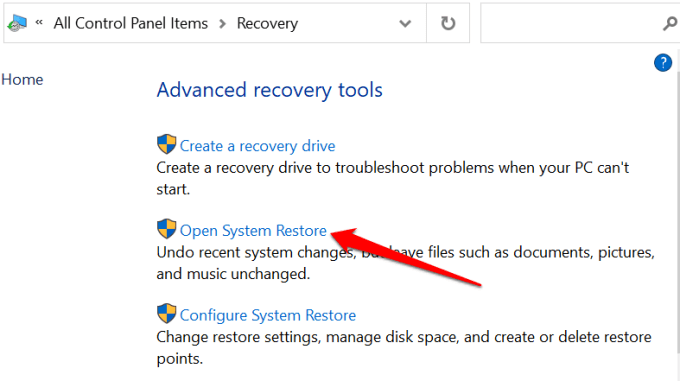
Alternatív megoldásként válassza a Válasszon egy másik visszaállítási pontotlehetőséget, és válassza a Továbblehetőséget egy régebbi helyreállítási pont kiválasztásához.
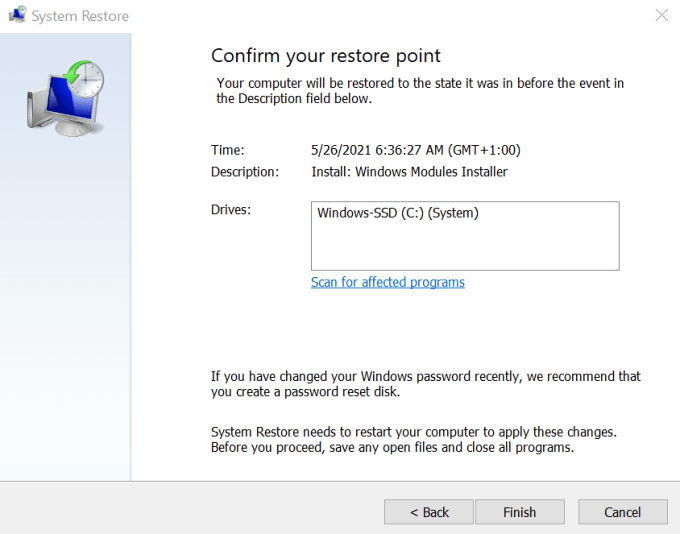
A Rendszer-visszaállítás eszköz újraindítja a számítógépet a változtatások végrehajtásához. . Ezért győződjön meg róla, hogy bezár minden alkalmazást és fájlt, hogy ne veszítse el a mentetlen adatokat.
Próbálja ki a Windows más alaphelyzetbe állítási technikáit
Ha a hiba továbbra is fennáll, fontolja meg a Windows visszaállítását indítható USB-vel meghajtó vagy Windows telepítési adathordozó. A számítógép visszaállításának más módjairól olvassa el ezt a oktatóanyag a Windows törléséről és újratelepítéséről t.