Ha a mikrofon nem működik a Windows 10 rendszeren, akkor az alábbiakban bemutatott hibaelhárítási lépéseket kell végrehajtania a javításhoz. Számos oka lehet annak, hogy a mikrofon nem veszi fel a hangját, és ez az útmutató lépésről lépésre bemutatja az egyes lehetséges kérdéseket.
Remélhetőleg, amíg elkészíti az útmutatónkat, a mikrofon normálisan működni fog. Ezenkívül olvassa el a hogyan lehet engedélyezni a mikrofont a Windows rendszerben című cikket is.

Mielőtt elkezdenénk, Fontos, hogy elhelyezi a mikrofon eredeti dokumentációját, vagy legalább keresse meg a mikrofon modelljét és márkanévét, hogy szükség esetén kutathasson a lehetséges javításokról.
Hardverkapcsolatok ellenőrzése
Az első lépés annak ellenőrzése, hogy a mikrofon hibás-e a hardverkapcsolathoz. Ezt meglehetősen egyszerű megtenni. Először húzza ki a mikrofont a hálózatról, majd dugja vissza újra. Ha észreveszi, hogy a Windows felismerte az új hardvert, akkor észre kell vennie, hogy a Windows felismerte az új hardvert.
Nincs hangüzenete? Nyissa meg a Start menü-ot és keresse meg az „Eszközkezelő” elemet.Kattintson az első megjelenő lehetőségre.
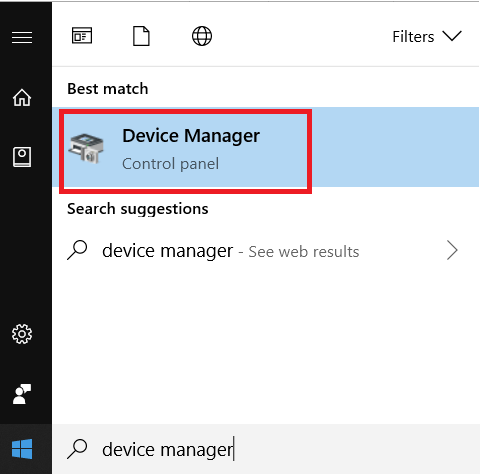
Ezután kattintson a Hangbemenetek és -kimenetek szakasz az Eszközkezelőből. Amikor a mikrofont csatlakoztatja, itt kell megjelennie.
In_content_1 all: [300x250] / dfp: [640x360]->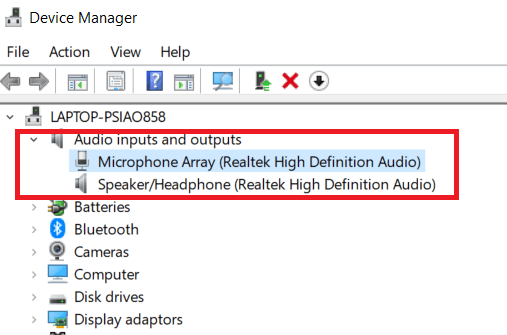
Ha nem látod a itt a mikrofont, húzza ki és dugja vissza ismét.
Még mindig nem jelenik meg? Húzza ki, majd csatlakoztassa egy másik USB porthoz. Ha még mindig nem jelenik meg az Eszközkezelőben, akkor próbáljon ki egy másik kábelt, ha lehetséges. Próbáljon rá csatlakoztatni egy másik Windows számítógépre is arra az esetre, ha valami megsérül a jelenlegi számítógépen.
Ha ez nem lehetséges, vagy ha egy másik kábel nem segít, problémát jelenthet a mikrofonnal kapcsolatban, és vissza kell küldenie a mikrofont javításra, visszatérítésre vagy vásárolni egy új.
Ellenőrizze, hogy szükség van-e az illesztőprogramokra.
Ha itt látja a mikrofont, kattintson a jobb gombbal, majd kattintson a Tulajdonságokelemre. Ezután kattintson a Illesztőprogramfülre. Innentől kattintson a Illesztőprogram frissítéseelemre. Ezután kattintson a Automatikus keresés a frissített illesztőprogram-szoftverre.
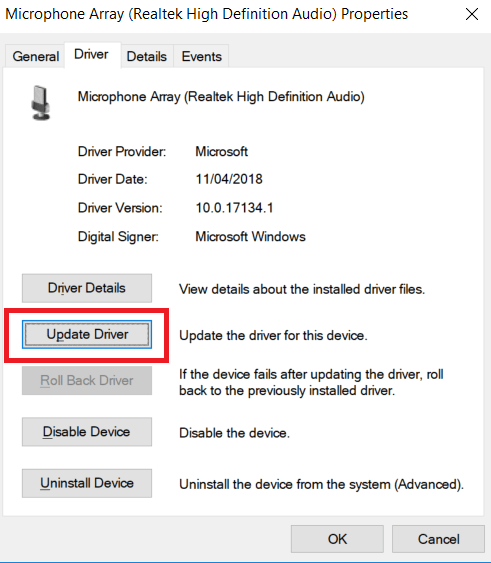
Ha semmi sem található, akkor a Google-on kell keresnie a mikrofonjára. Keresse meg, hogy a mikrofon gyártója rendelkezik-e illesztőprogramokkal a weboldalon.
A mikrofonok többsége most már plug and play funkcióval rendelkezik, és az illesztőprogramok telepítése többnyire a múltban van a Windows 10 rendszerben, de ritka esetekben szükség lehet hivatalos illesztőprogram-letöltésre.
Ezeket a lépéseket követően ismételje meg az alkalmazást, amelyben a mikrofont próbálta használni, és ellenőrizze, hogy működik-e. Még mindig nincs szerencse? Folytassa a következő lépéssel.
Ellenőrizze a hangbeállításokat a Windows rendszerben
A Windowsnak megvannak az alapértelmezett audio eszközei, amelyeket a mikrofon használata előtt szükség lehet módosítani. A hangbeállítások Windows rendszeren történő beállításához nyissa meg a Start menügombot, és írja be a Hang menüpontot.Ezután kattintson a Audioeszközök kezeléseelemre.
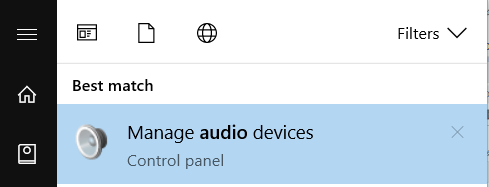
Az audioeszközök ablakában kattintson a Felvételfülre. Itt keresse meg a használni kívánt mikrofont, majd kattintson rá a jobb gombbal. Először ellenőrizze, hogy opcióként a Letiltásfelirat szerepel-e. Ha nem, kattintson az Engedélyezés gombra.
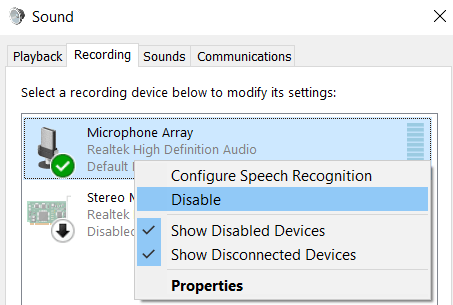
Ha nem látja itt a mikrofonját, rákattinthat a Letiltott eszközök megjelenítéseelemre is, hogy megbizonyosodjon arról, hogy nem volt-e elrejtve a látványtól. Még egyszer, jobb gombbal kell kattintania a mikrofonra, és válassza az engedélyezést, ha engedélyezett eszközként jelenik meg.
Ha megadja ezt a lehetőséget, akkor kattintson a „Alapértelmezett eszközként” lehetőségre is, miután jobb egérgombbal kattintott a mikrofonra .Ha ez már az alapértelmezett, akkor Látni fog egy zöld pipát és a Alapértelmezett eszközsort.
A mikrofon továbbra sem működik? Lépjen az alábbi következő lépésre.
A kihangosító letiltása a Bluetooth készülékeken
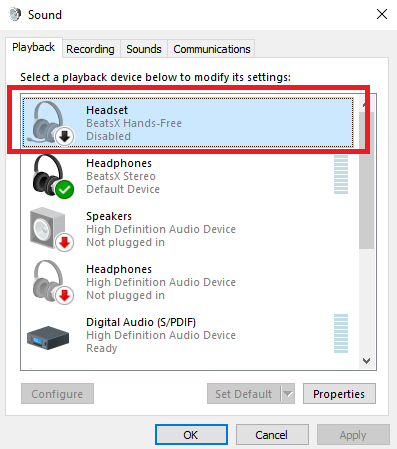
Ha Bluetooth-eszközt használ, de önálló mikrofont szeretne használni, akkor ellenőriznie kell, hogy a kihangosító mód ki van-e kapcsolva. Ezt az alábbi lépések végrehajtásával teheti meg.
Ezután mind a Lejátszás, mind a Felvétel lapon kattintson a jobb egérgombbal bármilyen kihangosító Bluetooth-eszközre , majd kattintson a Letiltásopcióra.
A fenti lépések elvégzése után próbálja ki a mikrofont bármelyik kiválasztott alkalmazásban. Ha ez még mindig nem működik, akkor kettős lépést kell kipróbálnia.
Ellenőrizze a hangbeállításokat a hangkommunikációs alkalmazásokban
Javasoljuk, hogy ellenőrizze a használt alkalmazás hangbeállításait. . Időnként az önálló alkalmazások rendelkeznek saját vezérlőkkel az alapértelmezett audioeszközök kiválasztására.
Általában ezeket a lehetőségeket találhatja meg a beállítások menü megnyitásával és az audio fül kiválasztásával. A hely az alkalmazásonként eltérő, és egyes alkalmazásokban egyáltalán nem lesz a beállítás.
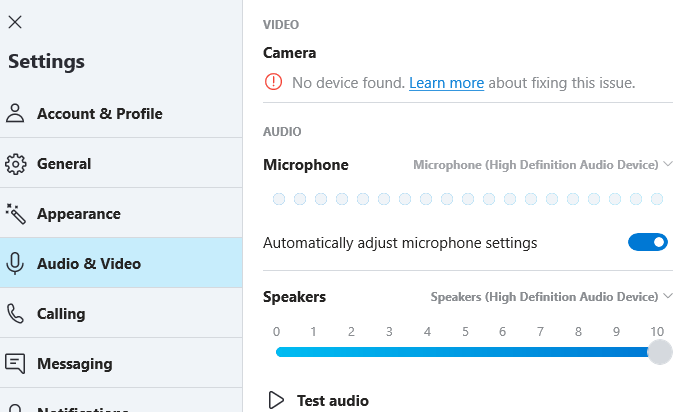
Ha nem talál hangbeállítási oldalt, a 'Hogyan változtassuk meg a mikrofont az x alkalmazásban'elemre mutató gyors Google-keresés hasznos eredményeket hoz.
Ha egyszer elvégezte a változtatást, indítsa újra az alkalmazást, és ellenőrizze, hogy működik-e a mikrofon.
Alkalmazási engedélyek ellenőrzése
A Windows 10 rendszerben most már tagadhatjuk meg, vagy engedélyezhetjük az alkalmazások hozzáférését bizonyos engedélyekre. Ezen engedélyek egyike szabályozza, hogy egy alkalmazás hozzáférhessen-e a mikrofonhoz.
Ha nem engedélyezi egy alkalmazás számára a mikrofon engedélyének használatát, akkor az alkalmazás nem tudja használni a mikrofont, még akkor sem, ha alapértelmezett rögzítő eszközként állította be.
Az alkalmazás elérése engedélyeket, kövesse az alábbi lépéseket:
egyszer a mikrofon adatvédelmi ablakában görgessen az alkalmazásokon, és keresse meg a használt alkalmazást. Kattintson a Be / Ki váltógombra, hogy az „Be” formátumban jelenjen meg. Ezenkívül győződjön meg arról, hogy a Engedélyezze az alkalmazások számára a mikrofon elérésétszintén Beállásba.
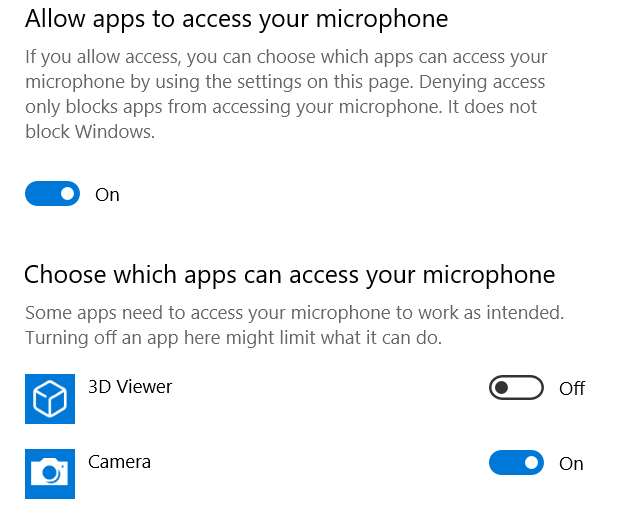
Vegye figyelembe, hogy csak a Microsoft alapú alkalmazások jelennek meg itt. Ha olyan alkalmazásokat használ, mint a Microsoft Teams vagy a Skype, akkor ez a lépés javíthatja a mikrofont.
Összegzés
Ez a hibaelhárítási útmutató összefoglalóját tartalmazza a törött mikrofon rögzítéséhez a Windows 10 rendszeren. útmutatónk, vagy még mindig nem talál megoldást? Küldjön e-mailt az Ön konkrét kérdéséről, és megpróbálok segíteni. Élvezze!