A Halál kék képernyője (BSOD) a végzetes rendszerhibának a jele - amikor ez megtörténik, a Windows PC-t újra kell indítania. A meglehetősen rendszeres előfordulás után a BSOD-k nagyon ritkák, a stabilabb Windows verzióknak, a jobb illesztőprogramoknak és a jobb rendszerkezelésnek köszönhetően, amikor hibák fordulnak elő.
Ez nem azt jelenti, hogy teljes relikviák lennének. a múlté. A BSOD hibák, például a „kritikus folyamat elpusztult” stop kód BSOD hiba, időről időre továbbra is felbukkannak. Ezeknek a hibáknak általában elég konkrét okai vannak, tehát figyelmen kívül kell hagyni a bonyolultan hangzó neveket - néhány tippünk van arra, hogyan javíthatjuk ezt a BSOD hibát, ha az a számítógépen megjelenik.
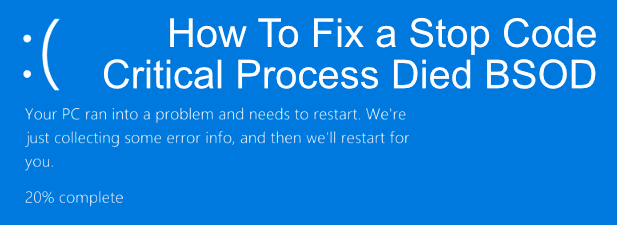
Mi okozza a „kritikus folyamat elpusztult BSOD-t”?
Kevés olyan Windows hiba van, amely katasztrófabbaknak tűnik, mint egy „kritikus folyamat” BSOD. Ahogy a neve is sugallja, ez általában annak a jele, hogy a kritikus rendszer folyamata (a rendszer működését fenntartó szoftver) valamilyen módon meghibásodott.
Egy másik jel, hogy a kritikus folyamat elpusztult BSOD hiba történt, ha észleli a 0x000000EFhibakódot. Ez a BSOD hiba gyakrabban fordul elő, mint a legtöbb, de az ok meghatározása nehéz lehet. Sajnos, mindenféle oka lehet annak, hogy ez megtörtént.
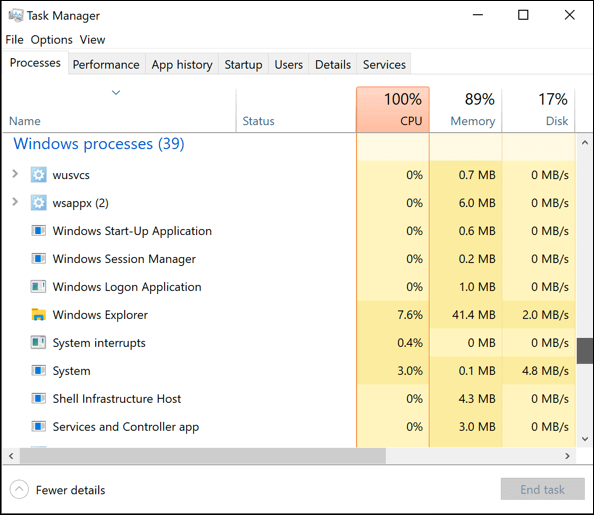
Illesztőprogram-problémák, sérült rendszerfájlok, egy rossz rendszerfrissítés - neveznéd, mert ezek mind hatással lehetnek a A Windows rendszer teljesítménye ilyen BSOD hibát okozhat. A rendszerfolyamat meghibásodásához csak egy sérült fájl szükséges.
Ez megnehezíti a probléma elhárítását, de nem lehetetlen. Sok esetben a „BSOD kritikus folyamat elpusztulása” hiba legszembetűnőbb okait meg lehet oldani a Windows 10 beépített hibaelhárító eszközeivel. Íme néhány lépés, amelyet megtehet a probléma megoldására ezen eszközök használatával.
In_content_1 all: [300x250] / dfp: [640x360]->A Windows hibaelhárítójának futtatása
A Windows 10-hez tartozó beépített hibaelhárítási eszköz segíti a számítógéppel kapcsolatos problémák diagnosztizálását. Az eszköz elnevezésű Windows hibaelhárítósegíthet ellenőrizni a számítógépet, hogy nincs-e nyilvánvaló probléma a közös szolgáltatásokkal és összetevőkkel. Ha bármilyen problémát észlel, akkor megpróbálja automatikusan kijavítani az Ön számára.
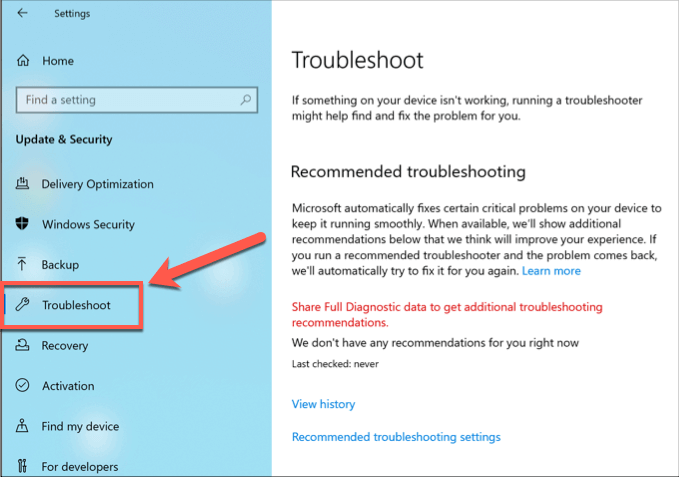
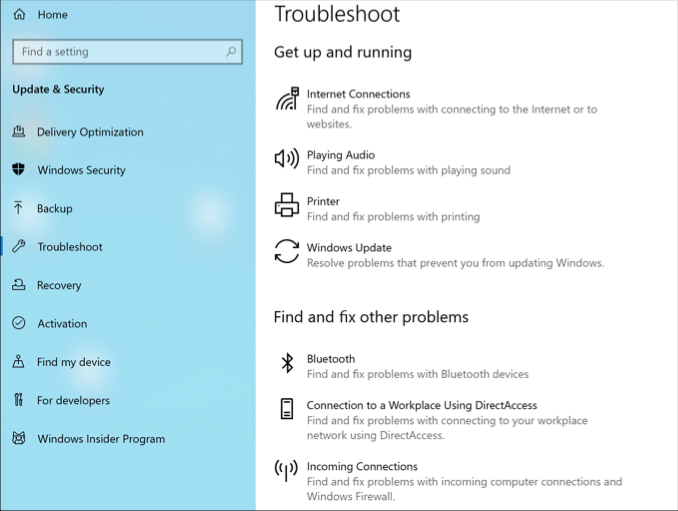
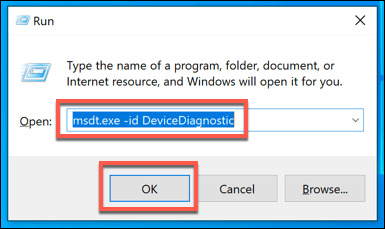
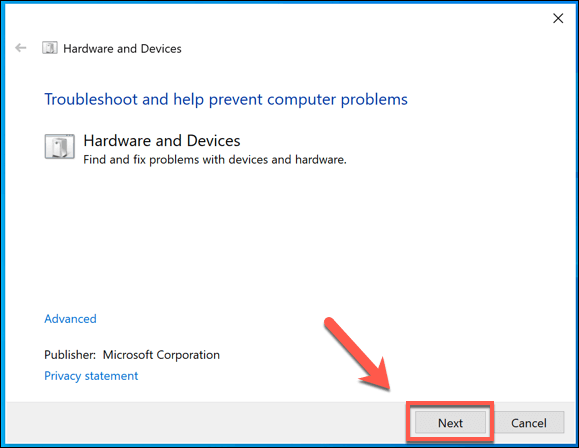
Rendszer- és illesztőprogram-frissítések ellenőrzése
A Windows PC naprakészen tartása a Windows rendszeres karbantartási rutinjának fontos része. A Windows frissítései olyan hibajavításokat és frissítéseket hoznak, amelyek segítenek olyan problémák megoldásában, mint a „kritikus folyamat elpusztult” BSOD hiba a Windows 10 rendszerben.
Ez nem azt jelenti, hogy garantáltan kijavítja a PC-t, ha ez a hiba előfordul, de Ha a hibát egy Windows hibája okozta (vagy egy hardver-illesztőprogramban), akkor gyors ellenőrzés futtatásával frissítse a Windows rendszert, és a telepített illesztőprogramok meg tudják oldani a hibát. A Windows 10 és az illesztőprogram frissítései a Windows beállítások ponton keresztül ellenőrizhetők.
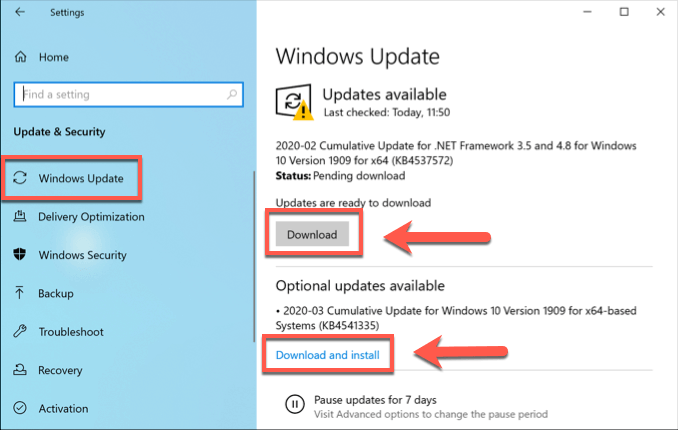
Előfordulhat, hogy harmadik féltől gyártót ellenőriznie kell az újabb illesztőprogram-frissítésekkel kapcsolatban. Ez olyan kritikus hardver esetén fontos, mint például a grafikus kártya, ha valószínűbb, hogy rendszeres illesztőprogram-frissítések állnak rendelkezésre.
Ellenőrizze a Windows rendszerfájlok integritását
Sérült A rendszerfájlok valószínűleg oka a stop kritikus folyamat elpusztult BSOD hibájának. Ha a Windows naprakész, akkor a Windows rendszerfájljainak integritását gyorsan ellenőrizheti a Windows PowerShell terminál ablakából (vagy egy megemelt parancssorból).
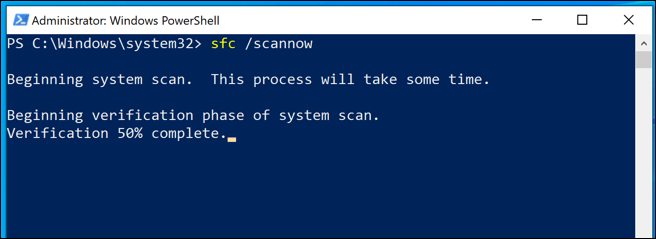
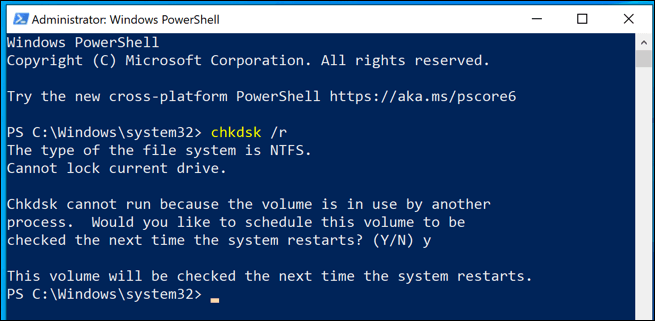
A chkdsk futtatásához újra kell indítania a számítógépet - tedd ezt most, majd várd meg, amíg a chkdsk átvizsgálja és kijavítja a számítógépen lévő problémákat, miután újraindította.
Indítási folyamatok letiltása és a tiszta rendszerindítás futtatása
Lehet, hogy letiltja a rendszer indítási folyamatainak egy részét vagy egészét, annak hibaelhárítása céljából, amely (ha van ilyen) okozza ezt a BSOD-t hiba fordulhat elő. A Windows tiszta rendszerindításának futtatása (mivel ezt a folyamatot nevezik) a számítógép elindításához a lehető legkevesebb rendszerillesztőt és szolgáltatást használja.
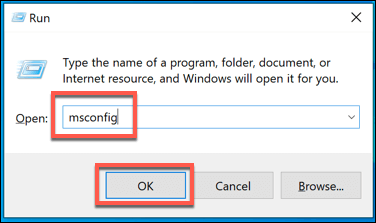
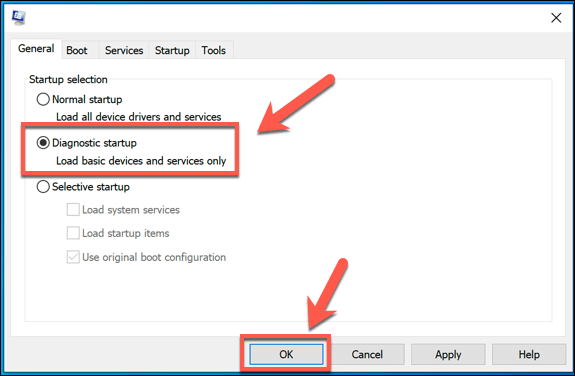
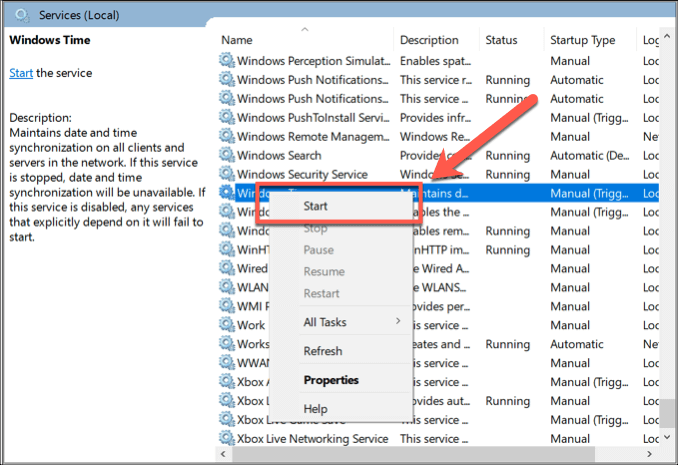
Ha Ha egy rendszerfolyamatot elindít, a hiba előfordul, majd elháríthatja a szolgáltatást a probléma okának meghatározásához. Ha nem, akkor oka lehet egy rendszermeghajtó - csak a Windows indításához szükséges alapvető illesztőprogramok lesznek engedélyezve a diagnosztikai indítási módban.
A Stop Code javítása „Kritikus folyamat Meghalt „BSOD hiba
Mint a stop kód memória kezelése BSOD, a„ kritikus folyamat elpusztult ”BSOD szinte minden esetben javítható, néhány lépés végrehajtásával és a javításokkal. a fent vázolt. Ha nem, akkor valószínűleg egy hardverproblémára utal, nem pedig valami szoftverrel kapcsolatos problémára - szüksége lehet ellenőrizze, nincs-e memória vagy sérült merevlemezre.
Ha a hardver nem a probléma, de továbbra is megkapja ezt a BSOD hibát, akkor szüksége lehet a törölje és telepítse újra a Windows rendszert -ra a teljes működési rendelés visszatéréséhez - csak ne felejtse el biztonsági másolatát készíteni a fontosról fájlokat először. Az alábbi megjegyzésekben ossza meg velünk saját tippeit és kijavításait a BSOD hibákhoz.