Egy „Valami hiba történt? Próbáld meg újratölteni a(z) hiba történt a Twitter elérése közben elemet a Google Chrome böngészőben a számítógépén? Lehet, hogy a webhely nem működik, vagy a webböngészője hibás. Különféle elemek miatt a Chrome nem indítja el a Twittert. Mutatunk néhány módszert a probléma számítógépen való megkerülésére.
Néhány ok, amiért nem fér hozzá a Twitterhez, az lehet, hogy nem működik internetkapcsolata, hibásak a Chrome-bővítmények, elavult Chrome-verziója van, és így tovább.
Ellenőrizze internetkapcsolatát
Ha egy webhely nem töltődik be a böngészőben, először ellenőrizze, hogy működik-e az internetkapcsolat. Lehetséges, hogy a kapcsolat leállt, ezért a Twitter webhely nem töltődik be.
Nyisson meg egy új lapot a Chrome böngészőben, és próbáljon meg elérni egy másik webhelyet. Ha ez a webhely nem töltődik be, valószínűleg kapcsolati probléma van. Ebben az esetben próbálja megoldani a csatlakozási problémákat a következőkkel: a router újraindítása, a számítógép újraindítása, újra csatlakozik a vezeték nélküli hálózathoz stb.
Ellenőrizze, hogy a Twitter nem működik-e
Miután meggyőződött arról, hogy internetkapcsolata működik, ellenőrizze, és győződjön meg arról, hogy a Twitter nem áll le. Ennek az az oka, hogy nem férhet hozzá a webhelyhez, ha a webhely szerverei leállással szembesülnek.
Egy olyan webhelyen ellenőrizheti a Twitter online állapotát, mint a Downdetektor. Ha a Twitter bármilyen problémát tapasztal, ezeket a problémákat megtalálja ezen a webhelyen.
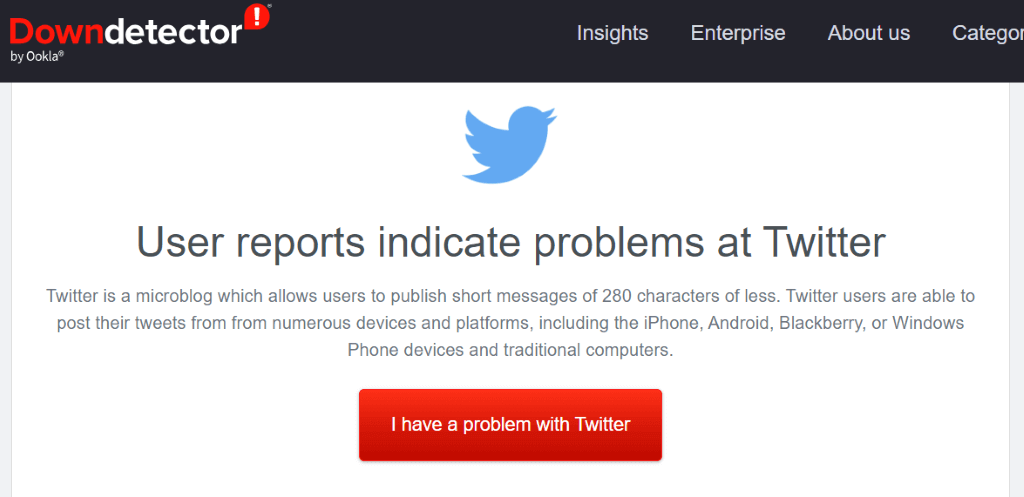
Ha a Twitter valóban leállt, várja meg, amíg a vállalat megoldja a problémákat, és újra felállítja a platformot.
Twitter-weboldalának kemény frissítése
Ha Twitter-weboldalának egyszerű frissítést hajtott végre -ét, de sikertelenül, próbálkozzon egy kemény frissítéssel, amely figyelmen kívül hagyja a gyorsítótárazott tartalmat, és a semmiből tölti be a weboldalt. Ez segít elérni azokat a weboldalakat, amelyek egyébként nem nyílnának meg.
Aktuális weboldalát erősen frissítheti, ha lenyomva tartja a Shiftgombot a billentyűzeten, és kiválasztja a Chrome címsora melletti frissítés ikont.
 s>
s>
A weboldal kemény frissítésének másik módja a Chrome-ban a Shift+ F5vagy a Ctrl+ Shiftlenyomása. span>+ RWindows rendszeren, vagy nyomja meg a Command+ Shift+ Rbillentyűkombinációt Mac számítógépen..
Indítsa újra a Google Chrome-ot számítógépén
Ha továbbra sem tudja elérni a Twittert Chrome böngészőjében, indítsa újra a böngészőt a probléma megoldása érdekében. A probléma a Chrome kisebb hibája miatt következhetett be, amelyet a böngésző újraindításával javíthat ki.
A Chrome kilépése és újraindítása ugyanolyan egyszerű, mint beírni egy parancsot a böngésző címsorába, vagy használni a számítógép szokásos bezárási és megnyitási módszerét. Itt van mindkét mód.
Parancs használata
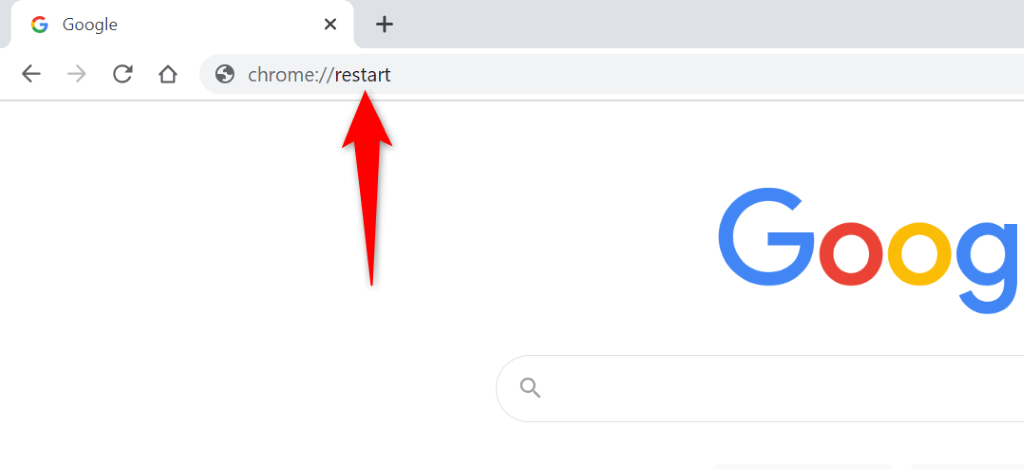
Windows rendszeren
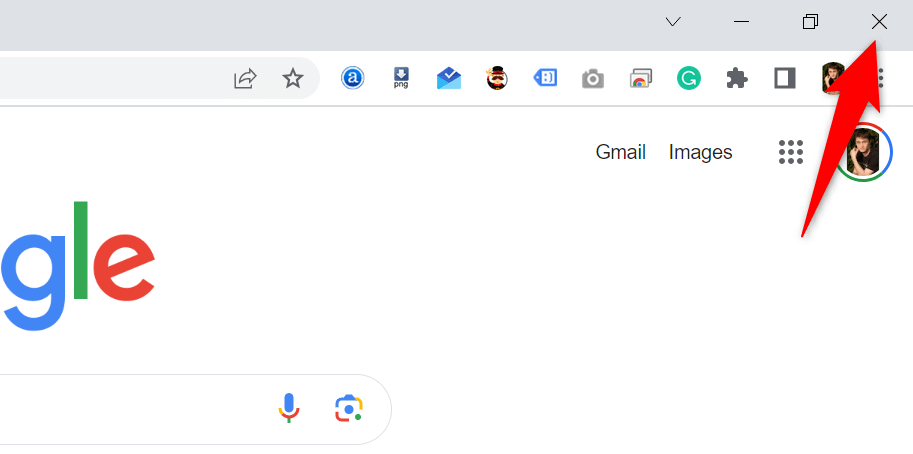
MacOS rendszeren
A Chrome gyorsítótárazott tartalmának törlése
A Chrome különféle gyorsítótár-fájlokat tárol a gépén, hogy felgyorsítsa a webhelyek betöltését. Néha ez a gyorsítótár megsérül, és nem működik megfelelően a böngészővel, ami miatt a böngésző nem tölti be a webhelyeket. Ez lehet az oka annak, hogy „Valami elromlott. Próbálkozzon újratöltéssel” hibaüzenet a Twitter elérése közben.
A problémát törli a Chrome gyorsítótárazott fájljait -ig kijavíthatja. Ezzel nem veszíti el böngészési előzményeit, jelszavait, könyvjelzőit vagy egyéb elemeit.
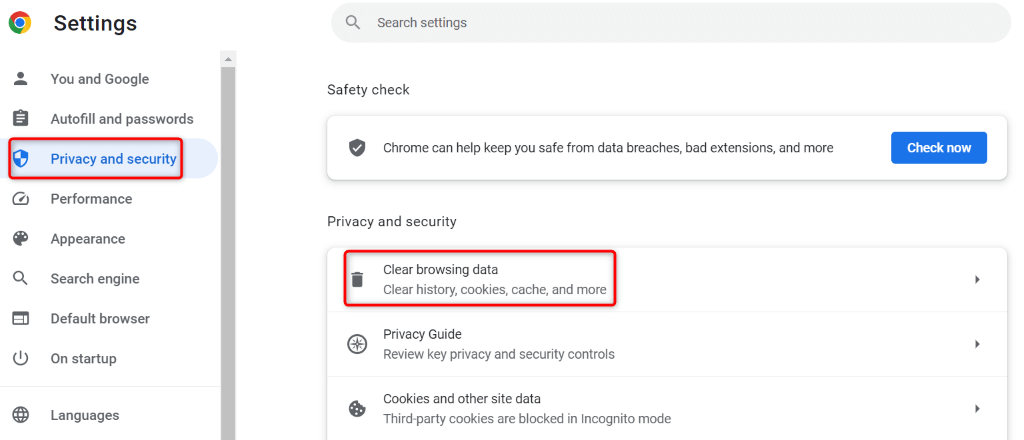 .
.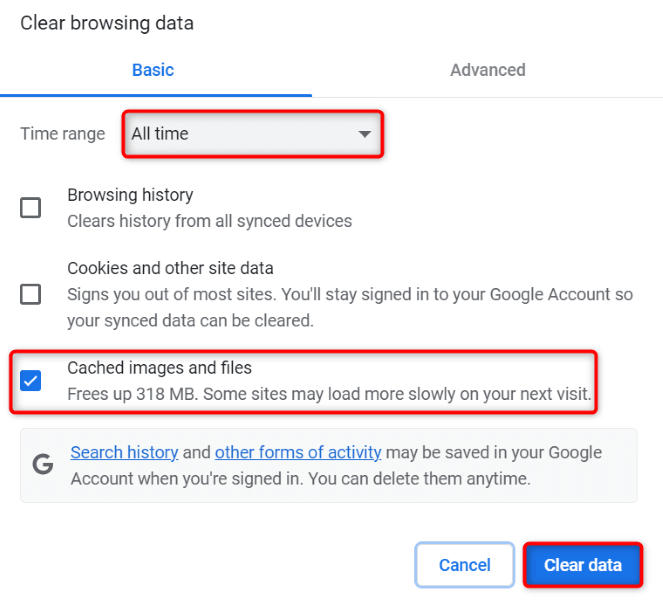
Tiltja le a telepített Chrome-bővítményeket
Bővítményeket adhat a Chrome-hoz, hogy bővítse böngészője funkcióit. Néha a telepített bővítmények megsérülnek, ami véletlenszerű problémákat okoz a böngészőben. Ez lehet az oka annak, hogy nem fér hozzá a Twitterhez.
Ebben az esetben kapcsolja ki a telepített Chrome-bővítményeket, és ellenőrizze, hogy előfordul-e a probléma.

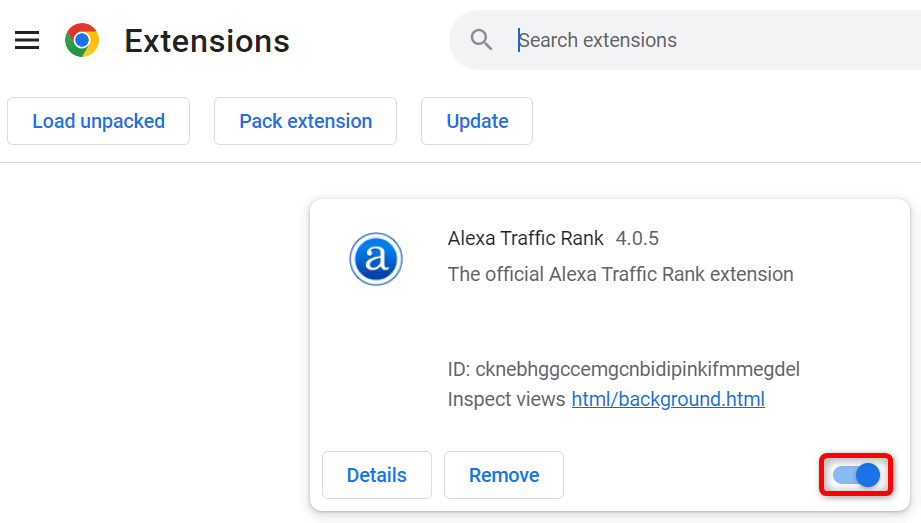
Ha a Twitter betöltődik, miután letiltotta a bővítményeket, akkor egy vagy több bővítménye a felelős. Ebben az esetben engedélyezze egyszerre egy bővítményt, hogy megtalálja a tettest, majd távolítsa el a kiterjesztést -ot.
Frissítse a Google Chrome-ot számítógépén
Az utolsó megoldás a „Valami hiba történt. Próbáld meg újratölteni” A Twitter-hiba értéke frissítse a Chrome-ot a számítógépén. Lehet, hogy egy elavult böngészőverziót használ, amely számos hibát és problémát tartalmaz.
Ezeket a hibákat és problémákat böngészőjének a legújabb verzióra hozása -ig megoldhatja.

A Twitter hozzáférési problémáinak megoldása a Chrome-ban a számítógépén
Fusztráló, ha hozzá akar férni Twitter-hírcsatornájához, valaki profiljához vagy egy érdekes szálhoz, és a Twitterhez csak nem töltődik be a böngészőben. Használhatja a fent vázolt módszereket a Twitter-problémák megoldására Chrome böngészőjében.
Miután alkalmazta ezeket a módszereket, azt fogja tapasztalni, hogy a Twitter tökéletesen betöltődik a böngészőjében, így elérheti kedvenc tartalmát. Boldog tweetelést!.
.