A WhatsApp egyik legfontosabb dolga az, hogy lehetővé teszi az üzenetküldő szolgáltatás használatát közvetlenül a számítógép bármely böngészőjén. Egyszerűen beszkennelhet egy kódot a számítógépére a telefonjáról, és készen áll a használja a WhatsApp alkalmazást az asztalon vagy a laptopján gépezetre.
Általában a szolgáltatás csak tökéletesen működik, és nem kell problémákat okoznia. ezzel. Van azonban olyan idők, amikor hibás lesz, és nem fog működni, függetlenül attól, amit csinálsz. Ha Ön már olyan helyzetben van, hogy a WhatsApp Web nem működik a számítógépen, érdemes megfontolnia az alábbiakban ismertetett módszerek valamelyikének alkalmazását a probléma megoldására.
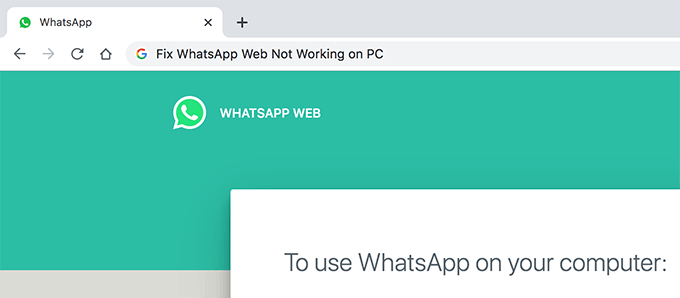
Gondoskodjon róla, hogy a WhatsApp működjön a telefonján
Az első dolog, amelyet ellenőrizni akarsz, az, hogy a WhatsApp működik a mobil eszközön. Győződjön meg arról, hogy üzeneteket küldhet és fogadhat is az okostelefon WhatsApp alkalmazásában.
Ha bármilyen problémája van az üzenetek küldésével vagy fogadásával, a WhatsApp Web valószínűleg nem fog működni a számítógépen, mivel csak egy burkolózó.
Íme néhány dolog, amelyet a telefonján megtehetsz a WhatsApp problémák kijavításához:
A WhatsApp webes munkamenet újbóli aktiválása
A be- és kijelentkezési lehetőség átváltásával néha megjavítja a törött WhatsApp webes szolgáltatást a számítógépen. Ez egyszerűen megtehető, és csak annyit kell tennie, hogy hozzáférjen a telefonhoz.
In_content_1 all: [300x250] / dfp: [640x360]->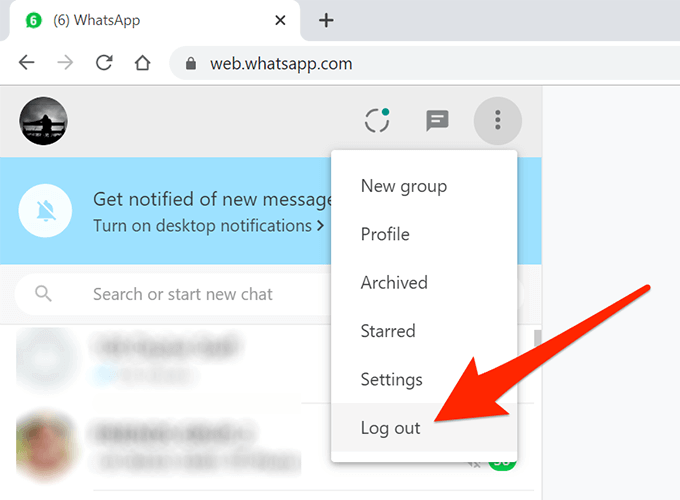
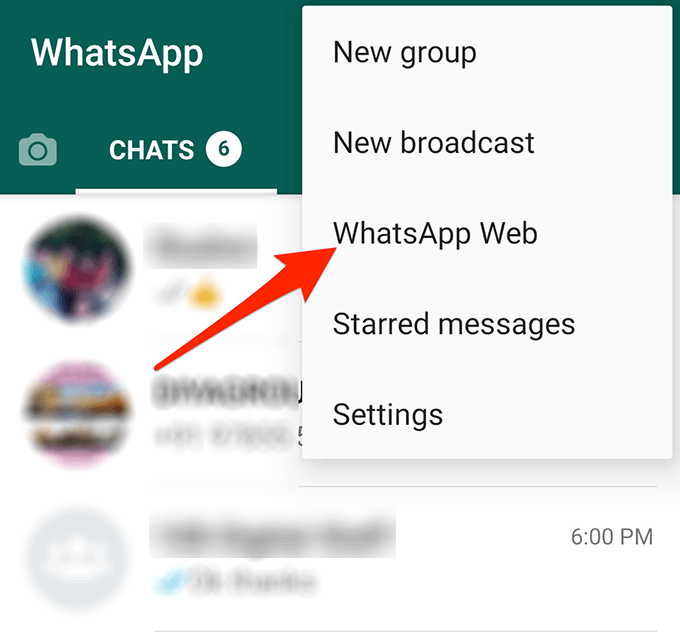
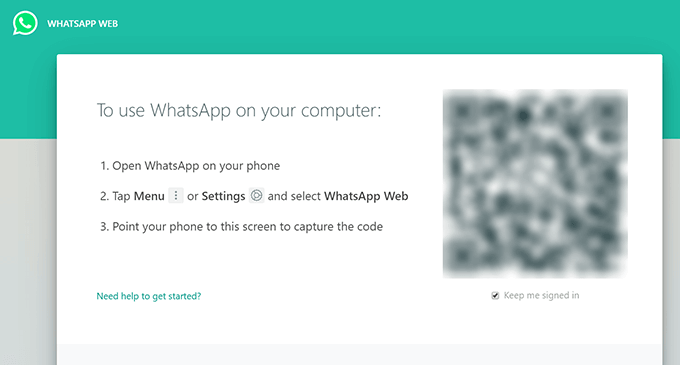
Használjon inkognitómódot A böngészőben
A normál webböngésző ablaka az összes gyorsítótárat, sütiket és más fájlt tartalmazza. Ezek a fájlok néha zavarhatják a WhatsApp működését.
Az inkognitóablak viszont nem használja a meglévő sütiket és webhelyadatokat, ezért javasoljuk, hogy próbálja ki a WhatsApp webet, és nézd meg, segít-e ez a probléma megoldásában.
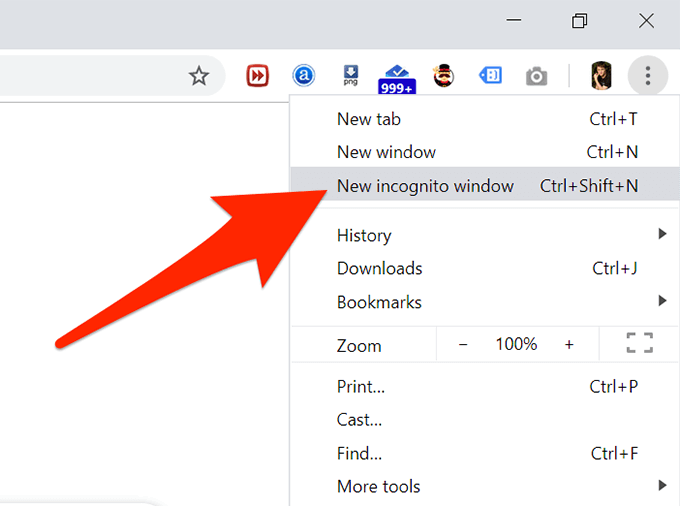
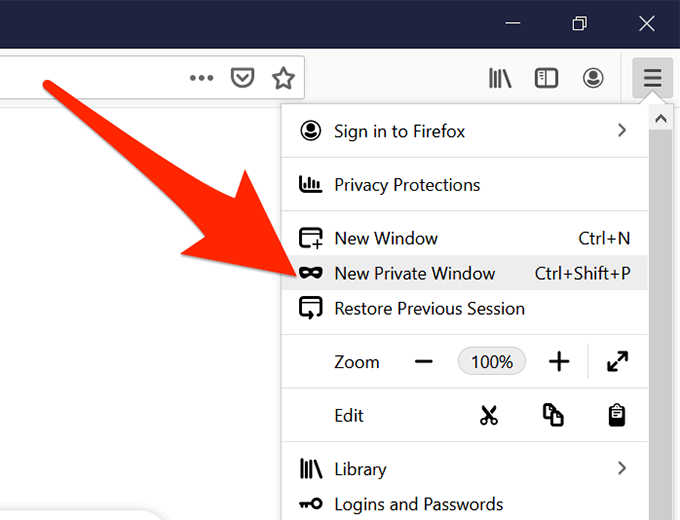
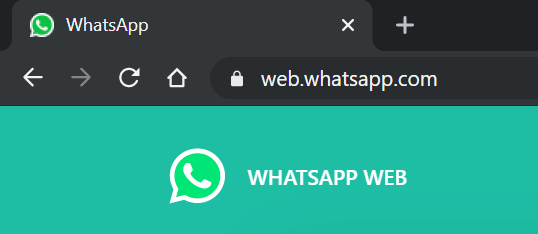
Ha a böngésző adatai okozták a problémát, akkor ink A nito módnak meg kell javítania, és a számítógépen már nem lesz a WhatsApp Web nem működő kiadása.
A cookie-k törlése a böngészőiben
egy inkognitómód Az ablak elkészíti a munkát, de amint bezárja, kijelentkezik a WhatsApp webből. Minden alkalommal be kell jelentkeznie a fiókba, amikor hozzá kíván férni, ami időigényes és bosszantó is.
A böngésző problémájának egy másik módja a törölje a böngészőben a sütiket.
Cookie-k törlése a Google Chrome-ban
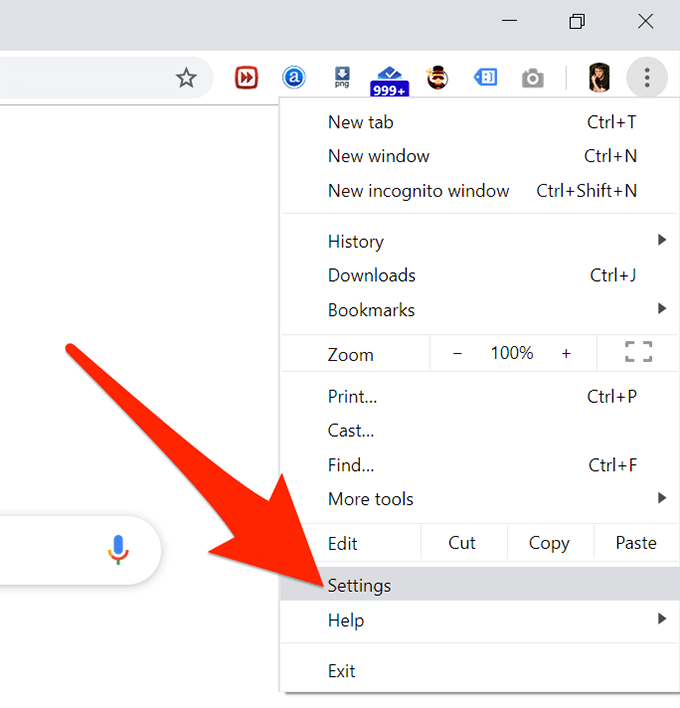
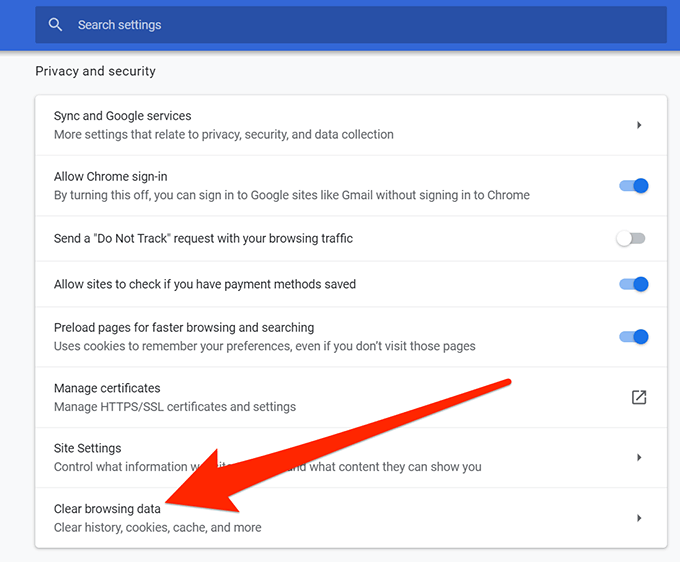
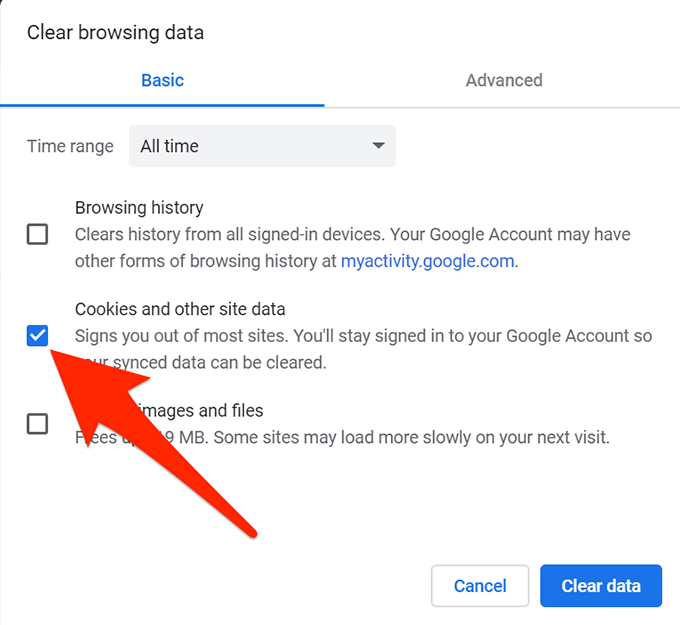
Cookie-k törlése a Firefoxban
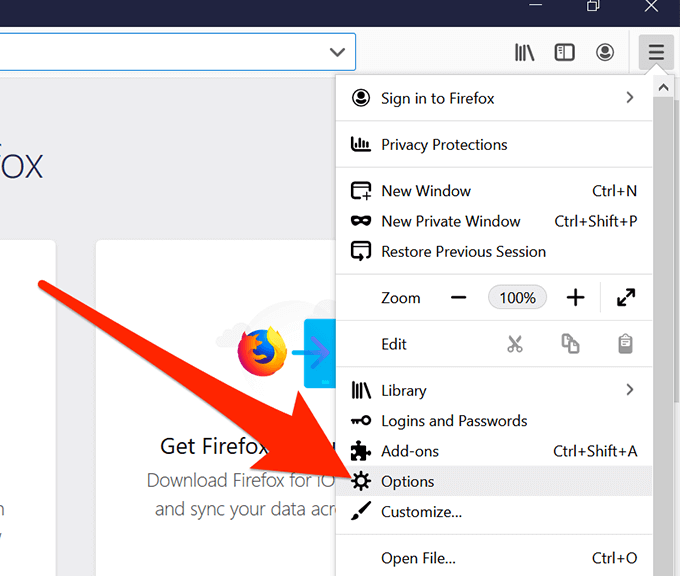
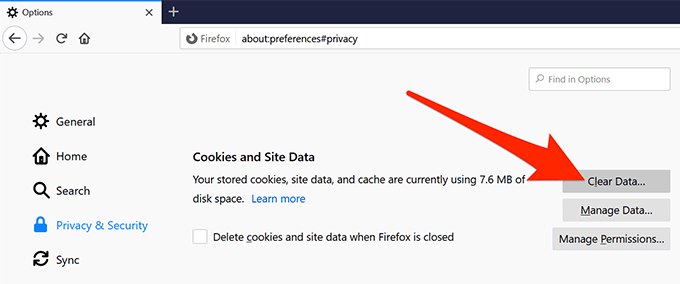
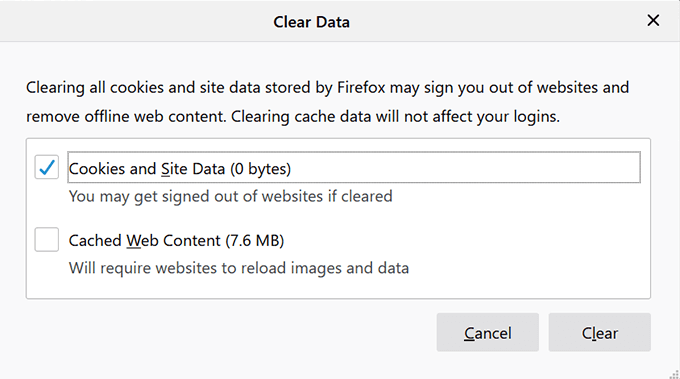
A sütik törlése után indítsa el a WhatsApp webhelyet böngészőjében, és jelentkezzen be fiókjába. Ebben az időben nagyon jól kell működnie.
Hagyja, hogy a WhatsApp megkerülje a hálózati beállításokat
Az egyik ok, amiért a WhatsApp Web nem működik a számítógépen, az mivel a tűzfal vagy a hálózati beállítások megakadályozzák a WhatsApp webhely betöltését.
Ebben az esetben fel kell vennie a kapcsolatot a hálózati rendszergazdával, és fel kell kérnie őket, hogy engedélyezzék a következő domainek engedélyezését: a hálózatod:
Ha engedélyezik ezeket a webhelyeket, akkor hozzáférhetnek hozzájuk, és használhatják a WhatsApp web alkalmazást a PC-jén.
A VPN szolgáltatás letiltása a számítógépen
Ha van A VPN engedélyezve és fut a számítógépen, érdemes lehet kikapcsolni, hogy megbizonyosodjon arról, hogy megoldja-e a problémát. A WhatsApp észleli a VPN IP-jét jogosulatlan felhasználóként, és megakadályozhatja a fiókjának használatát.
A VPN-t ideiglenesen kikapcsolhatja, ha elindítja a VPN-alkalmazást, és kiválasztja a letiltási lehetőséget. Azt újra bekapcsolhatja, ha befejezte a WhatsApp Web használatát.
Az Internet hibaelhárító használata a számítógépen
Ha továbbra is problémái vannak a A WhatsApp Web segítségével a számítógépen megtalálhatja az Internet hibaelhárítóját a probléma okának megállapításához.
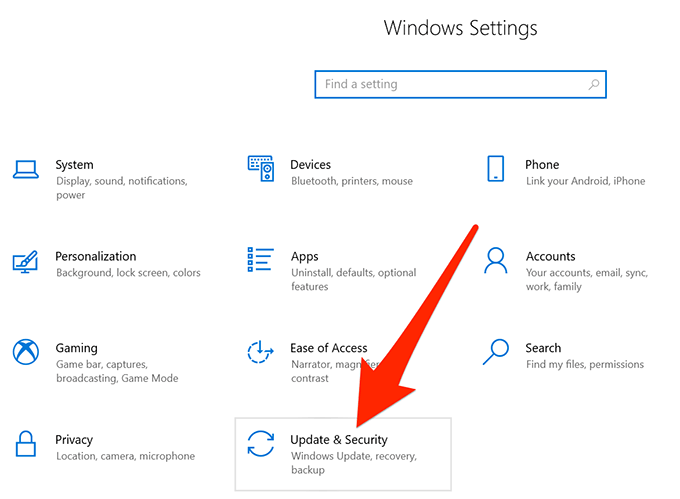
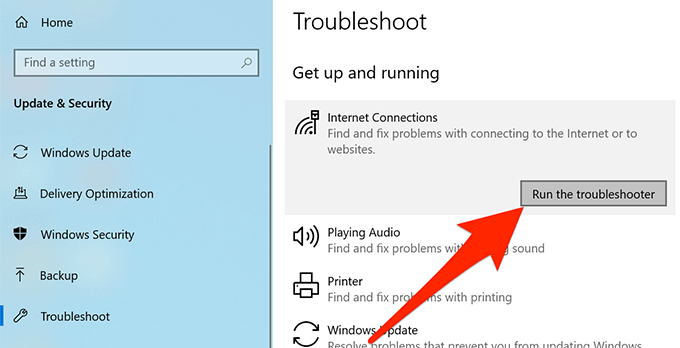
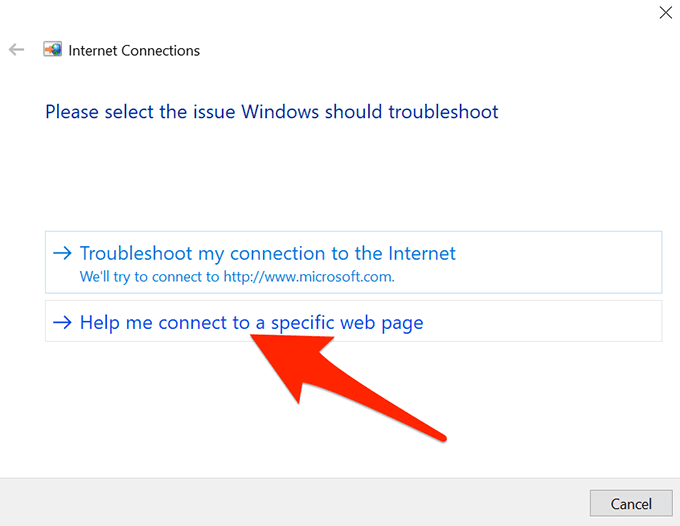
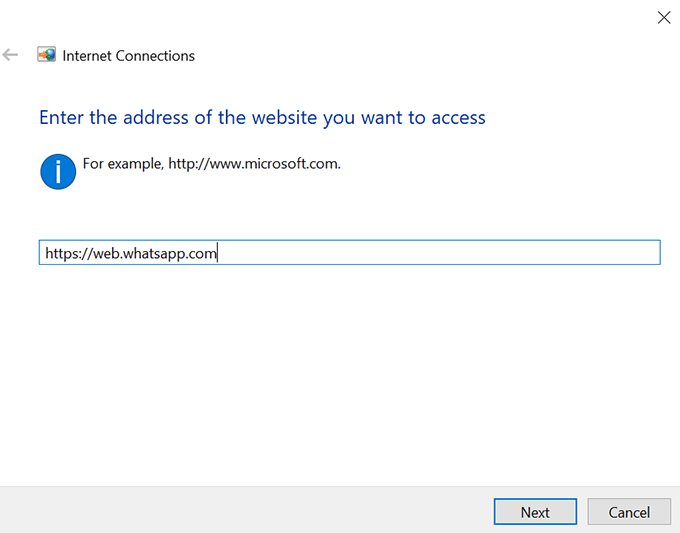
Ezután megteheti a szükséges intézkedéseket. javítsa ki a számítógépen a hálózati vagy internetes problémát -ig.