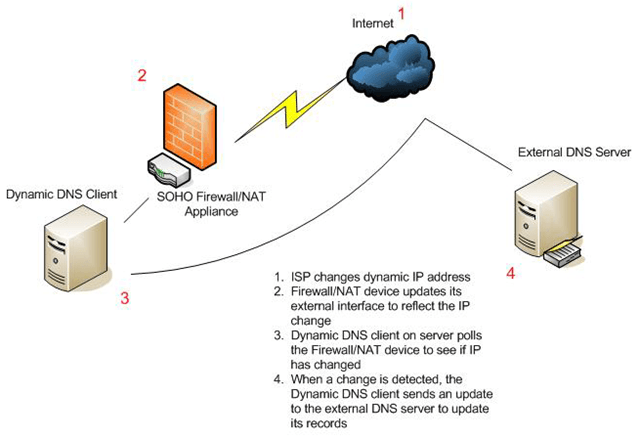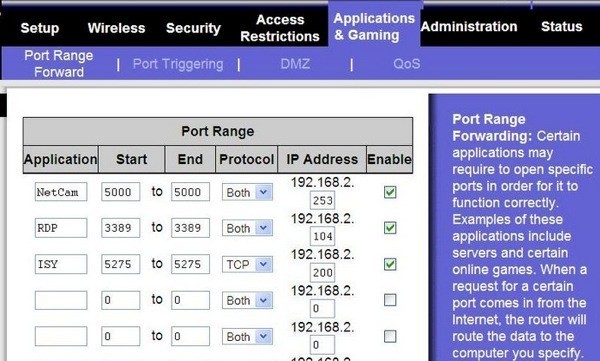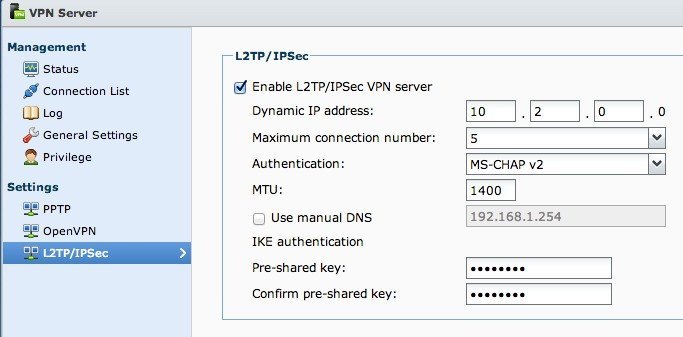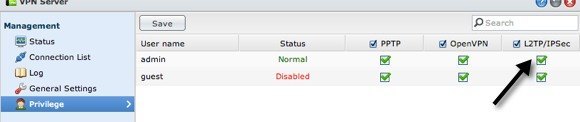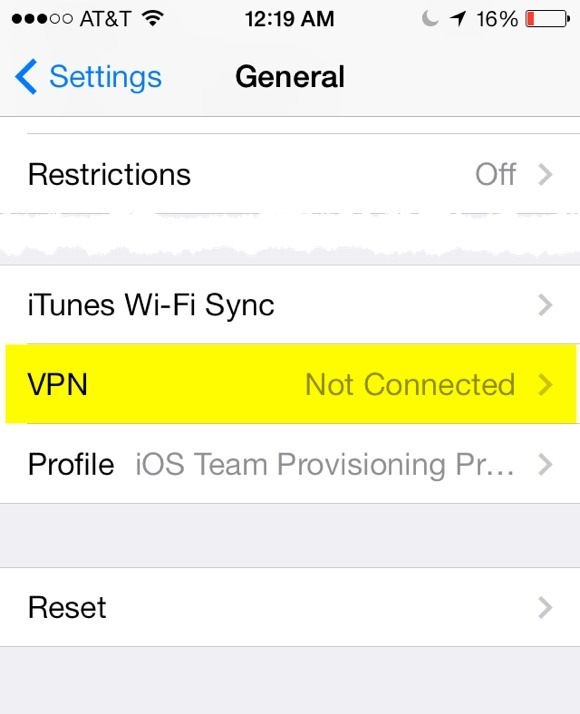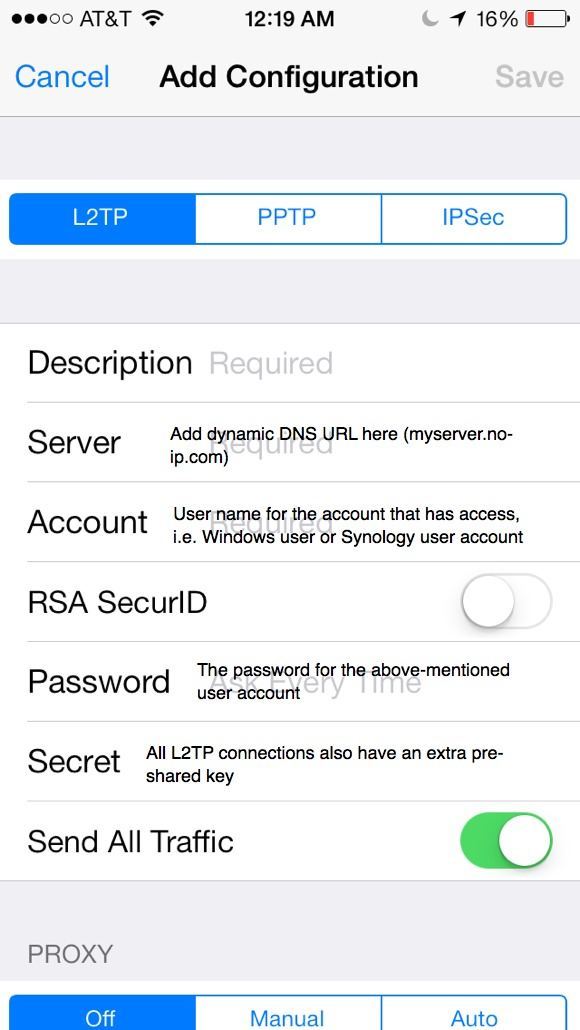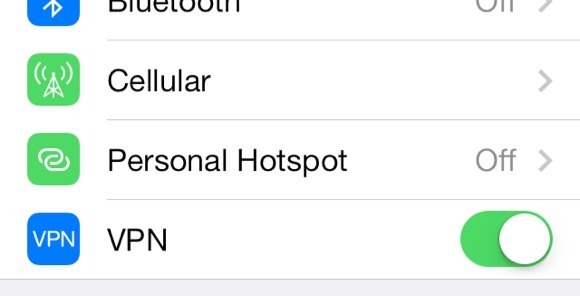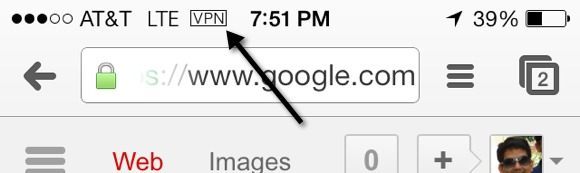Ma okostelefonjainkat mindentől kezdve olvassuk el a híreket, hogy ellenőrizzük a bankszámlákat, hogy rendeljünk ételeket a családok és barátaink számára. Mindig arról olvashatsz, hogy óvatos, ha laptopot használsz egy nyilvános WiFi hálózaton, mert a hackerek és a snooping, de mi a helyzet az okostelefonnal? A hacker valószínűleg több információra tehet szert okostelefonjáról, ha képesek lennének az adatok és az internet közötti adatküldésre.
Valószínűleg igaz, hogy az iPhone-on használt banki alkalmazás valószínűleg titkosítja az adatokat a telefon és a kiszolgáló között automatikusan elküldjük, de nincs garancia. Ráadásul sok alkalmazás egyszerűen nem biztonsági szempontból készült, ezért az interneten keresztül egyszerű szöveges formátumú adatokat küld. Ha sokat utazol, és rutinszerűen csatlakozik a nem biztonságos WiFi hálózatokhoz, akkor fontolja meg, hogy a VPN-en keresztül minden forgalmat alagutasson.
Ha vállalati iPhone-t használ, akkor valószínűleg már gondoskodtak az Ön számára. ha meg akarja biztosítani személyes eszközeit? Ha van időd és türelmed, melyet feltétlenül szükséged lesz, beállíthatja saját személyes VPN-kiszolgálóját, és csatlakozhat a VPN-hez bárhonnan a világ bármely pontjáról, amikor meg akarja biztosítani az iPhone-on érkező és onnan érkező összes forgalmat.
Ebben a cikkben megismerkedem azokkal a lépésekkel, amelyekre szükség lenne. Számos mód van rá, és a legjobb megoldás attól függ, hogy milyen hardverrel rendelkezik már. Például rendelkezem egy Synology NAS-val, amely lehetővé teszi VPN-kiszolgáló létrehozását és dinamikus DNS használatával a NAS-ot az internetről.
Ehhez kicsit egy geek. Sajnos túl nehéz olyan ember számára, akinek nincs tudomása a technológiáról. Mindazonáltal, még korábban semmi ismeret nélkül, ha hajlandó időt tölteni olvasásra és megértésre, nem lehetetlen megvalósítani.
1. lépés - Az IP-címek és a DNS megismerése
részletesen bemutatjuk a VPN-beállítások konfigurálását az iPhone-on, beszéljünk az IP-címekről és a DNS-ről. Ez a két téma alapvető fontosságú ahhoz, hogy megértsük, mielőtt VPN-kiszolgáló létrehozásával megyünk. Az induláshoz olvasd el a bejegyzést statikus és dinamikus IP-cím közötti különbség.
Alapvetően, ha otthonról VPN-kiszolgálót futtatsz, akkor meg kell adnia a dinamikus DNS-t így bárhonnan hozzáférhet a kiszolgálóhoz DNS névvel, mint a myhomeserver.no-ip.com. A No-IP olyan szolgáltatás, amely ingyenes dinamikus DNS-t biztosít.
setup ingyenes dinamikus DNS. Úgy működik, hogy telepítenie kell egy szoftvert a számítógépére, amely folyamatosan frissíti a szolgáltatást az internetszolgáltató által kiosztott legújabb IP-címmel.Ne feledje, hogy nem kell ezt tennie Most. Először megteheted a VPN-kiszolgálót, majd beállíthatod a dinamikus DNS-t. Nincs valódi sorrend, amit követned kell. Csak meg kell győződnie róla, hogy minden egyes rész sajáton dolgozik.
2. lépés - Port továbbítás
A következő rész, amelynek függetlenül kell működnie, a kikötői átirányítás. A dinamikus DNS alapvetően lehetővé teszi, hogy azt mondja: "Hé, küldje el a forgalmat a VPN-nek a myhomeserver.no-ip.com-nak", és automatikusan meg fogja találni, hogy az internetszolgáltató által megadott IP-cím az otthonodhoz tartozik-e és küldje-e oda. / p>
Mindazonáltal nem számít, hogy ez a forgalom jön-e, ha az útválasztó mindent megakadályoz, amit alapértelmezés szerint az összes router csinál. A VPN-en keresztül küldött adatok bizonyos "portokat" fognak használni, amelyeket meg kell nyitni az útválasztón, annak érdekében, hogy az adatokat a hálózaton lévő számítógépre küldhessék. Ez a port átirányítás.
Ezután olvasd el a magyarázza a kikötői átirányítást cikkemet és annak használatát. A VPN-re pár portot kell megnyitnia a routeren. Amikor elolvassa a VPN létrehozásáról szóló cikkeket, az aktuális portszámokról tájékoztat.
egy útválasztó konfigurálása a port továbbításhoz. A folyamat eltér attól függően, hogy milyen routerrel rendelkezik, de könnyen megtalálhatja az online utasításokat az útválasztó márkája + "port forwarding", azaz netgear port forwarding, d-link port forwarding stb. Keresésével.
3. lépés - VPN-kiszolgáló beállítása
Sajnos nincs egyetlen mód a VPN-kiszolgáló beállítására. Ha Önnek van egy Synology NAS, mint én, kövesse az utasításokat a VPN-kiszolgáló beállításához:
http://www.synology.com/en-uk/support/tutorials/459
Egyszerűen kattintson az L2TP / IPSec elemre a bal oldalon, majd kattintson a Engedélyezésjelölőnégyzetre. Hagyja az alapértelmezett beállításokat, és egyszerűen írja be az előre megosztott kulcsot. Ezután kattintson a Privilegegombra, és győződjön meg róla, hogy a VPN-hez hozzáférni kívánt felhasználónak megfelelő engedélyt kap.
Az útválasztón az L2TP-t használó 1701, 500 és 4500 UDP portokat kell továbbítani. A telepítéshez kb. 5 percet vesz igénybe, és a kikötőtől eltérő, akkor be kell állítania a DDNS-et, amely szintén beépül a Synology NAS termékekbe.
Ha nincs NAS, akkor a VPN-beállításokat az útválasztó, ha dd-WRT telepítve van. A dd-wrt egy nyílt forráskódú Linux-alapú firmware a routerek számára. A jelenlegi forgalomirányító firmware-jét az dd-wrt-rel lehet helyettesíteni, ha támogatja. Egy kicsit bonyolultabb a dd-wrt beállítása, de sok a dokumentáció a webhelyen.
Ha egyik ilyen opció sem működik, akkor a legjobb megoldás a Windows 7 vagy Windows 8 VPN-kiszolgáló. Van egy kitűnő útmutató a How To Geek webhelyen a VPN létrehozása a Windows 7 rendszerben -ben. Ugyanezeket az utasításokat követheti a Windows 8 operációs rendszerhez. Amikor VPN-t állít be a Windows rendszerrel, valószínűleg PPTP lesz, ami azt jelenti, hogy az L2TP-től eltérő portokat fog használni. A cikk megemlíti a portszámokat is.
4. lépés - Csatlakozás VPN-hez iPhone-on keresztül
Az egész folyamat utolsó lépése valójában az iPhone csatlakoztatása a személyes VPN-hez. Szerencsére nem kell letölteni semmilyen alkalmazást, vagy bármi mást, mivel be van építve iOS-ba. Először lépjen a Beállításokpontra, majd érintse meg a Általánoselemet. Görgessen le lentre, ahol megjelenik a VPN.
Most érintse meg a VPN-konfiguráció hozzáadásagombot.
/ p>
Ezen a képernyőn meg kell adnia az összes releváns információt. Ez magában foglalja a kiszolgáló nevét is, amely a dinamikus DNS-URL, amelyet akkor kap, amikor dinamikus DNS-szolgáltatásra jelentkezik. Szintén szükséged lesz a Synology-fiókra vagy a Windows-fiókra, amely engedélyezi a VPN-hez való csatlakozáshoz szükséges felhasználónevet és jelszót. Végül az előre megosztott kulcs az a kiegészítő jelszó, amelyet be kellett írnia a VPN-kiszolgáló létrehozásakor. Természetesen azt szeretné, hogy a Küldés összes forgalmaengedélyezve legyen, hogy minden titkosítva legyen.
a VPN, menj vissza a fő beállítások képernyőre, és látni fogsz egy új VPN opciót a Cellular és a Personal Hotspot alatt. Menjen előre, és érintse meg ezt a kapcsolatot, és a VPN csatlakozásváltozik.
Ha minden jól megy, akkor végül zöld lesz.
Végül, amikor kilép, és megy bármelyik másik képernyőre, megjelenik a kis VPN ikon most az állapotsor tetején.
Édes! Most biztos lehetsz benne, hogy senki nem tud kémkedni a Facebook sztrájk-ülésein vagy más varázslatos tevékenységeken! Mint már korábban említettem, ez nem a legegyszerűbb dolog a munkához, és időbe telik, rengeteg olvasás, sok csípés és tesztelés, mielőtt helyes leszel. Azonban, ha ez megvan, elég jó. Amikor nem vagyok otthon, és az iPhone-jámon bármi mást használok, mint az interneten való böngészést, mindig csatlakozom a VPN-hez.
Kérlek, küldjön egy megjegyzést itt a problémáival, kérdéseivel és problémáival kapcsolatban. Örömmel segítek. Továbbá, ha más eszközökkel és szolgáltatásokkal rendelkezik az iPhone különböző beállításaihoz, akkor bátran bánjon velünk is. Enjoy!