Ha Ön PC-játékos, akkor valószínűleg Gőz felhasználó vagy. A Steam továbbra is az egyik legjobb digitális disztribúciós platform az PC játékok számára, több ezer játékkal és több millió felhasználóval. Millió dolláros AAA-játékot és kicsi, egyszemélyes indie-játékokat kínál a felhasználók számára a játékhoz és az élvezéshez.
Mint minden PC-alkalmazás, a Steam kliens azonban néha problémákba ütközhet. Ha például egy játék nem frissül, akkor a Steam számára adminisztratív hozzáférésre lehet szükség a probléma javításához. Ha eléggé bízik a Steamben ehhez, akkor a Steam adminisztrátorként történő futtatásának ismerete javíthatja ezeket a kisebb problémákat, amelyeket az alábbi lépések végrehajtásával hajthat végre.
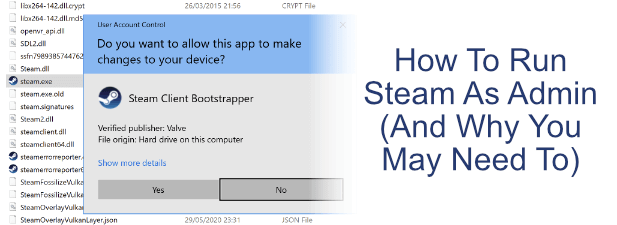
Steam futtatása Rendszergazdaként: Előnyök és hátrányok
Mielőtt elkezdenénk, fontos tudni, hogy vannak bizonyos előnyei és hátrányai, amelyeket fontolóra kell vennie, mielőtt megnyitja a Steam alkalmazást vagy futtatna egy Steam játékot rendszergazdaként a Windows rendszeren.
Először is, bármely alkalmazás adminisztrátorként történő futtatása nagyobb hatalommal bír a számítógépén a kritikus rendszerfájlok és -beállítások szerkesztése, futtatása vagy egyéb módosítása érdekében. A Windows az évek során kifejlesztette azt, hogy megpróbálja megakadályozni az operációs rendszer legérzékenyebb elemeinek olyan alkalmazásoknak való kitettségét, amelyek nem feltétlenül igényelnek hozzáférést.
A Steam rendszergazdai jogosultságok megadásával áthidalja ezeket az akadályokat. . Noha maga a Steam nem feltétlenül jelent kockázatot a formatervezés során, felfedezetlen hibákat vagy egyéb biztonsági lyukakat ki lehetne használni a rendszergazda hozzáféréssel engedélyezett Steam-ügyfelekkel való visszaélés céljából. Ugyanez történhet azoknál a játékoknál is, amelyeket maga a Steam indít.

Bizonyos helyzetekben azonban még mindig hasznos lehet tudni, hogyan kell a Steam adminisztrátorként futtatni a problémák kijavításához. játéktelepítésekkel vagy Steam frissítésekkel. A régebbi játékok akkor is hasznosak lehetnek, ha egy Steam-ügyfélből indítják, amelyen engedélyezve van az admin, főleg ha régebbi Windows platformokra tervezték őket.
A Steam rendszergazdaként történő futtatása végső soron döntéshozatali felhívás. A Steam olyan szoftver, amelybe valószínűleg megbízhat, de ez nem jelenti azt, hogy nem léteznek olyan hibák vagy biztonsági lyukak, amelyeket ki lehetne használni. Tanácsunk az óvatosság: ha a Steam-et rendszergazdaként kell futtatnia, akkor csináld, de csak akkor, ha ténylegesen szükséged van rá.
A Steam rendszergazdaként történő futtatása Windows rendszeren
Ha figyelembe vette a kockázatokat, van néhány módszer a Steam kliens futtatásához vagy a Steam játék futtatásához rendszergazdaként a Windows 10 rendszeren. Ugyanazok a módszerek vonatkoznak minden játékra vagy alkalmazásra, amelyet használ Szeretnék adminisztrátori jogosultságokkal is futni.
Sok felhasználó számára a Steam automatikusan elindul, amikor elindítja a számítógépet. Mielőtt elkezdené, győződjön meg arról, hogy a Steam még nem fut a számítógépen, hogy biztosan elindíthassa azt rendszergazdai jogosultságokkal.
Bár többféle módon elindíthatja a Steam-t adminisztrátori hozzáféréssel, a legegyszerűbb módja a ezt a Windows Start menüjéből teheti meg.


A Steam adminisztrátori hozzáféréssel történő engedélyezésének másik módja egy parancsikon létrehozása. a Steam esetén, akkor konfigurálja a parancsikont úgy, hogy a Steam rendszergazda hozzáféréssel induljon el, amikor elindítja.



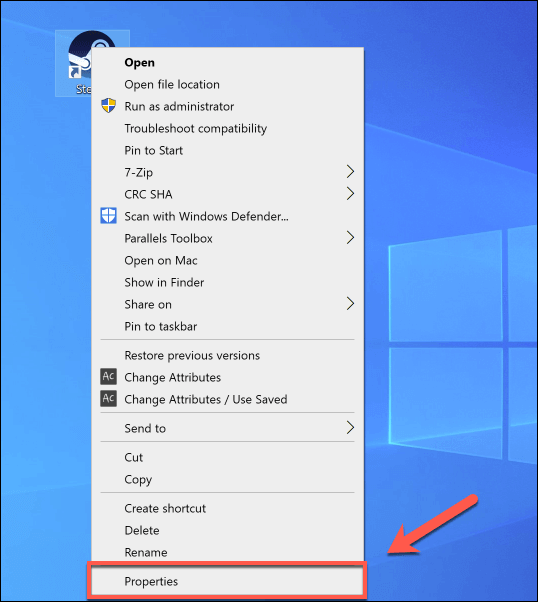

A steam.exe fájlt is futtathatja.futtatható közvetlenül a Steam telepítési könyvtárából, engedélyezve a rendszergazdai jogosultságokat. Ez hasonló a fenti módszerhez, de a parancsikon létrehozása helyett ezt közvetlenül a végrehajtható fájlhoz teszi.



A Steam futtatása gyökérként MacOS-ban
Noha technikailag lehetséges a Steam futtatása superuser gyökérként fiókot Mac számítógépen (hasonlóan a rendszergazdai jogosultságok megadásához Windows rendszeren), erre nincs szükség, és valójában nem ajánlott. A macOS által az alkalmazások kezelése nagyon eltér a Windows rendszertől, és nem kötelező a Steam ilyen módon történő futtatása.
A Steam által igényelt engedélyekhez a Steam első futtatásakor kerül sor. Ezeket az engedélyeket maga is megnézheti, hozzáadhatja vagy visszavonhatja a Rendszerbeállításokmenüben, a Biztonság és adatvédelemszakaszban.

Tehát igen, technikailag lehetséges a Steamet superOSerként futtatni a macOS-on, de nem szabad, hogy ezt csinálja. Nem használható a macOS Steam klienssel kapcsolatos problémák megoldására, ugyanúgy, mint a Windows verzió, tehát ha problémák merülnek fel, más módszert kell kutatnia a megoldásukhoz.
Játék a Steam-en
Ha tudja, hogyan kell a Steam-et rendszergazdaként futtatni a Windows rendszeren, gyorsan meg tudja oldani a Steam néhány kisebb jelentőségű problémáját, és visszatérhet a Steam telepítéséhez: PC-s játékok. Ha új játékokra van szüksége a játékhoz, akkor a kipróbálhatja az új Steam játékot ingyen elemeket biztosíthatja a szabad hétvégék és a népszerű játékok kipróbálásának köszönhetően.
A Steam Link tulajdonosok számára stream your PC games from Gőz maga a TV-hez. Ha szívesen demonstrálja játékkészségét, akkor akár a a Steam Broadcasting segítségével -re is gondolkodhat, a más platformok, például a Twitch alternatívájaként, és megoszthatja saját játékmenetét más rajongókkal.