A képernyőképek sok szempontból hasznosak, és valószínűleg rögzítette azokat a számítógépein, különösen akkor, ha munkája miatt dolgok magyarázata van az embereknek. Ezekkel a képernyőrögzítésekkel könnyen megmutathatja az embereknek, hogy néz ki a számítógép képernyője, és akár mutatókat is felvehet, hogy felhívja az emberek figyelmét a képernyőkép bizonyos részeire.
Az asztali számítógéphez hasonlóan az Android készülék is kínál képernyőképeket készíthet. Az Androidnak ez a funkciója nagyon hosszú ideig fennáll, és a legtöbb eszközön ezen operációs rendszer alapján elérhető.

Valójában többféleképpen készíthet képernyőképeket Android-eszközön. Attól függően, hogy milyen eszközön van, és milyen az Ön preferenciája, ezeknek a módszereknek a segítségével bármilyen képet rögzíthet képernyőjén.
Képernyőkép rögzítése Androidon a billentyűkombinációval
A jelenlegi képernyő rögzítésének egyik kényelmes módja a billentyűkombináció használata. Szinte minden Android készülékhez, amelyhez szállítunk, van egy gyorsbillentyű, amely megnyomásakor képet készít a jelenlegi képernyőről.
Ez a billentyűkombináció nincs rögzítve, és az eszköz típusától függően változik. Például, a OnePlus Android készüléken működő billentyűkombináció előfordulhat, hogy nem működik a Samsung készüléken, még akkor sem, ha mindkettő ugyanazt az operációs rendszert futtatja.
Itt található a kulcsok listája, amelyeket megnyomnia kell a képernyőképekért. különféle Android készülékeken:
Mint láthatja, a legtöbb eszköz a képernyő bekapcsolásához használja a Bekapcsoló és a Hangerő csökkentő billentyűzetet. Ha nem talál eszközének kombinációját a listában, akkor használja ezt az általános kombinációt, és a legtöbb esetben működnie kell.
Készítsen képernyőképet Androidon a Bekapcsoló gomb használatával
Android készülékeken a Be / kikapcsolás gomb több, mint eszközének be- és kikapcsolása. Segít a készülék lezárásában, a készülék feloldásában, a számítógép újraindításában, és még a képernyőképezés készítésében is.
Bár a legtöbb felhasználó tisztában van a Bekapcsoló gomb általános funkcióival, lehet, hogy nem tudják, hogy A gomb képernyőmegjelenítési lehetőséggel is elérhető. Ehhez hozzáférhet az eszköz energiagazdálkodási menüjének megnyitásával.
Ennek a legtöbb Android alapú telefonon és táblagépen működnie kell.
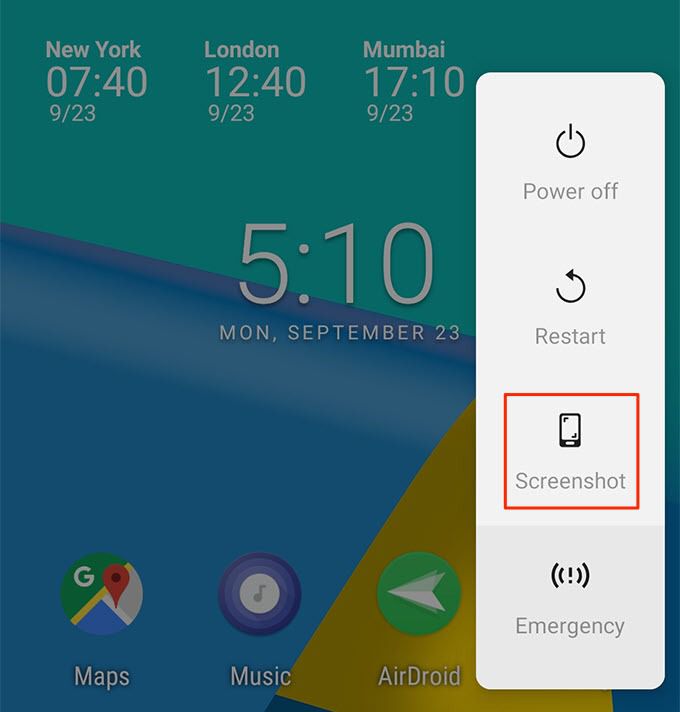
A jelenlegi Android-képernyőképet rögzíti és elmenti az Android-eszköz alapértelmezett képernyőképeinek mappájába. Ez a képernyőkép nem jelenik meg a főmenüben, bár a képernyő készítésekor a menü jelenik meg.
Ezt a képernyőképet a készülék fájlkezelőjével vagy galériaalkalmazásával találhatja meg.
Ragadjon meg egy képernyőképet Android készülékén vezeték nélkül
Ha a képernyőképeket áthelyezi az eszközről a számítógépre a rögzítés után, akkor nem kell átmennie ez a probléma, mivel képernyőképeket közvetlenül a számítógépen készíthet.
Van egy segédprogram, amely lehetővé teszi Android készülékének képernyőképeinek vezeték nélküli készítését a számítógépén. AirDroidnak hívják, és valószínűleg hallott róla, ha rendszeresen olvassa ezt a webhelyet (vagy ha valaha is fájlok átvitele az Android-ról a Mac-re vagy PC-t akart).
Minden Ehhez mindkét eszközt ugyanarra a WiFi hálózatra kell csatlakoztatni.
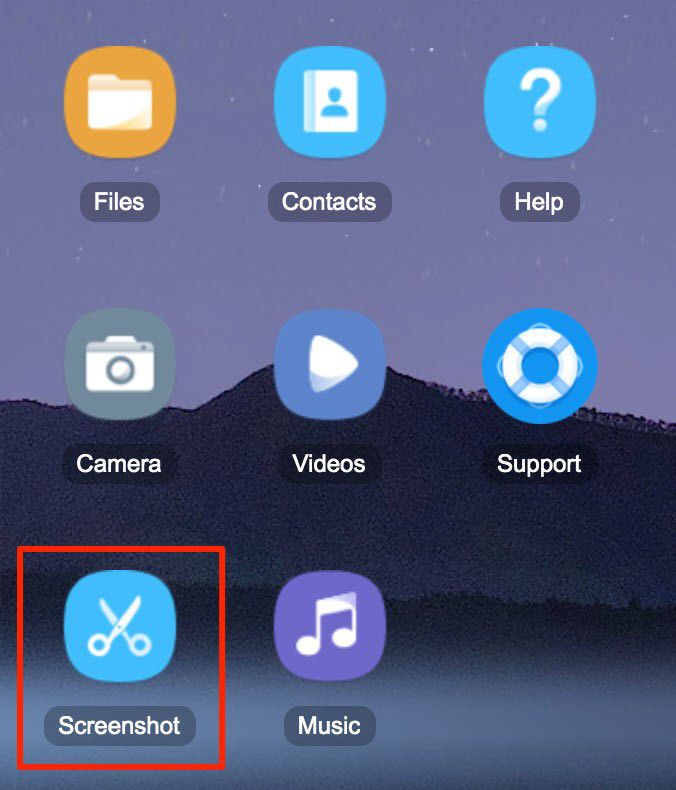
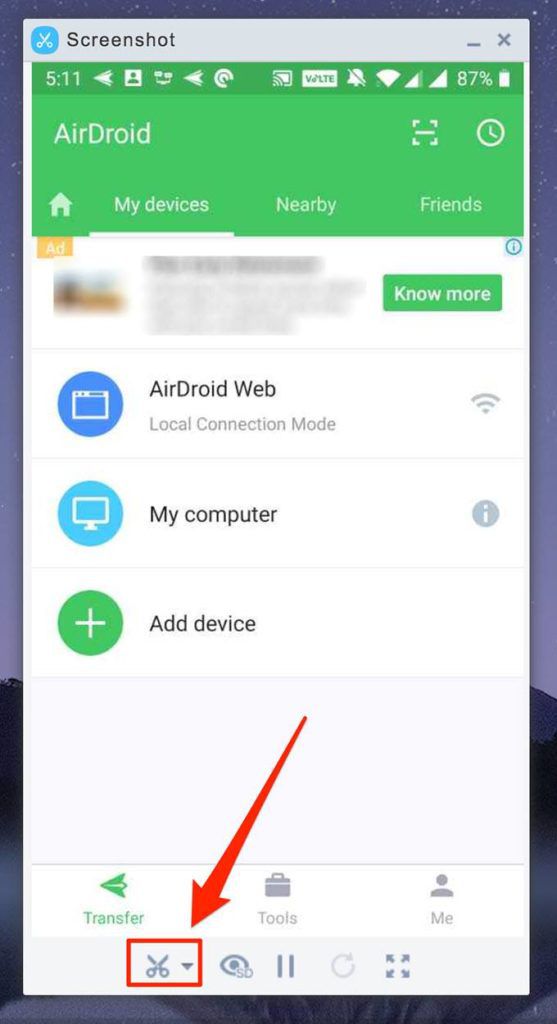
A képernyőképeket elkészítjük és elmentjük a számítógépére.
Az AirDroid segítségével képernyőképeket is menthet magát az eszközt, ha szeretné, ha rákattint az ollós ikon melletti lefelé mutató nyíl ikonra. Ezután megadhatja a képernyőfájlok rendeltetési helyét.
Az Android hibakeresési híd használata az Android képernyő rögzítéséhez
Az ADB számos parancsot tartalmaz. hogy segítsen a végrehajthat műveleteket Android-eszközén számítógépen. Ez a segédprogram kábelekkel és anélkül is használható, de a vezetékes telepítés meglehetősen egyszerű és csak fél percig tart.
Miután beállította a segédprogramot a számítógépén, minden, amire szüksége van a parancs kiadásakor az Android képernyőképe elkészül.
adb shell screencap -p /sdcard/screenshot.png(Windows felhasználók)
. / adb shell screencap -p /sdcard/screenshot.png(Mac felhasználók)
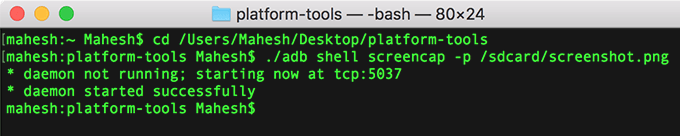
adb pull / sdcard / screenshot. png(Windows felhasználók)
./adb pull /sdcard/screenshot.png(Mac felhasználók)
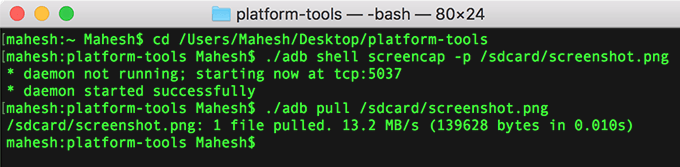
A képernyőképeket tartalmazó fájl az ADB mappa gyökérkönyvtárában található.
Ha bármilyen nehézséggel szembesül a képernyőkép rögzítése közben, ellenőrizze, hogy engedélyezte-e az USB-hibakeresési parancsot az Android-eszközén. Ez hozzáférést biztosít a számítógépéhez az eszközéhez.