Csak miután elvesztette a böngészési előzményeket, rájön, hogy mennyire támaszkodott rá. Órákat és órákat fog pazarolni a gyakran látogatott fontos webhelyek nyomon követésével, nem is beszélve azokról a webhelyekről, amelyeket soha többé nem talál.
A Google Chrome előzményeinek elvesztése pedig meglepően egyszerű. Számítógép-összeomlás, véletlen kattintás, hibás Windows-frissítés-számos oka lehet annak, hogy a Chrome előzményei törlődhetnek.
Az egyetlen módja annak, hogy megakadályozzuk, hogy ez megtörténjen biztonsági másolatot készíteni a böngésző előzményeiről. Tehát itt van minden módja annak, hogy biztonsági másolatot készítsen a Google Chrome előzményeiről.

Kapcsolja be a Google Chrome szinkronizálást
Mindannyian több számítógépet használunk minden nap. Telefonja, laptopja, munkahelyi számítógépe - mindezek hozzáférhetnek az internethez, és valószínűleg ugyanahhoz a Google -fiókhoz kapcsolódnak. Ez lehetővé teszi a szinkronnak nevezett remek funkció használatát.
A szinkronizálás zökkenőmentes böngészést tesz lehetővé. Az ingázás során átválthat arra, hogy nézzen néhány információt a mobiljáról az ütött -kopott régi számítógépre, anélkül, hogy újra kellene kezdenie. Ha a szinkronizálás engedélyezve van, az összes személyes adat, például a könyvjelzők és a keresési előzmények átmásolódnak más eszközeire, ahol Ön is bejelentkezett Google -fiókjába.
Ezért a legegyszerűbb módja annak, hogy soha a Chrome -előzmények elvesztése kapcsolja be a szinkronizálást. Így még akkor is, ha valamelyik eszköze meghibásodik (vagy véletlenül eltávolítja a Chrome -ot), egyszerűen jelentkezzen be újra, hogy visszakapja a böngésző előzményeit.
Az alábbi módon engedélyezheti a szinkronizálást a Google Chrome -ban:
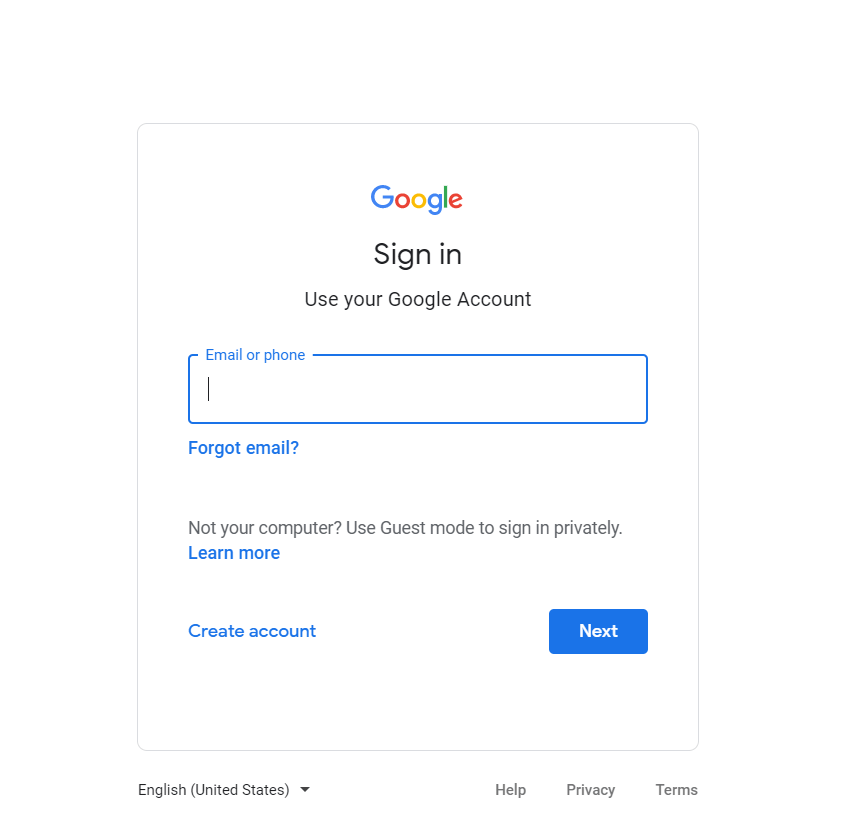
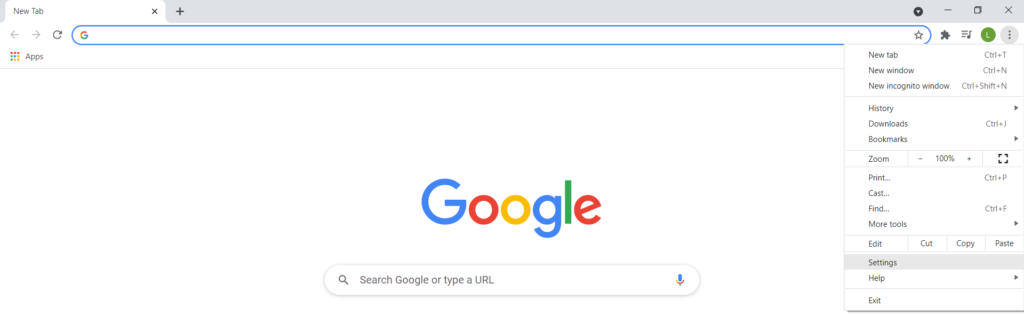
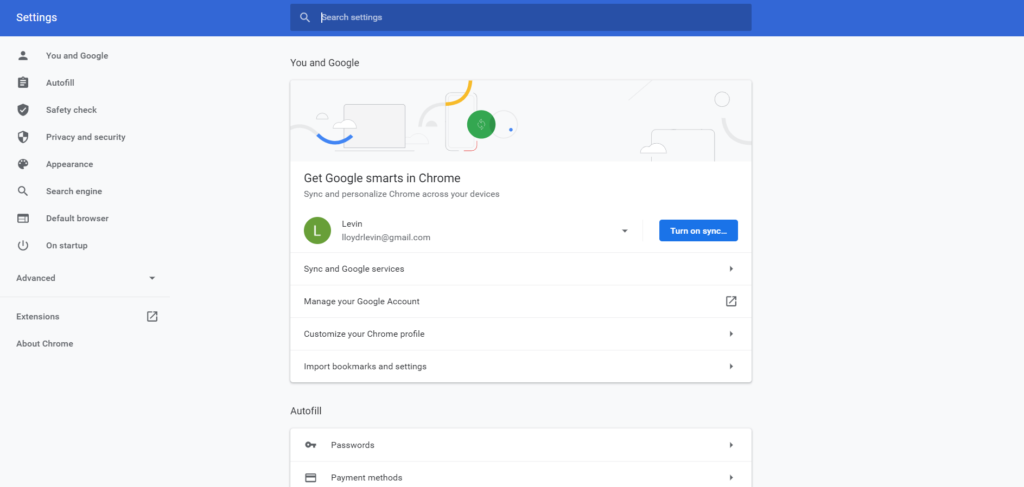
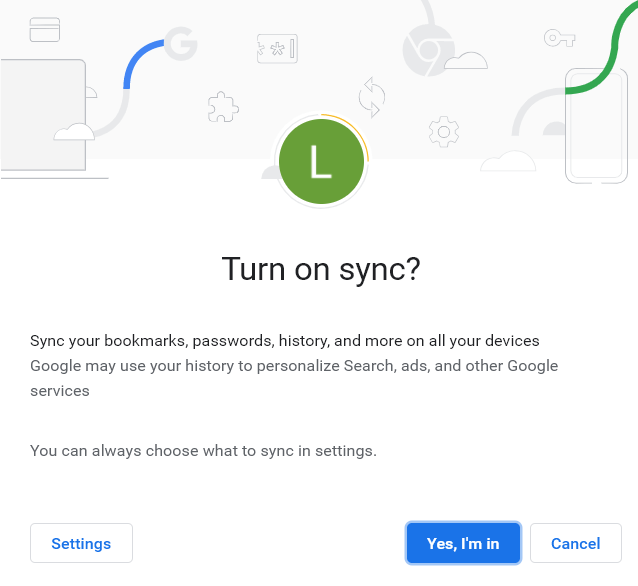
Az előzményfájl biztonsági mentése
Ha nem szeretné a Google kegyelmére hagyni a Chrome -előzmények biztosításának feladatát, akkor saját biztonsági mentéseket hozhat létre. Ez akkor is jól jön, ha véletlenül törli adatait Google -fiókjából, mivel ez minden eszköztől töröl mindent. Az adatok visszaállításának egyetlen módja a helyi biztonsági mentés használata.
Ez egyszerű. A Google Chrome automatikusan tárolja a böngészési előzményeket a számítógép MySQL adatbázisfájljában. Csak át kell másolnia a fájlt egy USB -meghajtóra (vagy egy Dropbox -fiókba). Ha vissza kell állítania, csak másolja a fájlt a saját könyvtárába, és cserélje le a meglévő adatbázist.
A következőképpen járjon el:
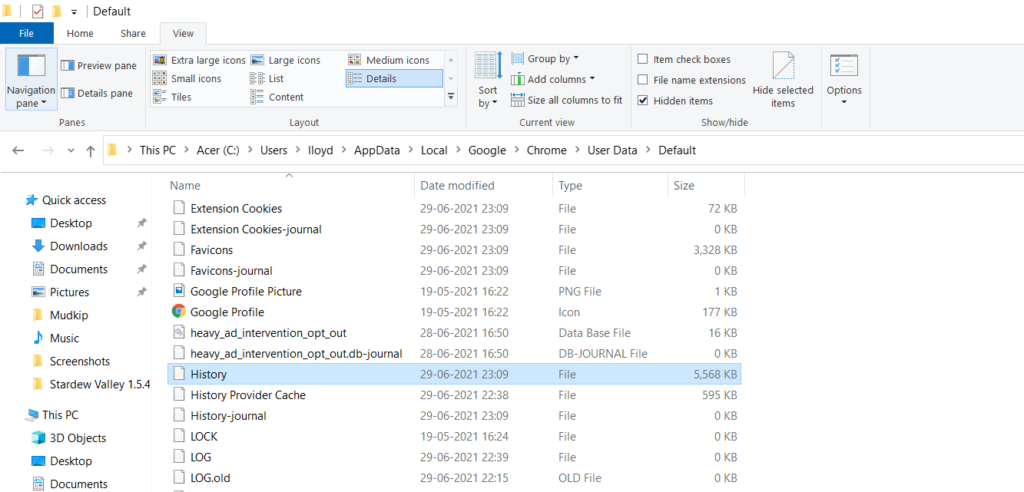
A fájlelőzmények beállítása
Ugyanazon fájl újra és újra történő manuális biztonsági mentése fájdalom. Nincs olyan módszer, amellyel automatikusan létrehozhat biztonsági mentéseket egy adott fájlról vagy mappáról a Windows rendszerben?
Valójában létezik ilyen. Fájltörténetnek hívják.
Előző verziók néven is ismert, ez a funkció lehetővé teszi, hogy rendszeres biztonsági mentéseket készítsen a fontos mappákról, és szükség esetén visszaállítsa azokat korábbi verzióira. Ha állítsa be a Fájltörténetet képes a Google mappájára, akkor gond nélkül visszaállíthatja az előzményfájlt bármely korábbi időpontba.
Az alábbiakban bemutatjuk a beállítási lépéseket Fájltörténet a számítógépen:
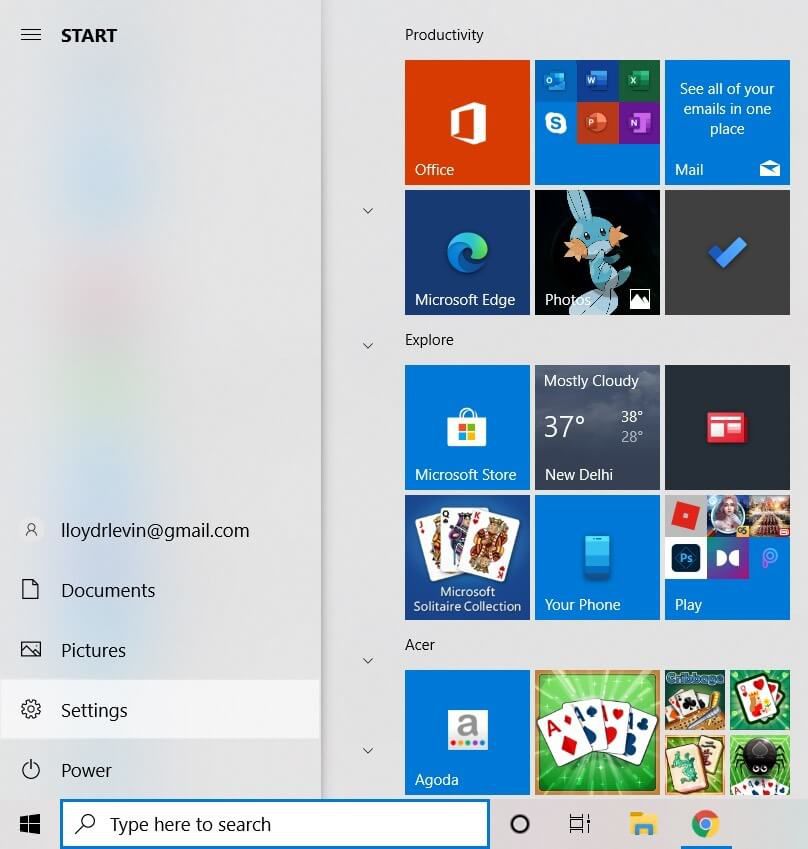
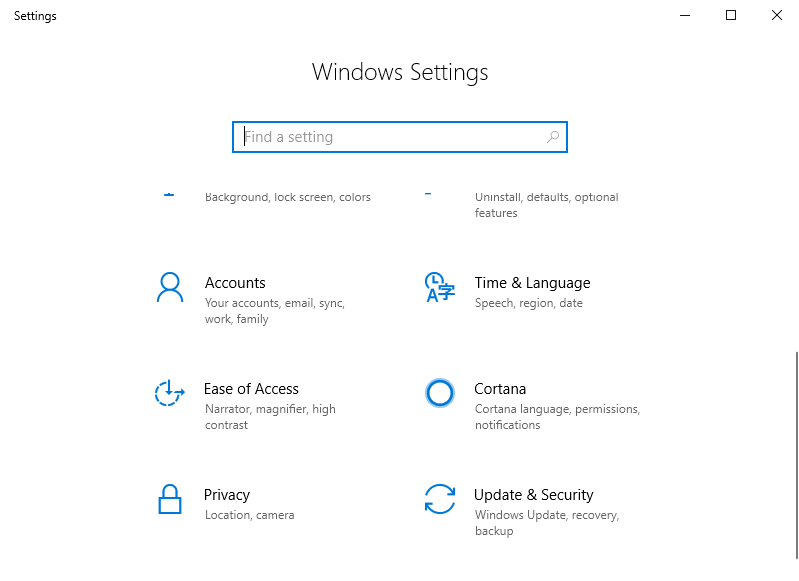
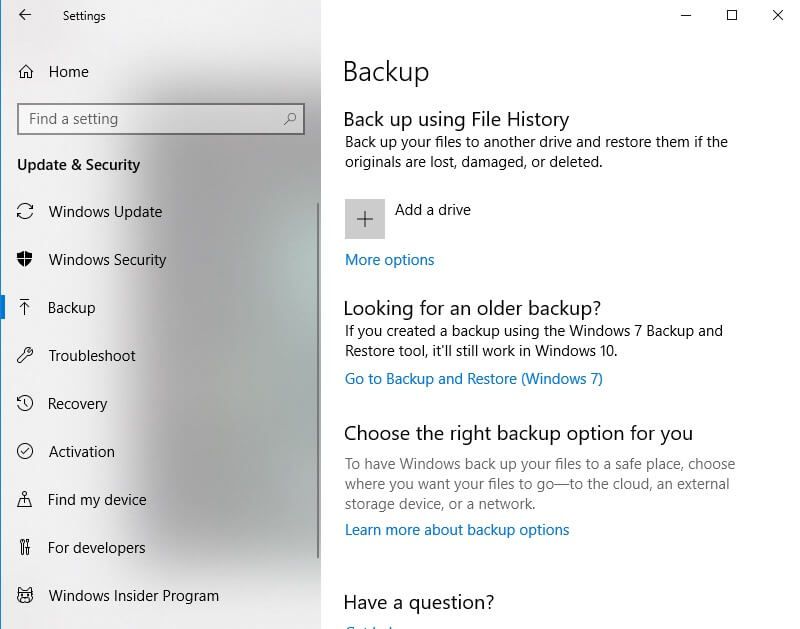
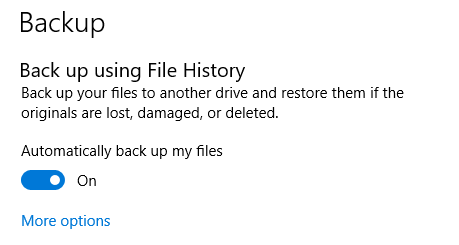
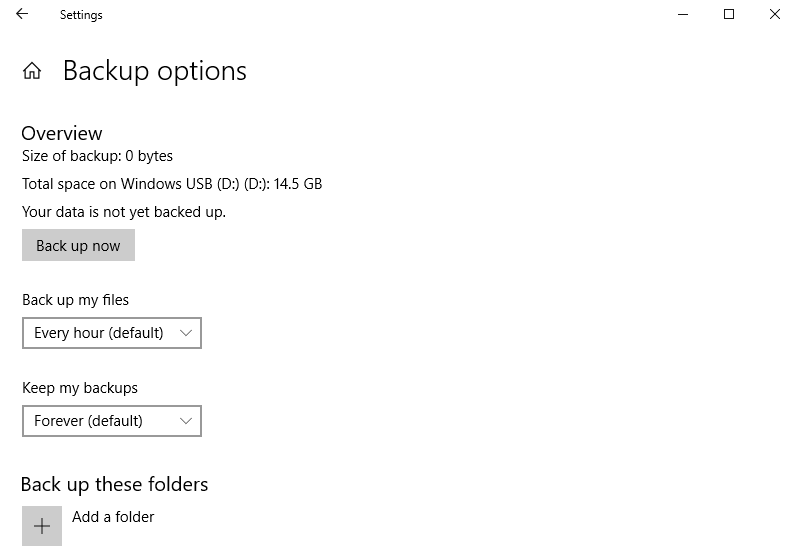
Előzmények visszaállítása korábbi verzióra
Még akkor is, ha számítógépén engedélyezve van a Fájltörténet, hogyan állíthatja vissza pontosan a Chrome előzményfájlját egy korábbi verzióra?
Ehhez tegye a következő lépéseket:
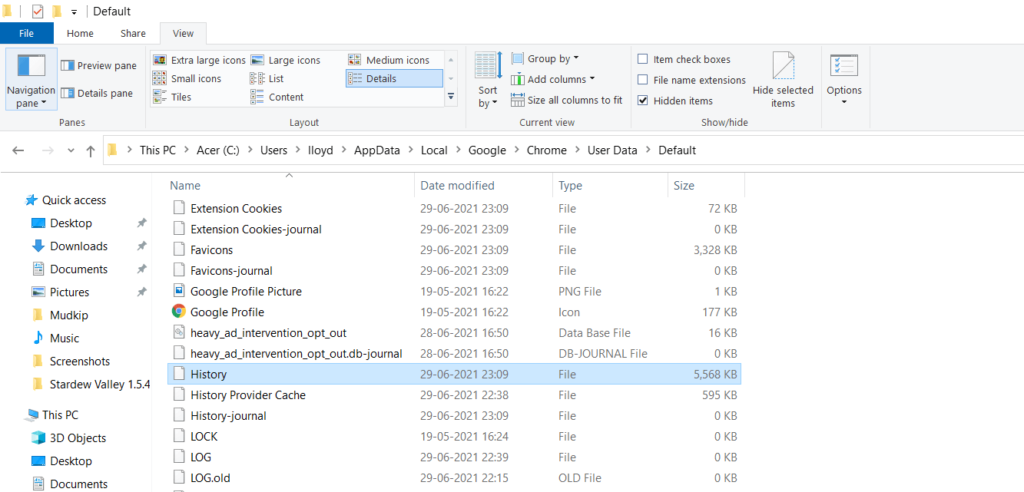
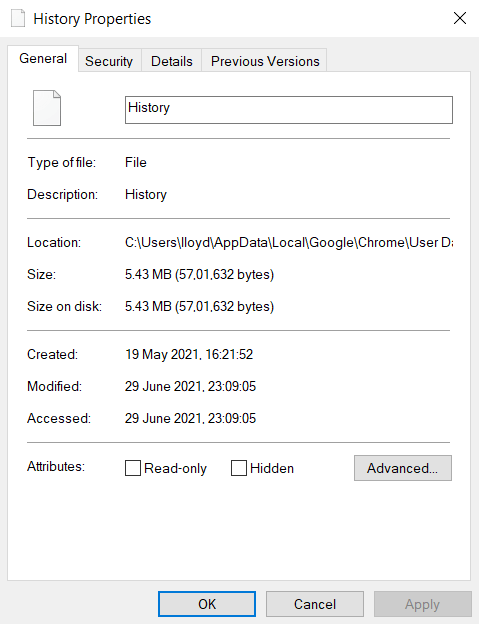
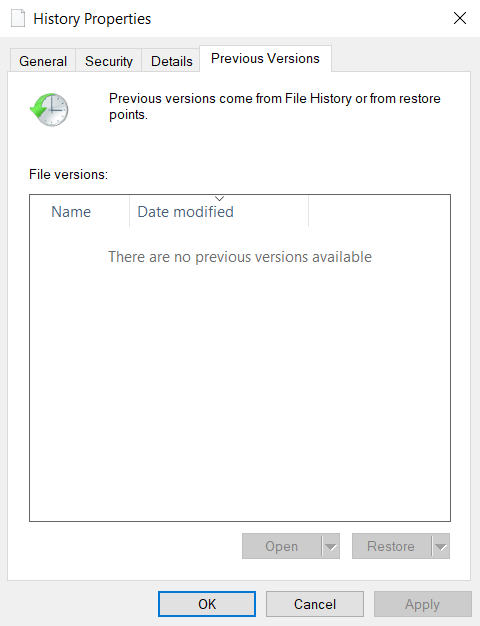
Az elveszett Google Chrome -előzmények megtekintése
Számos módot láttunk a Google Chrome előzményeinek biztonsági mentésére. De mi van, ha egyiket sem használta? Van még valami módszer az elveszett böngészési előzmények megtekintésére?
Igen. Ha törölte a helyi előzményfájlt, és nem aktiválta a szinkronizálást, akkor is megtekintheti a böngészési előzményeket. Ennek az az oka, hogy a A Google naplót vezet a tevékenységeiről alkalmazásban, beleértve a Chrome -ot is. Ez a tevékenység magában foglalja a keresett kifejezéseket és a felkeresett webhelyeket, amelyek lényegében a böngészési előzmények másolataként működnek.
Az alábbi lépésekkel tekintheti meg Google -fiókjában végzett tevékenységeit:
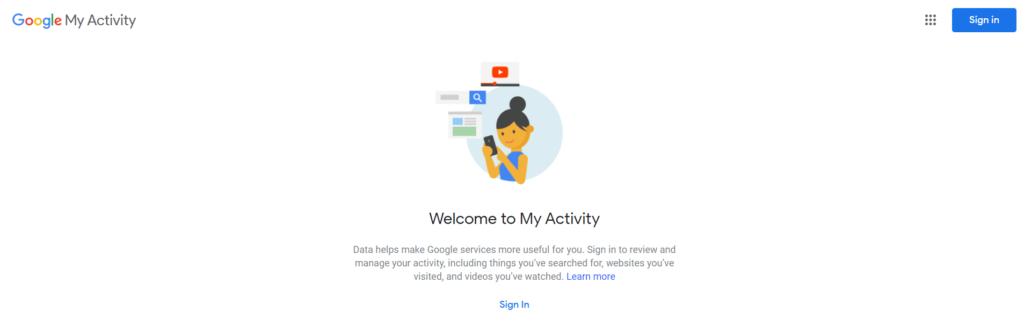
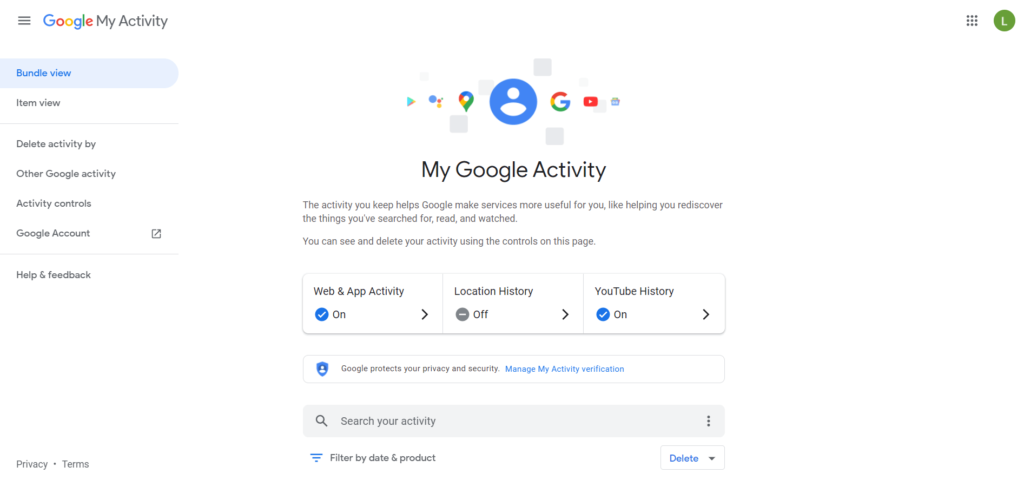
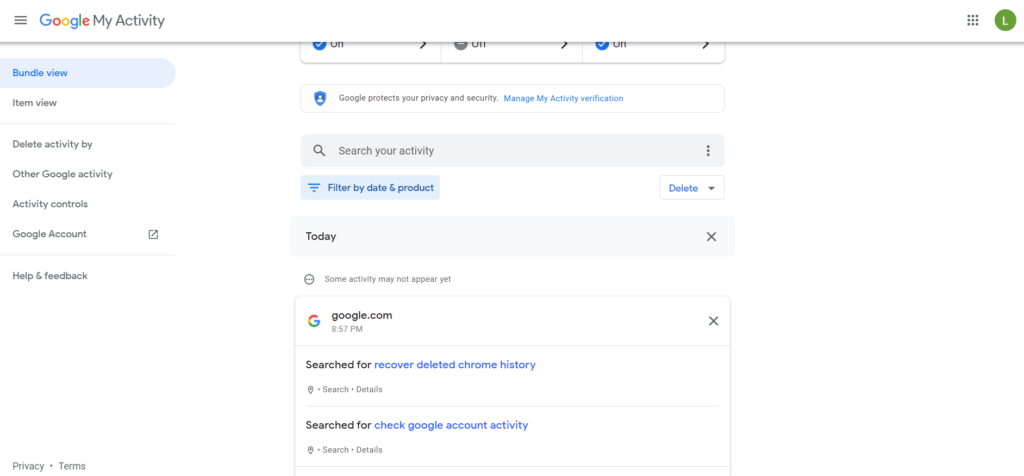
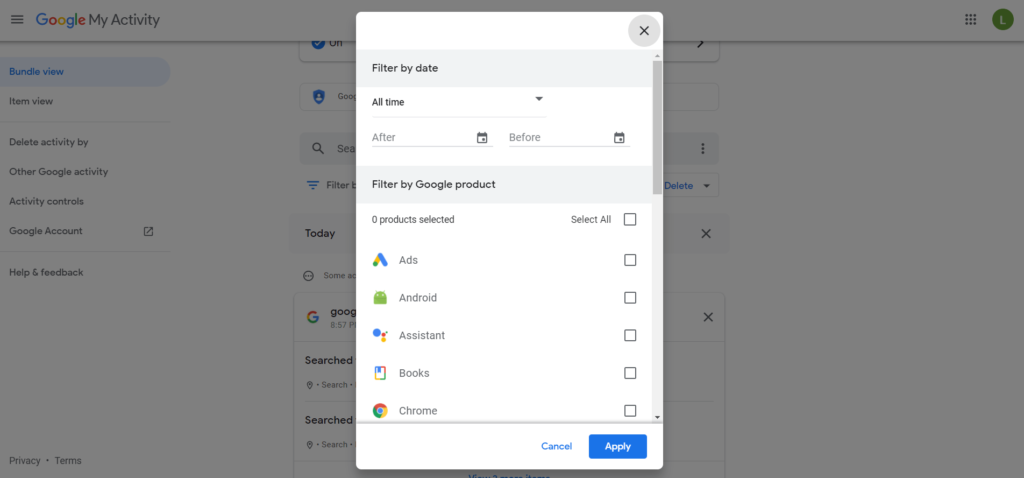
A Google Chrome előzményeinek biztonsági mentése
Számos módszer létezik a Google Chrome előzményeinek biztonsági mentésére, a Google beépített a külső biztonsági mentések funkcióiban.
Természetesen a legegyszerűbb módszer az, ha a Google szinkronizálására támaszkodik a nehéz munka helyett. Bár ez elég jól működik, haszontalanná válik, ha véletlenül törölte az összes adatot a Chrome -ban.
Itt a helyi biztonsági mentések jól jönnek. Függetlenül attól, hogy a Fájltörténetet használja, vagy csak másolja be a MySQL adatbázist, ezt a biztonsági másolatot könnyen visszaállíthatja a böngészési előzmények régi állapotába.
És ha minden más sikertelen, akkor mindig használhatja a Google-t Fióktevékenység, hogy nyilvántartást kapjon a Chrome-ban végzett internetes tevékenységéről.