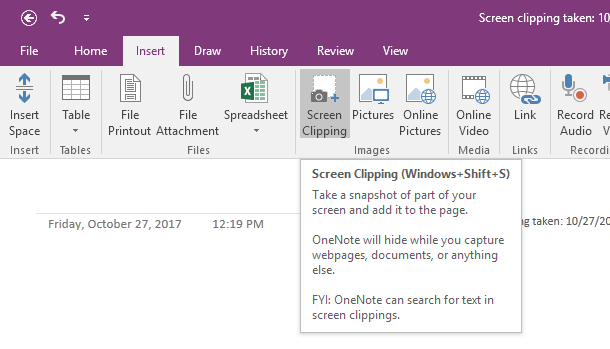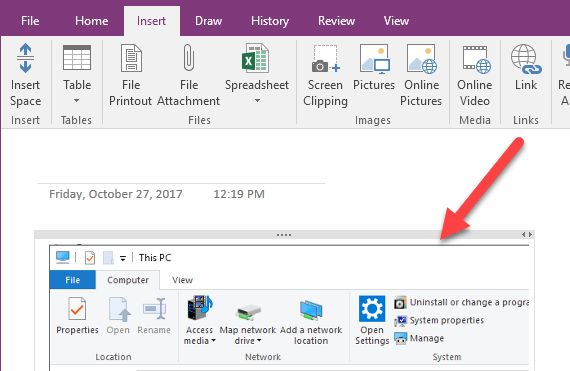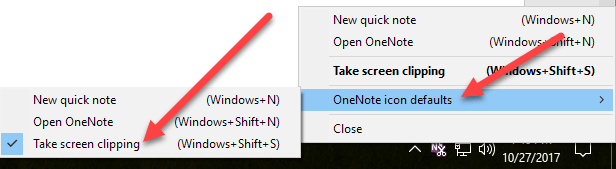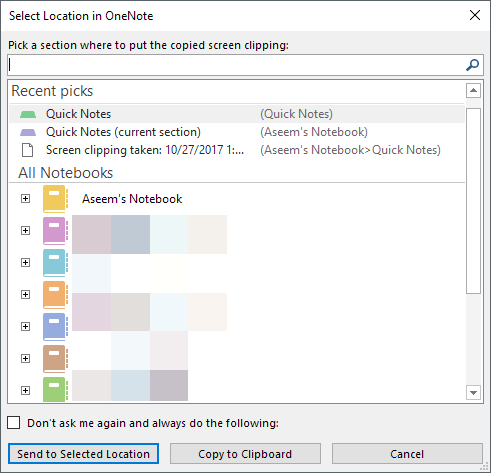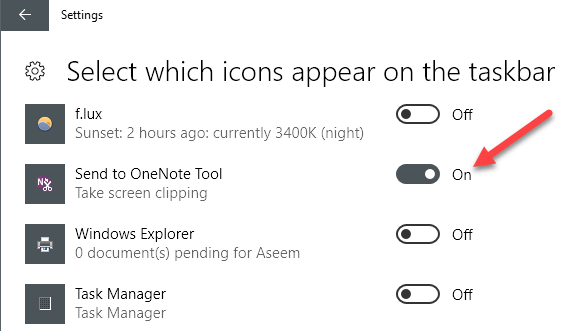Professzionális bloggerként naponta sok screenshotot készítek. A legtöbbet használom, majd egyszerűen törlöm, de vannak olyan esetek, amikor a képernyőképet el kell mentenem egy későbbi célra. A fő napirendi pontomat a OneNote alkalmazással veszem igénybe, és természetesen szeretem a képernyőképeket egy külön notebookba menteni.
A OneNote és a Windows verziójától függően különböző módokon lehet képernyőképeket készíteni a OneNote oldalra. Ebben a cikkben megismerem azokat a különböző módszereket, amelyekről tudok.
Képernyőkép hozzáadása a OneNote-be
Az első módszer és a szalag felületén található Szövegtörés beszúrásalehetőséget. Kattintson a Beszúrásfülre, és megjelenik egy gomb, amelyet a képernyőtörés követ.
gombot, a OneNote el fog tűnni, és a téglalap alakú eszközzel bármelyik területet elfoglalhatja a képernyőn. Amikor leteszed az egeret, a képernyőkép megjelenik azon a helyen, ahol a kurzor található.
azt mondja, hogy használhatja a WINDOWS KEY + SHIFT + Sbillentyűparancsot. Ez pontosan ugyanúgy működik, mint a képernyőn lenyomó gomb megnyomása a Windows összes verzióján a Windows 10 Fall Creators frissítésig.
A Windows 10 őszi alkotói frissítésénél a billentyűparancs segítségével screenshot, de automatikusan hozzáadódik a vágólaphoz, és nem közvetlenül a OneNote oldalra kerül. Szóval manuálisan kell a CTRL + V-t beilleszteni.
Van azonban egy másik billentyűkombináció a Windows 10 felhasználók számára, ami ALT + N + R. Ez a parancsikon felveszik a képernyőképet, hozzáadja a OneNote-hoz, és hozzáadja a képernyőfelvétel dátumát és idejét is.
A képernyőkép elkészítésének másik módja és beillesztése a OneNote programba a tálca ikonját használja fel a tálcán. Először is valószínűleg el van rejtve az extra ikonok részben, amelyek a felfelé mutató nyílra kattintva érhetők el.
Húzza a lila ikont a ollót ki és a fő tálca területére. Kattintson ide a jobb egérgombbal, majd bontsa ki a OneNote ikon alapértelmezéseit, és válassza a Képernyő kivágásalehetőséget.
Most mindössze annyit kell tennie, hogy kivágja a képernyőt, ha egyszer rákattint az ikonra. Miután megragadta a képernyőképet, megkérdezi, hogy hol mentse el.
Szerencsére ellenőrizheti a Don>Ne kérdezzen újra, és mindig tegye meg a következőbeállítást, ha a képernyőképeket minden alkalommal ugyanarra a helyre szeretné vinni. Ha nem, akkor jobb, ha Másolja a vágólapralehetőséget, majd illessze be a képernyőképet a kívánt oldalra.
Ha a OneNote ikon hiányzik a tálcából újra engedélyezni. Ehhez kattintson a jobb egérgombbal a tálcára, és válassza a Taskbar settingslehetőséget. Ezután görgessen le az értesítési területre, és kattintson a A ikonok megjelenítéséhez a tálcánlinkre.
Görgessen lefelé, amíg megtalálja a Küldés egy OneNote eszközrelehetőséget, majd kapcsolja be.
Vegye figyelembe a képernyő teljes képernyős képernyőképét a billentyűzet Print Screengombjának megnyomásával. A képernyőkép másolódik a vágólapra, amelyet beilleszthet a OneNote programba. Ez arról szól, hogy hogyan készíthet egy screenshotot a OneNote-ba, így remélhetőleg ezek a tippek eredményesebbé teszik Önt. Enjoy!