A Google Docs egyik leggyakoribb felhasználása a Google Docs űrlap készítése. Sajnos az űrlapkészítés leggyakoribb módja az aláhúzás használatával az űrlapmezőkhöz nem működik nagyon jól, mivel az űrlap kitöltése mozgatja a sort és furcsának tűnik.
Szerencsére van néhány trükkö, amit megtehetsz. táblázatokkal a Google Docs dokumentumban, amely tökéletes űrlapot hoz létre, amelyet az emberek kitölthetnek, miközben a sorokat a helyén tartják.

Készíthet egy kitölthető Google Docs űrlapot, amely sok különböző elemmel rendelkezik táblázatok segítségével. Olvassa tovább, hogy megtudja, hogyan. Ha szeretné megtekinteni a végterméket, akkor nézd meg a végleges forma itt oldalt.
A standard Google Docs űrlap elmulasztása
A leggyakoribb űrlapmező, amelyet az emberek szeretnek betölteni egy kitölthető űrlapba, egy egyszerű szövegmező. Ez egy címke egy üres sor mellett, amelyet a felhasználónak ki kell töltenie.
Az emberek leggyakrabban az ilyen űrlap létrehozásával egyszerűen beírják a mező címkét, majd az aláhúzott billentyűt a billentyűzeten a kitölthető mezők létrehozásához.
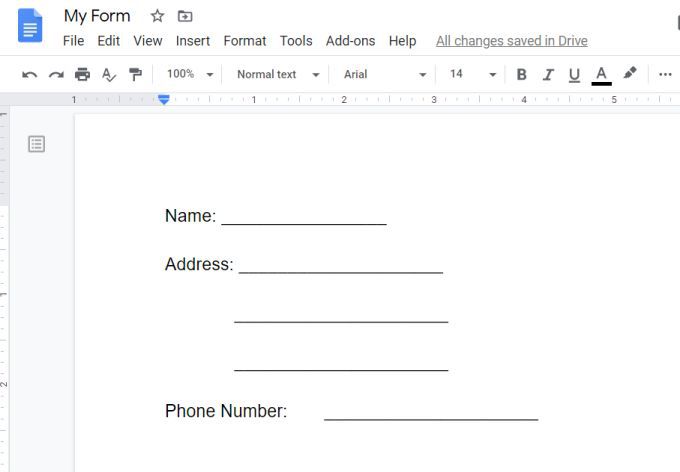
Ez nagyon jól néz ki, amíg valaki meg nem próbálja kitölteni az űrlapot. Azt találja, hogy a mezők kitöltése az egyes bejegyzések alatti mezősort törli.
In_content_1 all: [300x250] / dfp: [640x360]- >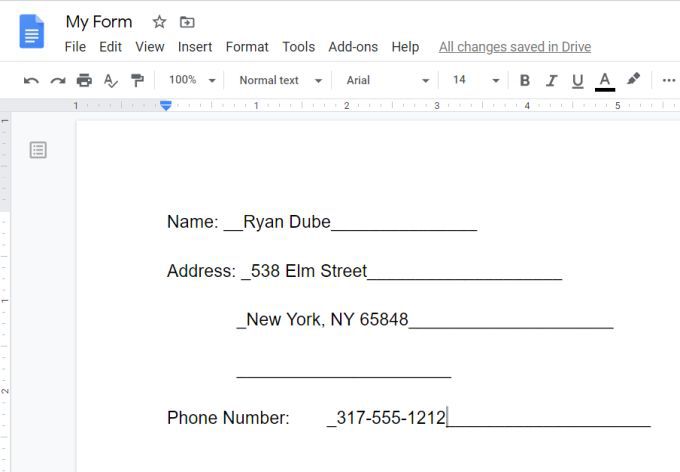
Ez teszi a végleges kitöltött űrlap rendetlennek és furcsanak. Az űrlap kitöltőjének megkövetelnie kellene a szöveg aláhúzását.
De ez sem tűnik jól, mert az aláhúzás nem tökéletesen illeszkedik a mezővonalakhoz.
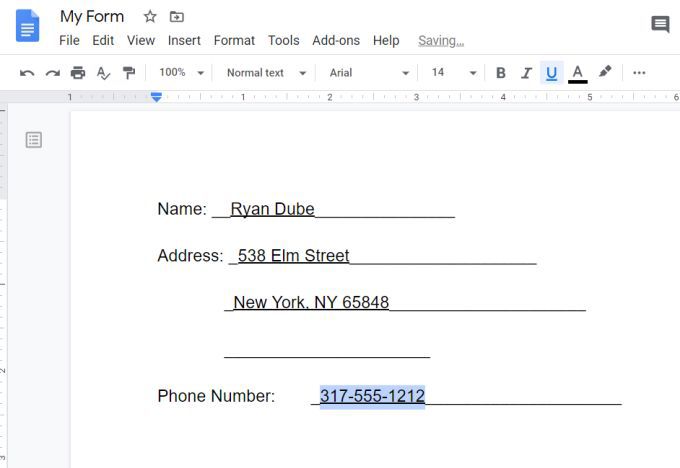
Ugyanez a probléma akkor fordul elő, amikor az emberek megpróbálják >1is. A Word azonban olyan speciális funkciókat kínál a formalevelek létrehozása számára, amelyeknek nincs a Google Docs.
De a Google Docs jól működik, ha táblákkal kitölthető űrlapokat használnak.
Készítsenkitölthető űrlapmezőket táblázatokkalA kitölthető Google Docs űrlap létrehozásának megkezdéséhez helyezze be a táblázatot.
Válassza a Beszúrásmenüpontot, válassza a Táblázatlehetőséget, majd válassza az asztal 2 x 1 méretét.
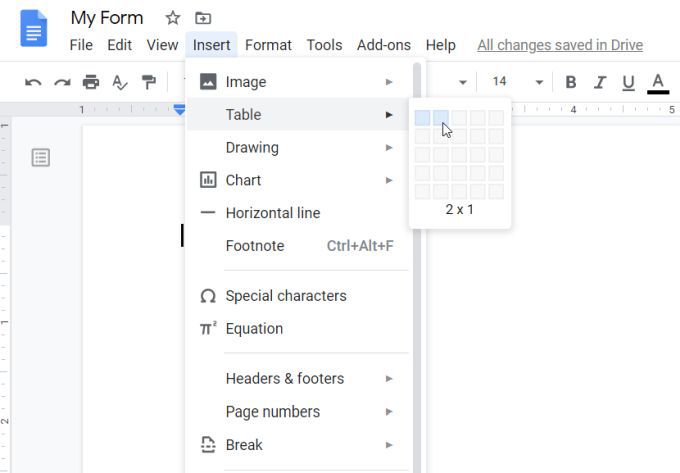
Ezzel beszúr egy egyszerű megjelenésű táblát, mindössze néhány mezővel. Írja be az első mező címkét a bal oldali cellába, és válassza ki a jobb oldali igazítás ikont a szalagból, hogy a szöveget a cellának a jobb oldalához igazítsa.
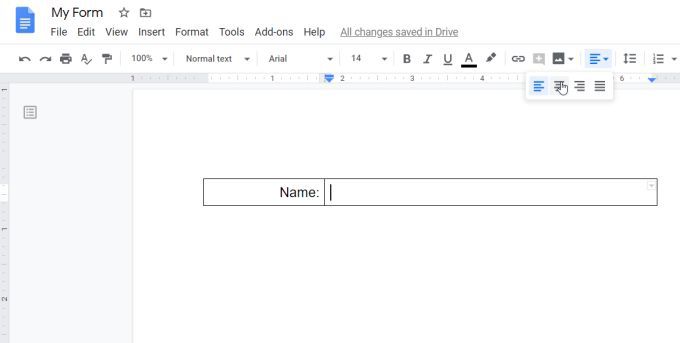
Ezen a ponton minden, amire szükség van az első teljes, kitölthető mező létrehozásához az űrlapon.
Először válassza ki a teljes Név cellát, válassza ki a szegély színes ikont a szalagból. sávot, és változtassa meg a szegély színét fehérre, hogy minden szegélyvonal eltűnjön.
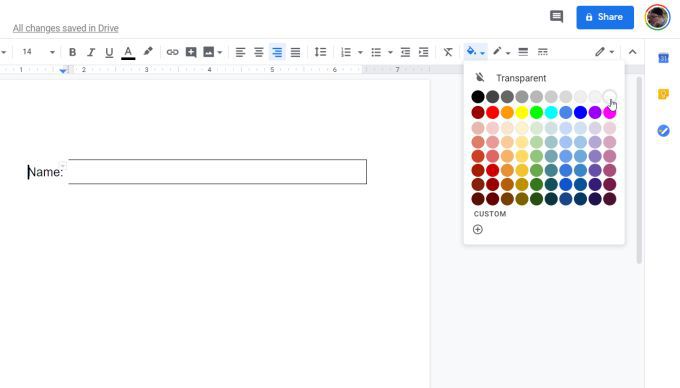
Most, hogy címkéje szegély nélkül van, meg kell változtatnia a beviteli cellát, hogy csak az alsó sort tartalmazza . Miután elkészültél, ez úgy tűnik, mint egy normál „aláhúzott” mező, amelyet a felhasználó kitölthet.
Egy cella létrehozása csak alsó sorban a Google Dokumentumokban meglehetősen nehéz, mert változtassa meg az alsó és a felső vonalak színét fehérre, miközben az alsó sort változatlan marad.
A felső vonal gondozásához válassza ki az egész cellát, válassza a kis lefelé mutató nyílot a cella jobb felső sarkában. , és válassza a szegély opciót, csak a felső sorral.
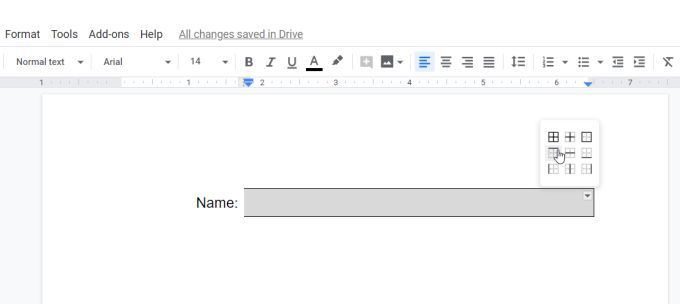
Ha a felső cellát választotta, válassza ki a szegély szín ikonját, és válassza a felső szín fehére színét.
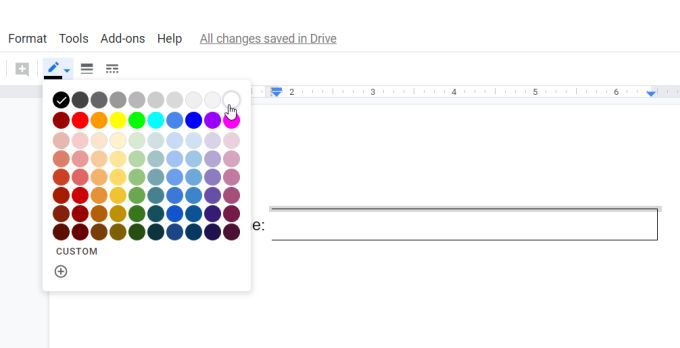
Ismételje meg ezt a folyamatot a jobb oldali határvonalhoz is. Amikor elkészült, készen kell állnia az első kitölthető mezőre.
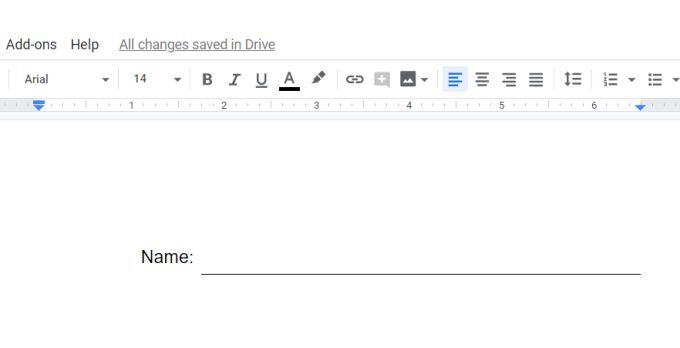
Az űrlap bármely más egysoros mezőjéhez nem kell megismételnie ezt a teljes folyamatot. Csak átmásolhatja ezt a táblát, és bárhová beillesztheti a kívánt formába, és megváltoztathatja a címke szövegét.
Készítsentöbb kitölthető mezőt táblázatokkalHa több mezőt szeretne létrehozni, például címmezőket, akkor ezt táblával is megteheti.
Ha olyan mezőt szeretne létrehozni, amelynek kitöltéséhez három sor szükséges, illesszen be egy másik táblát, de ezúttal válassza a 2 x 3 táblázat.
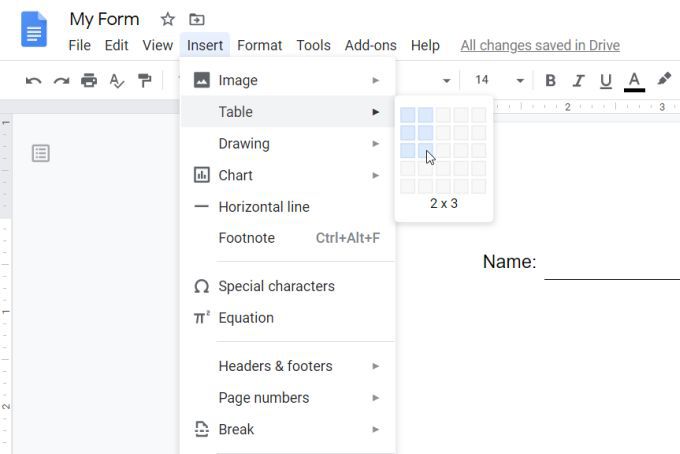
Ismételje meg a fenti eljárást. Adja hozzá a bal oldali első cellába a három mező címkét. Válassza ki mind a három bal cellát, és távolítsa el a szegély színét. Ne felejtse el igazítani a szöveget a cella jobb oldalára.
A cellák szélességét is átméretezheti, így igazodnak a formában a fenti táblázathoz.
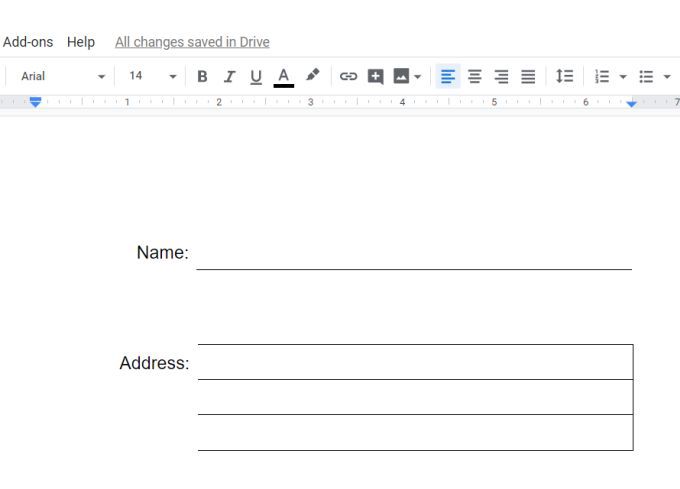
Most ismételje meg a fenti eljárást mind a három jobb oldali cellával.
Ha elkészültél, az űrlapodnak most az alábbi példa szerint kell kinéznie.
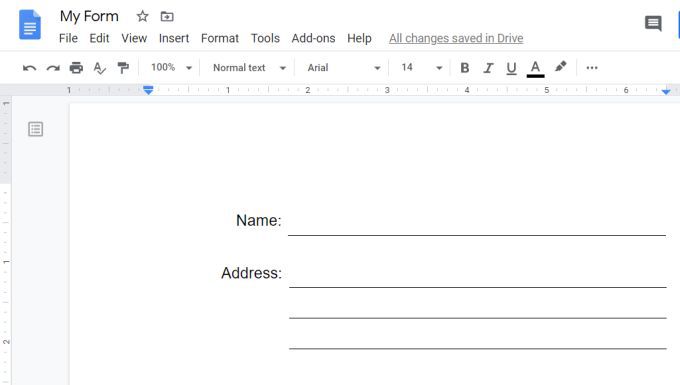
Mint láthatja, táblázatok segítségével normál kinézetű kitölthető szöveget hozhat létre. területeken. Ezenkívül nagyon könnyű ezeket a mezőket igazítani azáltal, hogy szükség szerint átméretezi a táblázat celláit.
Készítsenjelölőnégyzetet a táblákkalKészíthet kiválasztó jelölőnégyzeteket. az űrlaphoz egy asztal felhasználásával is. A táblázat létrehozásához és a mezők formázásához kövesse a fenti eljárást.
Ezután helyezze a kurzort a jobb oldali cellába. Helyezzen be egy jelölőnégyzetet a felsorolásjelző ikon melletti lefelé mutató nyíl kiválasztásával, majd válassza a jelölőnégyzetet.
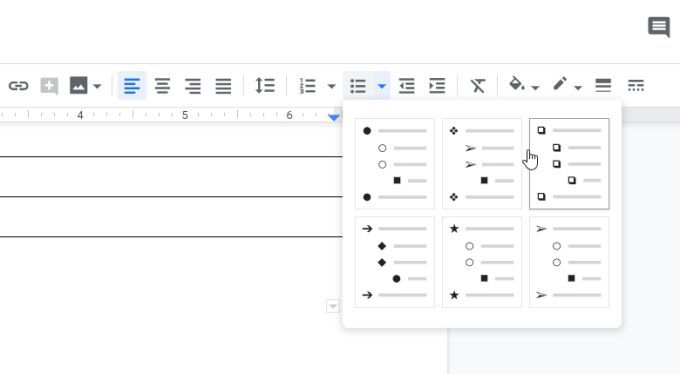
Írja be az egyes jelölőnégyzeteket leíró szöveget, és nyomja meg az Enter billentyűt, hogy annyi jelölőnégyzetet adjon hozzá, amennyi ehhez szükséges. a kitölthető forma része.
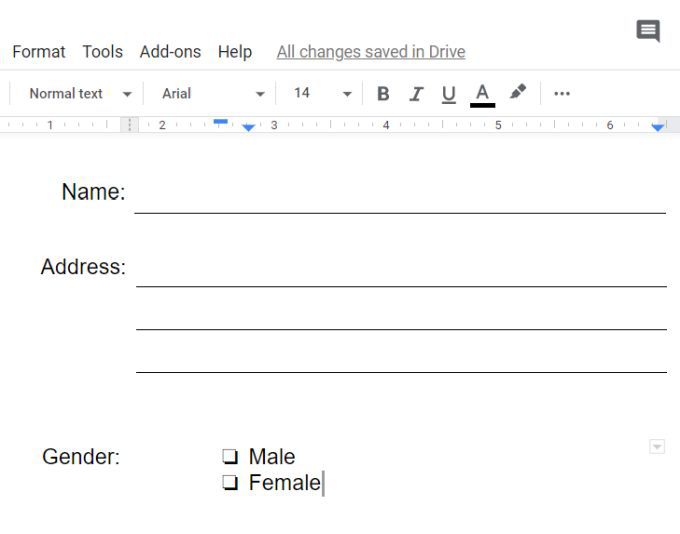
Vegye figyelembe, hogy ezeket a jelölőnégyzeteket nem lehet kiválasztani, ha rákattintanak az egérmutatóval. Ezek kiválasztásához szükséges, hogy a felhasználó duplán kattintson a jelölőnégyzetre, hogy kiválassza ezt. Ezután jobb egérgombbal kell kattintaniuk és ki kell választaniuk a jelölőnégyzetet.
Ez meglehetősen egyértelmű, de kissé más, mint az emberek hozzászoktak. Ezért feltétlenül adja meg a felhasználói utasításokat, vagy írja be őket közvetlenül az űrlaphoz súgóként.
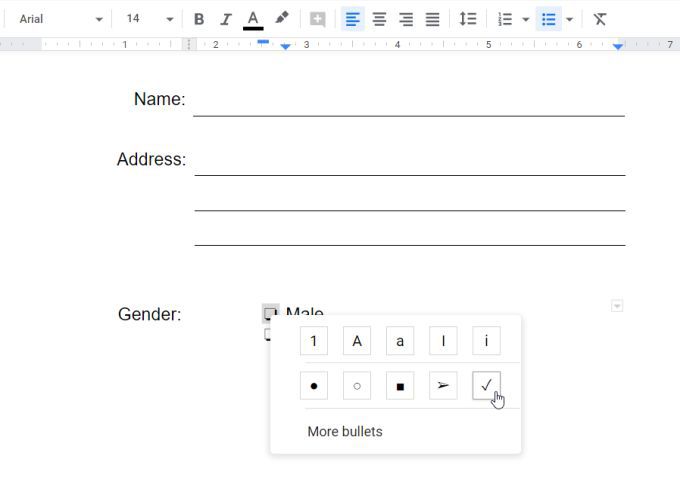
Most már rendelkezik a legtöbb szükséges összetevővel szinte bármilyen kitölthető űrlaphoz, amelyre szükség lehet hozzon létre Google Docs-ban.
Készítsenszövegmezőt egy táblávalAz utoljára kitölthető űrlap funkció, amelyet lefedünk, egy nagy szabad formátumú szövegmező a felhasználók számára bármit beírhat egy nagy szövegmezőbe.
Ez nem lehetséges egyetlen sorban vagy többsoros mezőben, mert a gépelés folytatásához a következő sorra kell kattintania.
Nagy szövegmező létrehozásához hozzon létre ugyanolyan típusú táblát, mint amelyet a több soros mezőhöz hozott létre. Ez azt jelenti, hogy beír egy 2 x 3 táblát. Ha nagyobb szöveges mezőt szeretne, akkor fontolóra veheti egy 2 x 4 vagy 2 x 5-et.
Most írja be a címke szövegét az első bal felső cellába, majd ismételje meg az eljárást az előző szakaszokban. az összes bal mezőt fehér szegéllyel állíthatja be.
Ezután a jobb oldalon lévő mezőkhöz az összes cellát egybe kell vonnia.
Válassza ki az összes mezőt, kattintson a jobb gombbal a kiválasztott területen, és válassza a Cella egyesítéselehetőséget.
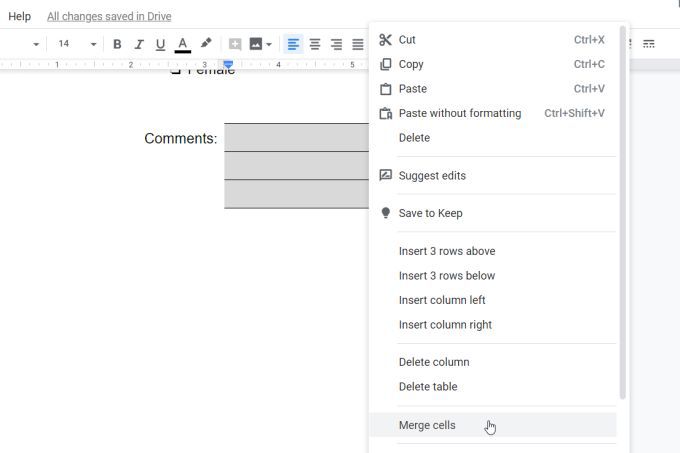
Ezután létre kell hoznia egy szegélyt a szöveges terület körül. Ismét válassza ki mind a három cellát, és válassza ki a legördülő nyilat az egyesített cellák jobb felső sarkában. Válassza ki a négyoldalas doboz ikont.
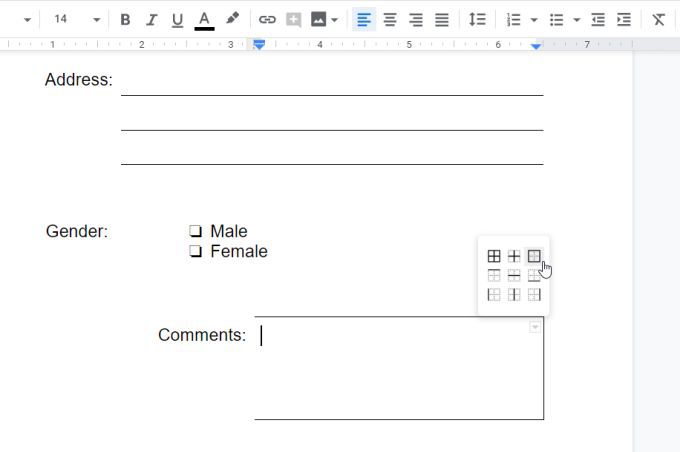
Ez mind a négy oldalt kiválasztja. Ezután válassza ki a szegély színét jelző ikont a szalagban, és válassza a fekete lehetőséget.
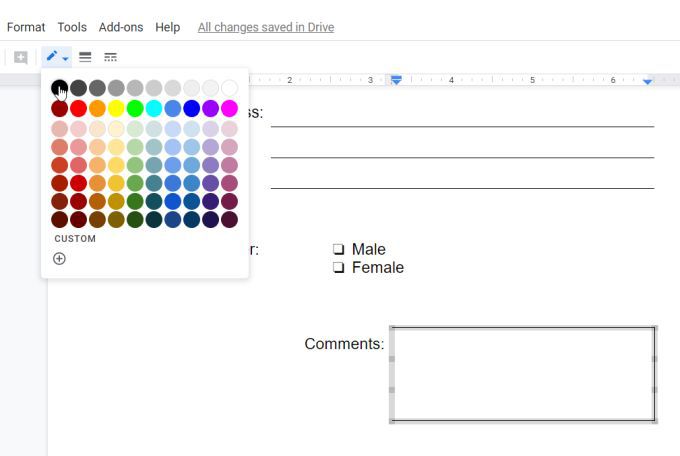
Ez létrehoz egy sort az egyesített cellák mind a négy oldala körül, és egyetlen szövegbeviteli mezőt alkot, amelybe az emberek bármit beírhatnak. ba.
Ne felejtse el átméretezni a cellákat, hogy a címke és a doboz illeszkedjen az űrlap többi részéhez.
Az új kitölthető Google Docs űrlap használata
Most, hogy készítsd el az első űrlapodat, folytasd és próbáld ki az összes mező kitöltésével!
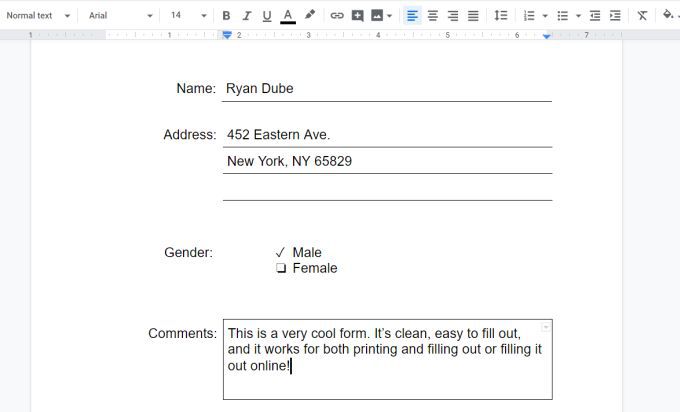
Megállapítja, hogy a kitöltött űrlap sokkal szervezettebb, minden sor ott marad, ahol kéne, és könnyen használható.
Most készítsen annyi másolatot az üres űrlapból, amire szüksége van, és ossza meg őket az emberekkel, hogy elkezdje kitölteni őket!
Ha kicsit fejlettebbé akar válni, vannak A Google Dokumentumok kiegészítői, amelyek lehetővé teszik kitölthető dokumentumok elkészítését még több mezőtípussal.