Rengeteg digitális ütemterv-alkalmazást találhat, de ha szeretne egyet megosztani másokkal, kinyomtatni és a hűtőszekrénybe helyezni, vagy kioszthatja csapatának, elkészíthet egyet a Microsoft Excelben.
A praktikus sablonok, amelyekkel gyorsan elindulhat -tól a nulláról való létrehozásig percek alatt elkészítheti az ütemezést az Excelben.
Napi ütemterv
Szeretné megtervezni a napját egy kirándulásra, az utazási útvonalra vagy több órányi találkozóra? Ez az napi ütemterv sablon minden tevékenységhez helyet biztosít 15 perces lépésekben. Bónuszként az emlékeztetőket, a személyre szabott feladatokat, az étkezési naplót, a kapcsolatokat, a költségeket és a feljegyzéseket tárolhatja.
Ez a sablon akkor hasznos, ha ossza meg Excel ütemezését szeretne együtt dolgozni asszisztensével, bébiszitterével vagy házastársával.
Egyszerű heti menetrend
Ebben a egyszerű heti menetrend ban megtalálja a reggeli, délutáni és esti feladatokat, tevékenységeket vagy eseményeket biztosító menetrendet.
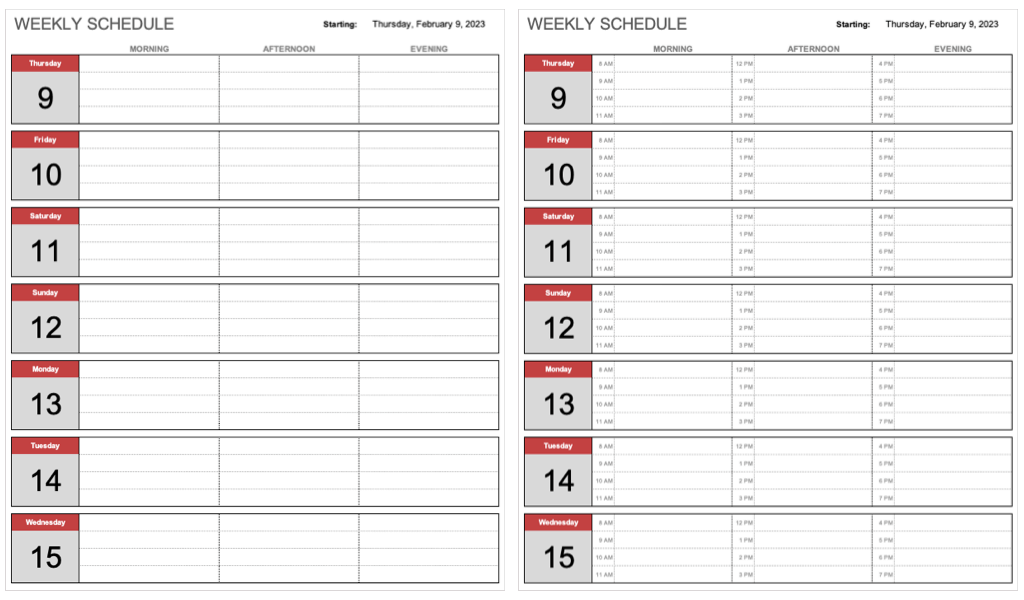
Egyszerre betervezhet egy hetet a műszakoktól és eseményektől kezdve az órákig vagy a házi feladatokig. Ha inkább az ütemezésben szeretné használni az időpontokat, használja a Hét órákkallapot a Hétlap helyett.
Univerzális heti menetrend
Ha valami részletesebbre van szüksége, ez a heti beosztás 15 és 30 perces időnövekedést ad.
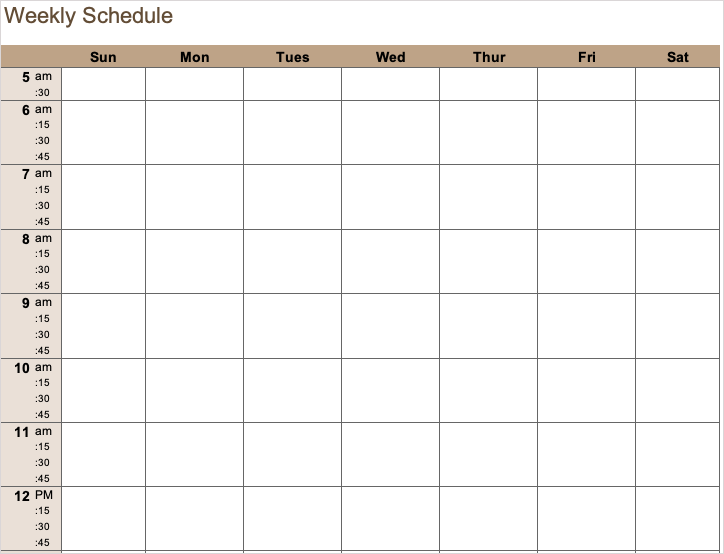
Az ütemezés reggel 5 órakor kezdődik és este 8 órakor ér véget, 15 perces lépésekkel reggel 6 és délután 5 óra között, így ideális munkához vagy iskolához.
Konferencia vagy képzés ütemterve
Ha Ön egy konferenciát vezet vagy új alkalmazottakat képez ki, ez az ötnapos rendezvényrend tökéletes.
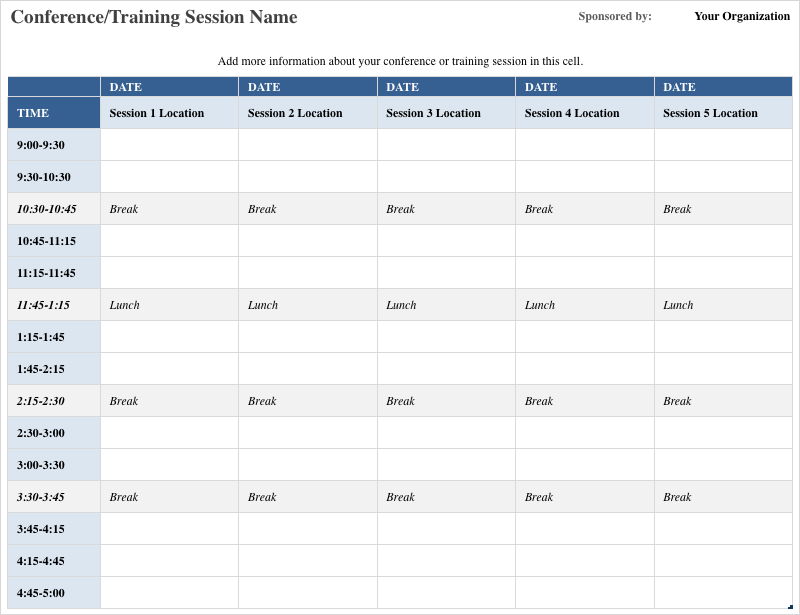
Használja a félórás időnövekedést legfeljebb öt napos eseményekhez, beleértve a szüneteket és az étkezéseket is. Hozzáadhat minden tevékenységet a helyével együtt olyan dolgokhoz, mint az előadások, órák és csoportos események.
Alkalmazotti műszak ütemezése
Amikor el kell helyeznie egy munkabeosztást a hirdetőtáblára alkalmazottai számára, ez a műszakbeosztás segíthet. A hét minden napjához van egy lapja, így akár hétnapos munkahetet is megtervezhet előre.
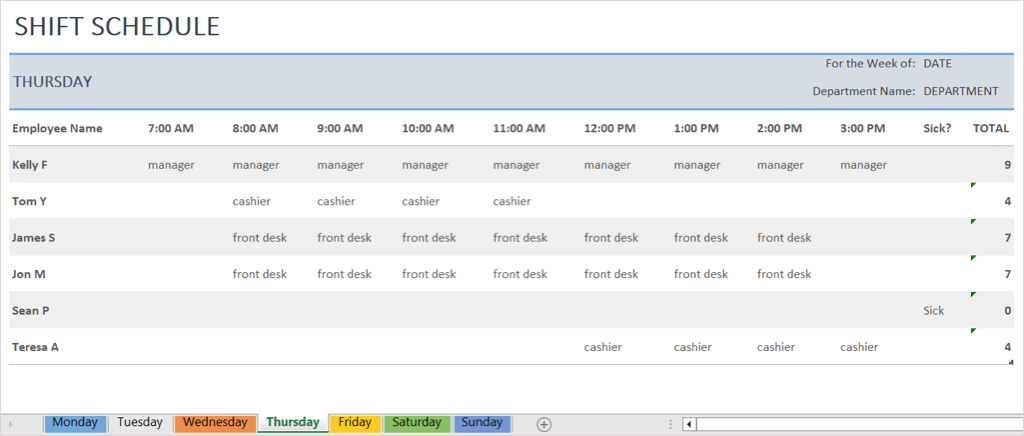
Írja be az egyes alkalmazottak nevét a bal oldalon, és a megfelelő időpontban a műszakos szolgálatot. A sablon a jobb oldalon összesíti az órákat, így könnyen megbizonyosodhat arról, hogy mindenki a megfelelő óraszámot kapja..
Csapatbeosztás és névsor
Amikor egy csapatot edz, akár gyermeke sportklubjában, akár a helyi softballcsapatban, használja ezt a ütemterv és beosztássablon -et, hogy mindent szervezetten tartson.
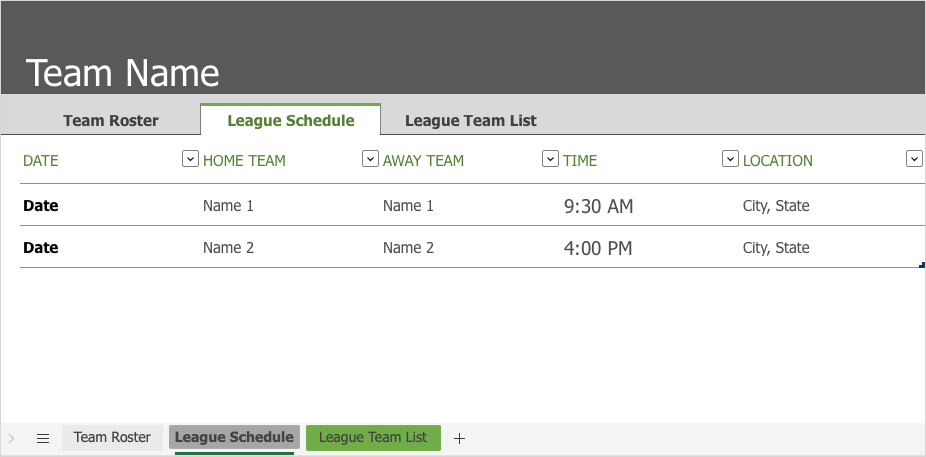
Fülek találhatók a Csapatnévsorhoz, a Liga ütemtervéhez és a Liga csapatlistájához, amelyek megkönnyítik a több csapat kezelését.
A Liga ütemtervéhez egyszerűen adja meg a dátumot, a hazai és vendégcsapatok nevét, az időt és a helyet. Ezután nyomtassa ki és ossza ki az ütemtervet a csapattagoknak.
Heti főiskolai menetrend
Ha te és a szobatársaid vagy testvéreid felteszed a hűtőre az időbeosztást, hogy lássák a ház többi részét, ez a heti főiskolai órarend remekül működik.
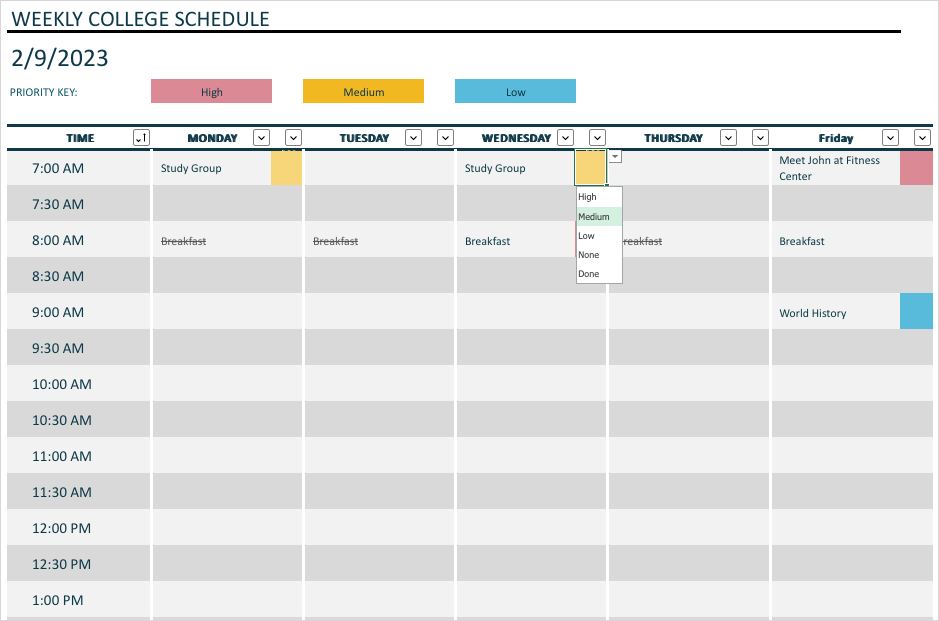
A sablon félórás lépésekben nyújt segítséget reggel 7 és este 7 óra között, hétfőtől péntekig. Miután megadta az osztályát, csoportját vagy tevékenységét, használja a Prioritáskulcsot, hogy magas, közepes vagy alacsony fontossággal jelölje meg.
Családi események ütemezése
Ha családi eseményt, például hétvégi összejövetelt vagy többnapos kirándulást tervez, ezzel a családi rendezvények menetrendje -el mindenkit nyomon tarthat.
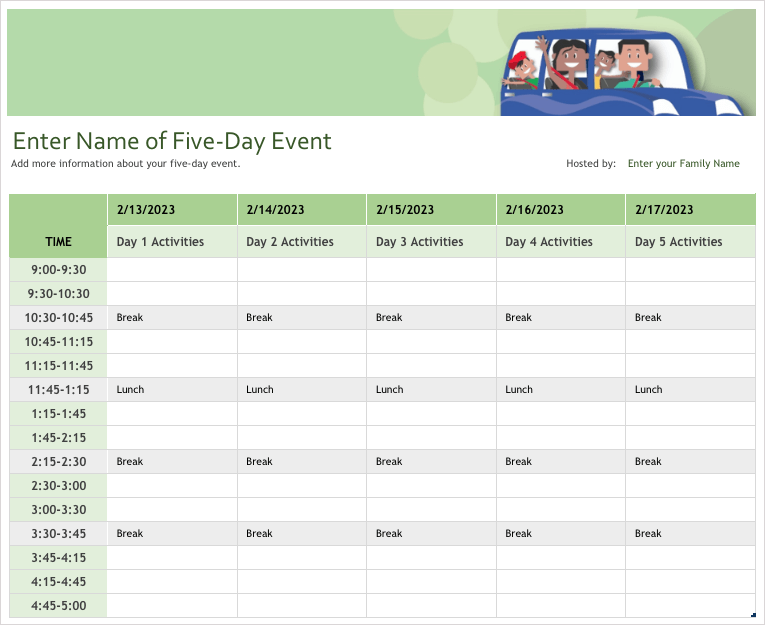
Minden nap tevékenységeit félórás lépésekben rendezheti el. Ez tökéletes repülőutazáshoz, éttermi foglalásokhoz, előadásokra vagy sporteseményekre szóló jegyek vásárlásához.
Heti házimunkák ütemterve
Ha házimunkát kell kiosztania a háztartás minden tagjára, ez a heti házimunka ütemterv sablon lehetővé teszi, hogy mindenki egy pillantással lássa, mi a felelőssége.
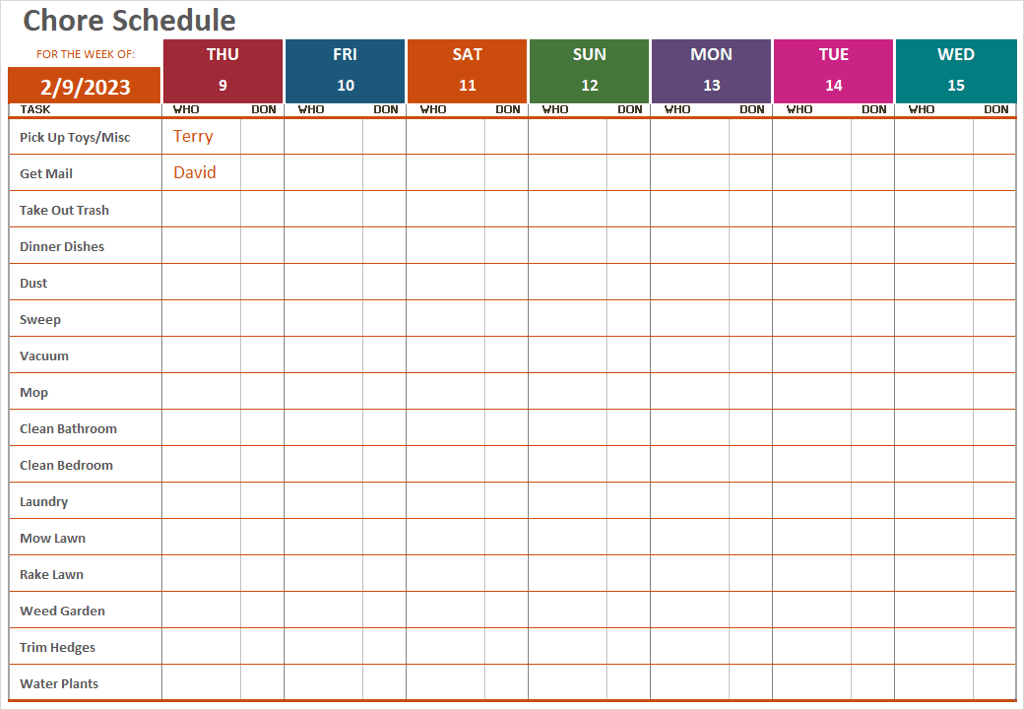
A bal oldalon láthatók a házimunkák, amelyeket igényei szerint szerkeszthet. Ezután adja hozzá a személy nevét az adott naphoz. Végül mindenki bejelölheti a Késznégyzetet, amikor befejezte a házimunkát, így mindenki tudja, mi készült el és mi van hátra a hét minden napján.
Készítse el saját ütemezését Excelben
Bár ezek a sablonok elég rugalmasak ahhoz, hogy különféle eseményekhez és tevékenységekhez használhassák, próbálja ki a kezét a saját, személyre szabott ütemterv elkészítésében.
Ezzel személyre szabhatja az ütemezést színekkel és betűtípusokkal, képeket adhat hozzá, és egyszerűen kinyomtathatja vagy megoszthatja az ütemtervet.
Készítsünk ütemezést a munkahétre, minden nap 30 perces lépésekkel.

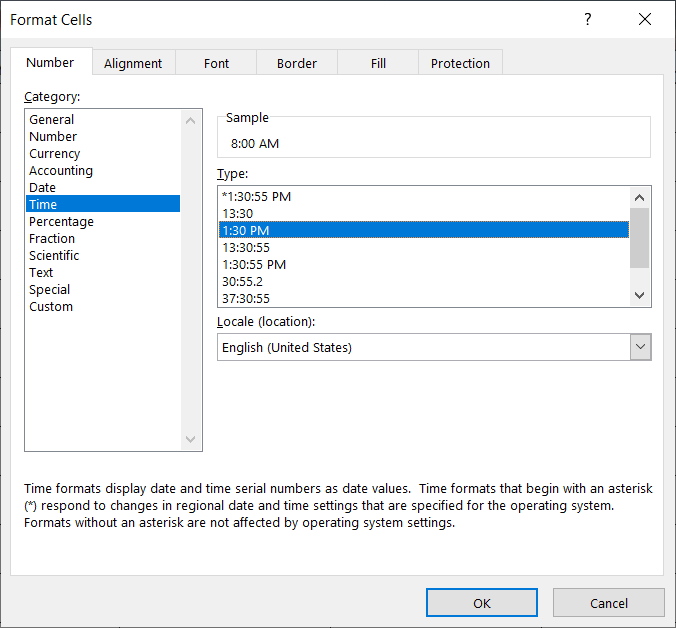
Tipp: Ha az első két alkalommal adja meg, kijelölheti ezeket a cellákat, majd a kitöltő fogantyúval kitöltheti az oszlop többi celláját.
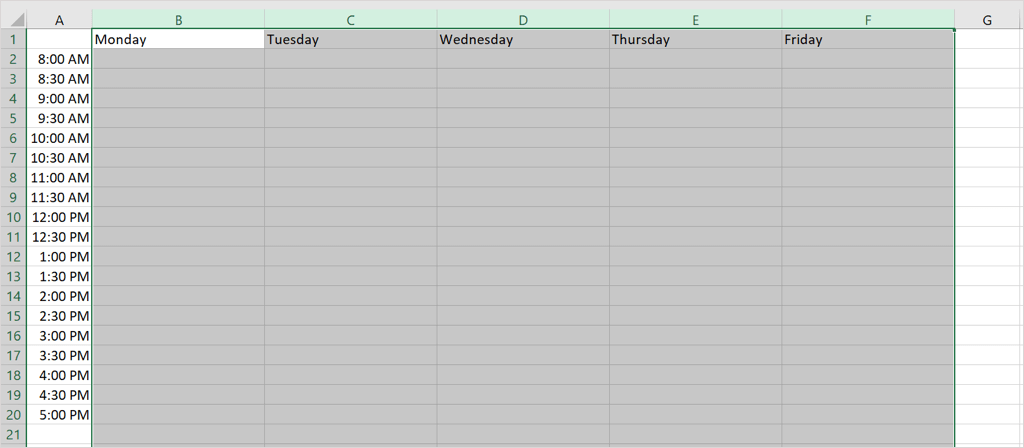
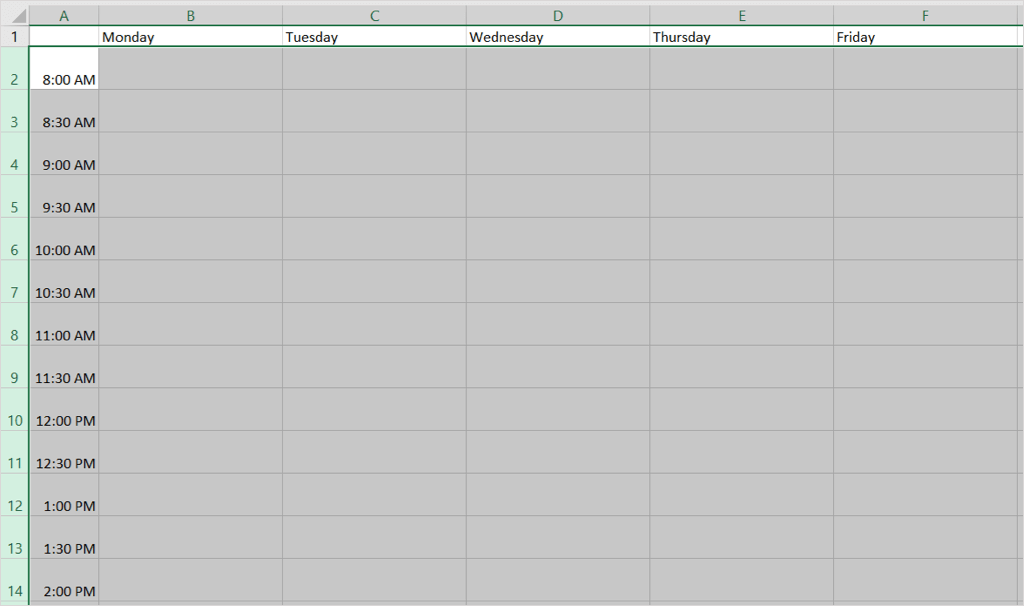
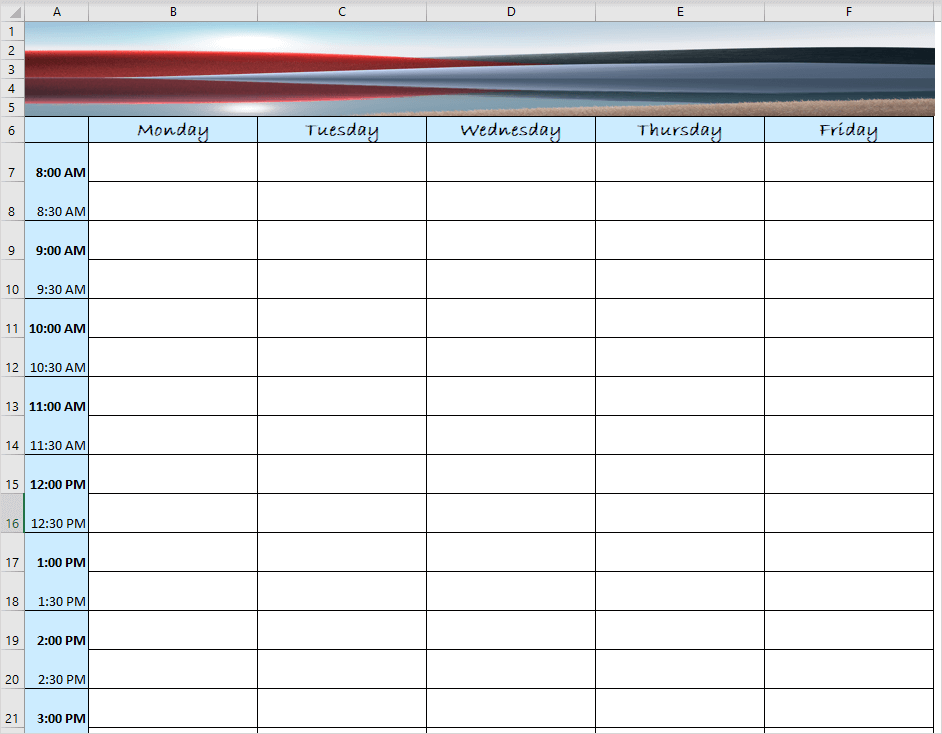
Nyomtassa ki az ütemezést
Ha ki szeretné nyomtatni az ütemezést, amikor végzett, válassza a Fájl>Nyomtatáslehetőséget. Ezután tetszés szerint módosíthatja az ütemezést az oldalon.
Például használja az Álló tájoláslegördülő listát a Tájképbeállításhoz, a Nincs méretezésmezőt pedig az Igazítás kiválasztásához Minden sor egy oldalonés a Normálmező az Egyéni margókbeállításához.
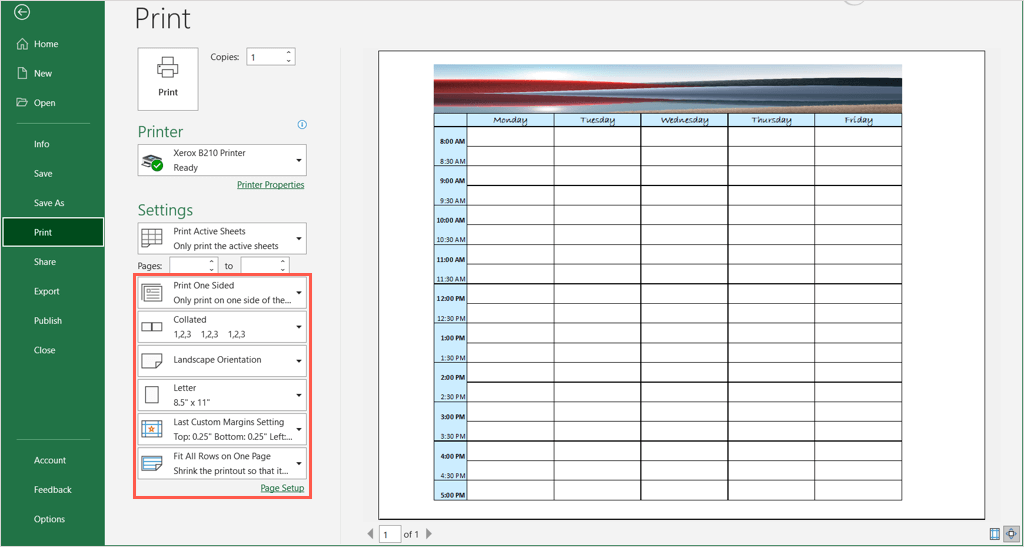
Módosítsa a további beállításokat ízlése szerint, válassza a Nyomtatáslehetőséget, és kövesse a nyomtatóját és beállításait -enkénti utasításokat.
Maradjon az ütemezésnél az Excel segítségével
Bár digitális naptárak, az ütemezések és a tervezők nagyszerűek lehetnek, nem mindig kényelmesek. Ha olyan ütemezést szeretne készíteni az Excelben, amelyet kinyomtathat vagy e-mailben elküldhet másoknak, ezek a sablonok és utasítások segíthetnek.
További információért tekintse meg a egyszerű naptár létrehozása a Microsoft Word programban című oktatóanyagunkat.
.